안녕하세요. 오늘은 맥북(mac OS)에서 USB, 외장형 하드디스크 등을 포맷하는 방법에 대해서 알아보겠습니다.
macOS는 NTFS, FAT32, exFAT 3가지 형식으로 포맷을 할 수 있습니다. 각각의 특징과 포맷하는 방법을 하나씩 살펴보도록 하시죠~
◾️ 목차
1. NTFS - 윈도우 전용으로 포맷
2. exFAT, FAT32 - 윈도우 호환 포맷
3. macOS 확장(저널링, 대소문자 구분 저널링)
4. 맥북에서 포맷하는 방법
NTFS 윈도우 전용 포맷하는 방법
NTFS 포맷의 특징을 몇 가지 살펴보겠습니다.
- 4기가 이상의 파일을 저장할 수 있다.
- 호환에 부적합, 윈도우에 최적화된 포맷 방식입니다.
윈도우 전용으로 USB를 사용한다면 NTFS 형식으로 포맷하는 것을 추천합니다. 비교적 안정적이고 4기가 이상의 파일을 읽고 쓸 수 있기 때문이죠.
exFAT & FAT32 - 윈도우 , macOS 겸용
윈도우와 맥을 동시에 사용한다면 FAT32나 exFAT 방식으로 포맷을 해야 합니다. 두 가지 포맷 방식의 차이점은 아주 간단합니다. 4GB 이상의 파일을 저장해야 한다면 exFAT 방식을 선택해야 합니다. 하지만 exFAT 포맷이 완벽한 방식은 아닙니다. 호환성이 높은 반면 안정성이 떨어지기 때문이죠.
| exFAT | FAT32(MS-DOS) | NTFS | |
| 안정성 | 하 | 상 | 중 |
| 호환성 | 상 | 중 | 하 |
| 파일 용량 | 4GB 이상 저장 가능 | 4GB 이상 저장 불가능 | 4GB 이상 저장 가능 |
| macOS | 사용 가능 | 사용 가능 | 사용 불가능 |
macOS 확장
이 모드는 맥북 전용 USB로 포맷하는 방법입니다. 맥북에서 안정성이 좋기 때문에 맥북에서만 작업을 한다면 이 모드로 포맷을 진행하면 됩니다.
맥북에서 포맷하는 방법
1. 맥북에서 Cmd + 스페이스 키를 눌러서 Spotlight 검색창을 엽니다. 검색창에 '디스크 유틸리티'를 입력하고 검색합니다.

2. 디스크 유틸리티 우측 메뉴에서 USB를 선택합니다. 그리고 우측 상단에 [지우기]를 클릭합니다.
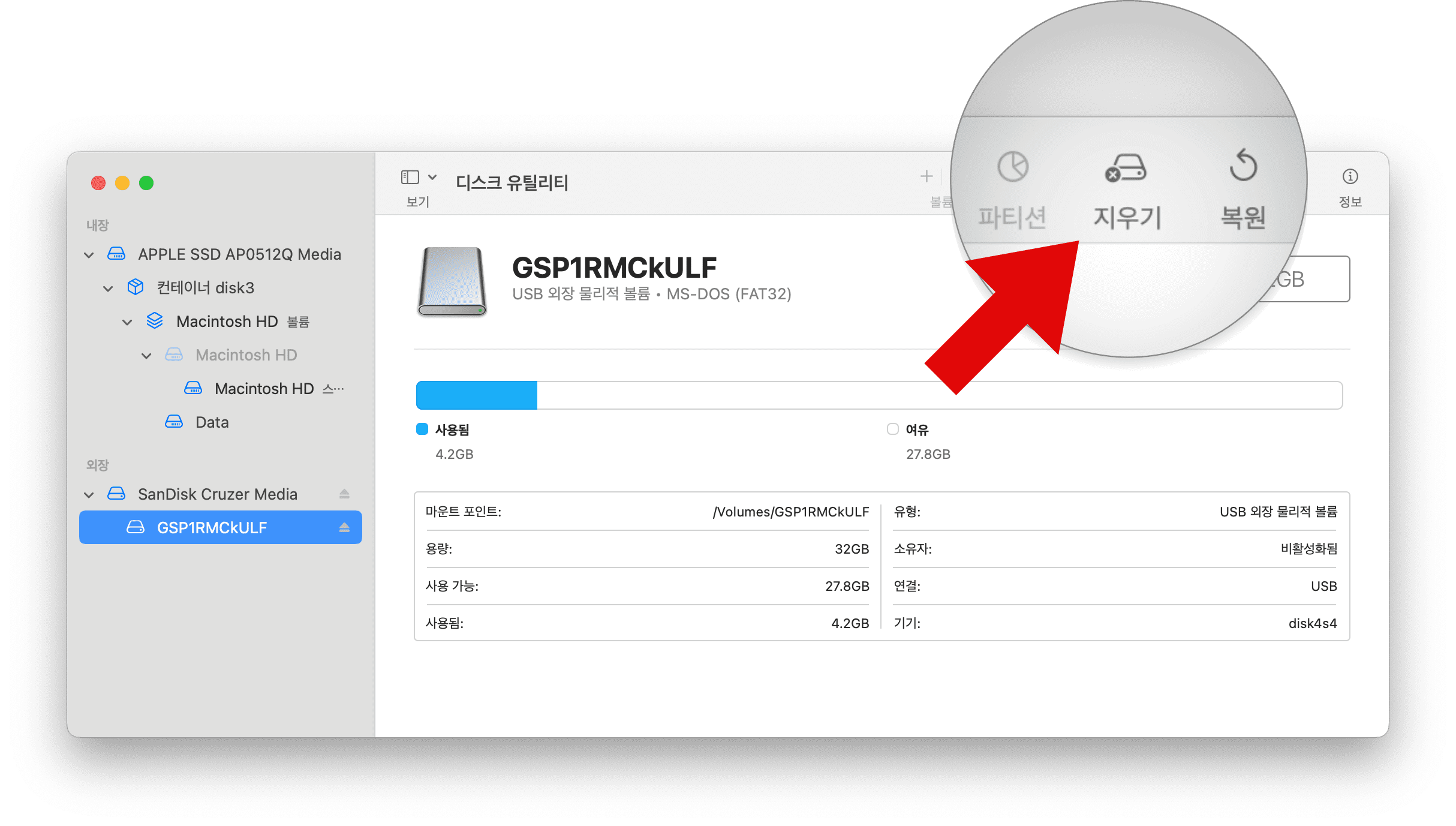
3. 이제 USB 이름을 정합니다. 저는 110이라고 정했습니다.
그리고 포맷 방식을 선택합니다. 저는 macOS와 윈도우를 함께 사용하기 때문에 안정성은 좀 낮지만 호환성이 높은 exFAT 방식으로 포맷을 진행하였습니다.

4. 포맷이 진행 중입니다. 32GB USB는 1분이 채 되지 않아서 포맷이 완료되었습니다.

5. USB 포맷(지우기)가 완료되었습니다. [완료]를 클릭합니다.
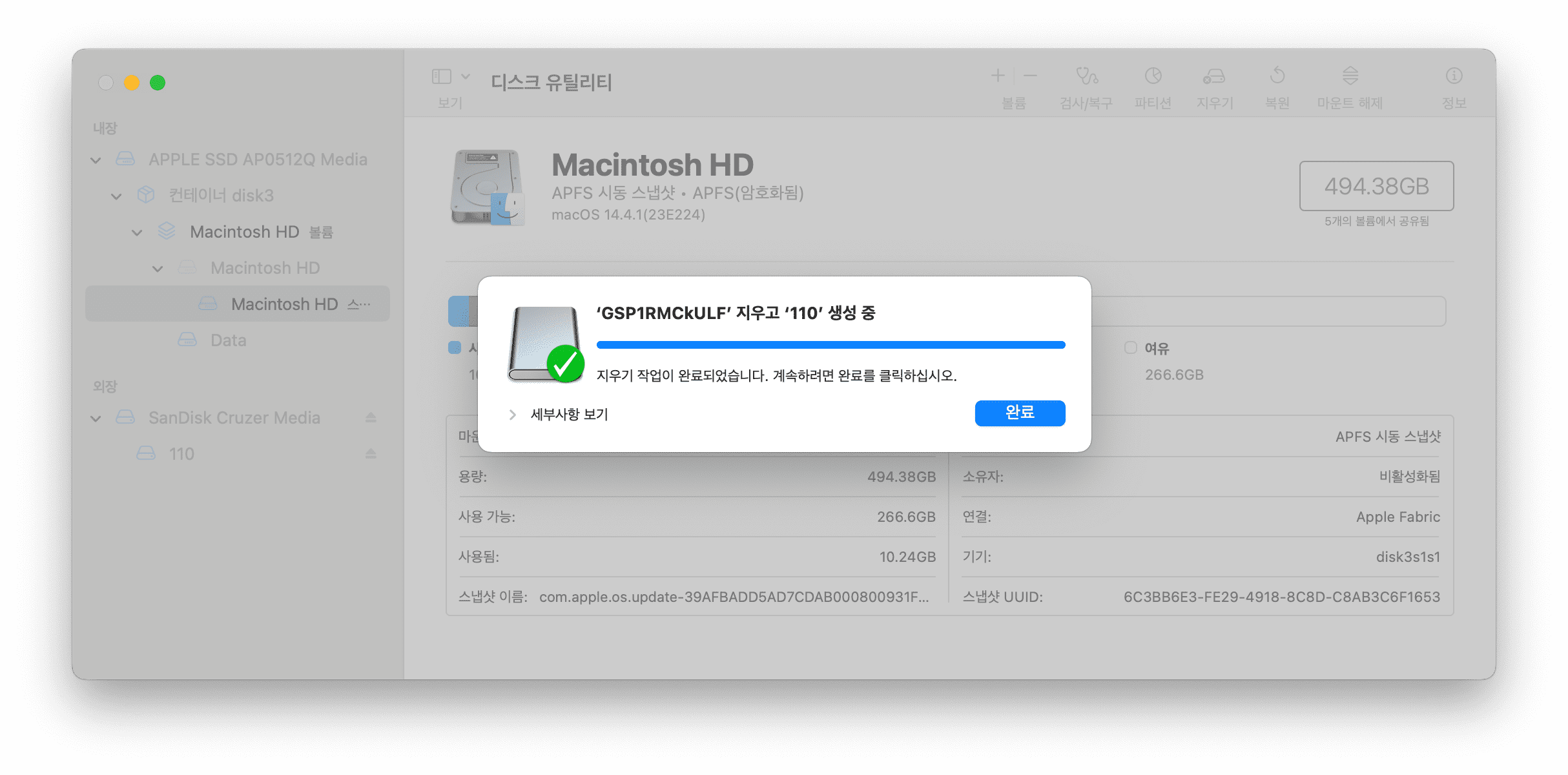
6. USB 저장 공간이 포맷이 되어 있는 것을 확인할 수 있습니다.
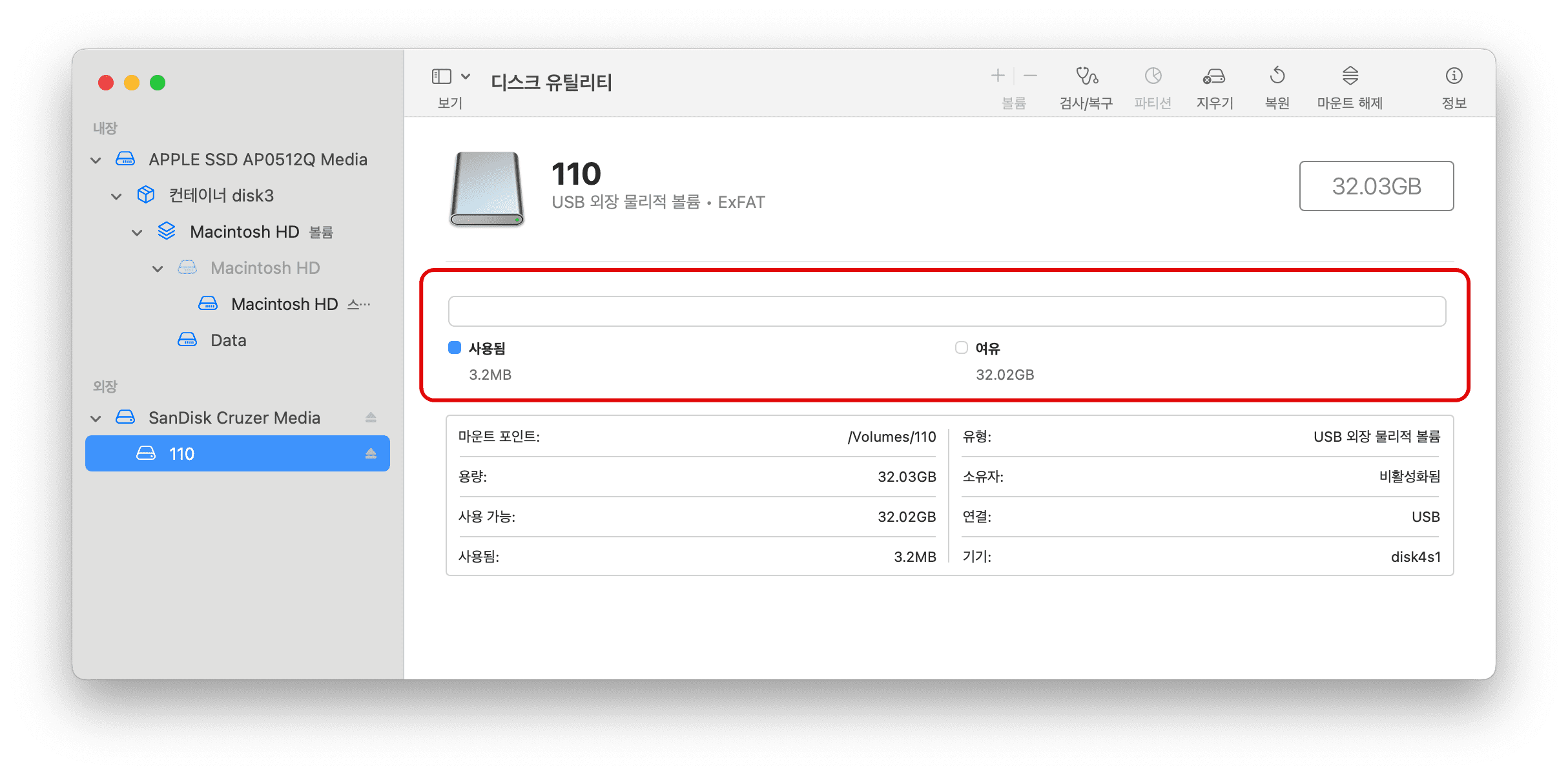
7. 그림 파일 하나를 저장해 보았습니다. 빠르고 부드럽게 잘 이동이 됩니다.

이렇게 오늘은 macOS에서 USB 포맷하는 방법과 포맷 방식을 알아보았습니다. 정말 중요한 파일이면 FAT32 파일 사용을 권합니다. 4GB 이상의 큰 영상 파일을 저장할 때는 맥 전용 [macOS 확장] 형식이나 윈도우 전용 [NTFS] 형식으로 포맷해서 저장하시면 됩니다. 파일을 이리저리 자주 옮겨야 한다면 저처럼 exFAT형식으로 포맷하면 되겠죠.
그럼 오늘 리뷰를 마칩니다.