안녕하세요 오늘은 샤오미 미박스s 구입 후에 6개월 사용한 리뷰를 알려드리려고 합니다. 저렴한 가격으로 샤오미 미박스s를 직구할 수 있는데요 적은 투자로 모니터나 옛날 tv를 스마트tv로 만들 수 있는데요. 샤오미 미박스s에 대한 설치, 초기화, 3rd 파티 앱 설치하는 방법 등을 알아보겠습니다.
샤오미 미박스s 언박싱
4K 안드로이드 셋톱박스의 종류가 아주 많이 있지만 합리적인 가격과 비교적 안정적인 제품으로 샤오미 미박스s가 좋다는 평에 직구로 구입해서 사용해 보았습니다.
사실 스마트tv를 구입하려면 너무 비싼 비용을 지불해야 합니다. 그리고 셋톱박스의 안드로이드 OS도 굉장히 폐쇄적입니다.
삼성 tv는 외부 기기를 셋톱박스로 사용하면 화질을 지원하지 않거나 3rd 파티 앱을 설치할 수 없습니다.
하지만 샤오미 미박스s는 비교적 호환이 좋고 심플한 리모컨과 본체로 인기를 얻고 있습니다. 사실 애플 tv를 구매하고 싶었지만 실시간 tv를 볼 수 없다는 단점 때문에 구매를 포기하였습니다.(Btv를 통해서만 볼 수 있습니다)

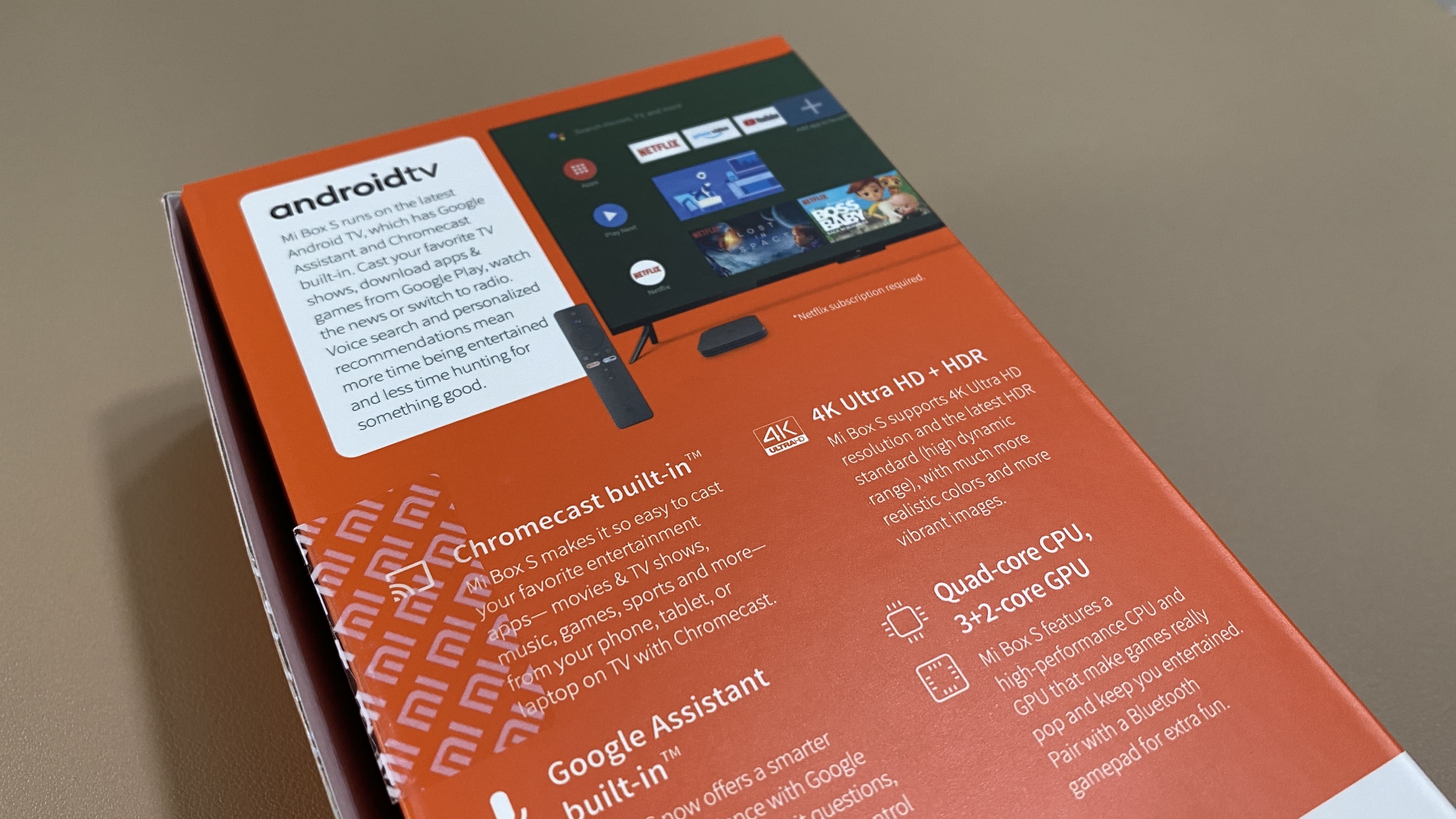

샤오미 미박스s의 구성품은 아주 심플합니다 본체와 리모컨, HDMI 선, 전원선, 설명서로 구성되어 있습니다.
샤오미 제품이 중국어와 영어는 지원되지만 항상 한글판이 없어서 구매를 망설이기 되었습니다 하지만 샤오미 미박스s 글로벌 버전은 한글을 지원합니다
CPU는 쿼드코어, GPU는 3+2코어, 램은 2GB, 스토리지는 8GB이며 4K를 지원합니다. 안드로이드 8.1을 지원하며 오디오는 Dolby + DTS를 지원합니다. 이런 스펙이 와닿지 않을 수 있습니다.
간단하게 말해서 셋톱박스로서 반응속도는 일반 통신사에서 주는 셋톱박스의 속도와 비슷합니다.
물론 여러 앱을 설치하고 사용하는 기간이 흐르면서 조금씩 느려지고 버벅거림이 있을 수 있습니다.
하지만 아래에 속도를 다시 처음처럼 바꿔주는 방법도 기록해 두겠습니다.

본체와 리모컨은 블랙 색상으로 아주 심플합니다.
샤오미는 애플의 디자인을 모티브로 하고 있죠. 그래서인지 애플티비의 본체, 리모컨과 아주 비슷하다는 느낌을 받습니다.
하지만 재질과 디테일에서 차이가 나긴합니다.
특히 리모컨 버튼을 누르는 느낌이 그다지 좋지는 않습니다. 딸각딸각 소리를 내면서 버튼이 눌러지는데요.
사용할수록 피로감이 좀 생깁니다.
그러나 예민하지 않다면 별 문제는 되지 않을 것입니다.

샤오미 미박스s의 후면입니다.
오디오 단자, HDMI OUT, USB, 전원 소켓이 있습니다. 구형 스피커와 엠프를 미박스에 연결해서 사용할 수 있는데요.
요즘 출시되는 스마트tv에는 오디오 단자가 없는 경우가 많습니다. 아니 거의 찾아보기 힘들죠. 대부분 HDMI를 통해 영상과 음성이 모두 전달되기 때문입니다.
음악을 좋아하고 풍부한 오디오를 원한다면 샤오미 미박스s를 통해서 풍부한 음향을 즐길수 있게 되었습니다.




리모컨과 관련해서는 할 말이 많습니다. 먼저 작고 심플한 디자인, 군더더기 없는 버튼 인터페이스는 아주 마음에 듭니다.
하지만 애플티비의 리모컨을 연상시키는 디자인이라 애플 티비의 리모컨과 비교가 되는 것이 사실입니다.
애플티비의 리모컨의 매끄러운 버튼 조작과 유려한 디자인과 비교해서는 짝퉁같은 느낌을 지워버릴 수 없습니다.
하지만 넷플릭스와 비디오 프라임을 바로 접속할 수 있도록 버튼을 구성해 두었고 구글 어시스턴트 버튼을 누르면 헤이구글 비서가 나와서마이크로 명령을 말할 수 있습니다.
미박스s 리모컨의 건전지를 포함하지 않고 있습니다. AAA 건전지가 2개 들어가는데요. 미리 준비해두시면 좋겠습니다.

샤오미 미박스s의 크기는 테니스공보다 조금 큽니다. 그래서 티브이 옆에 장착해두면 인테리어를 헤치지 않습니다.
전원이 들어오면 정면 인디케이터에 희미하게 불이 들어옵니다. 낮에는 확인할 수 없을 정도입니다.
어두운 곳에서는 전원이 들어온 것을 확인할 수 있는데요. 좀 더 직관적으로 초록색 / 빨간색으로 ON / OFF를 확인할 수 있도록 해주었으면 좋았을 것 같다는 생각이 듭니다.
샤오미 미박스s 설치 방법

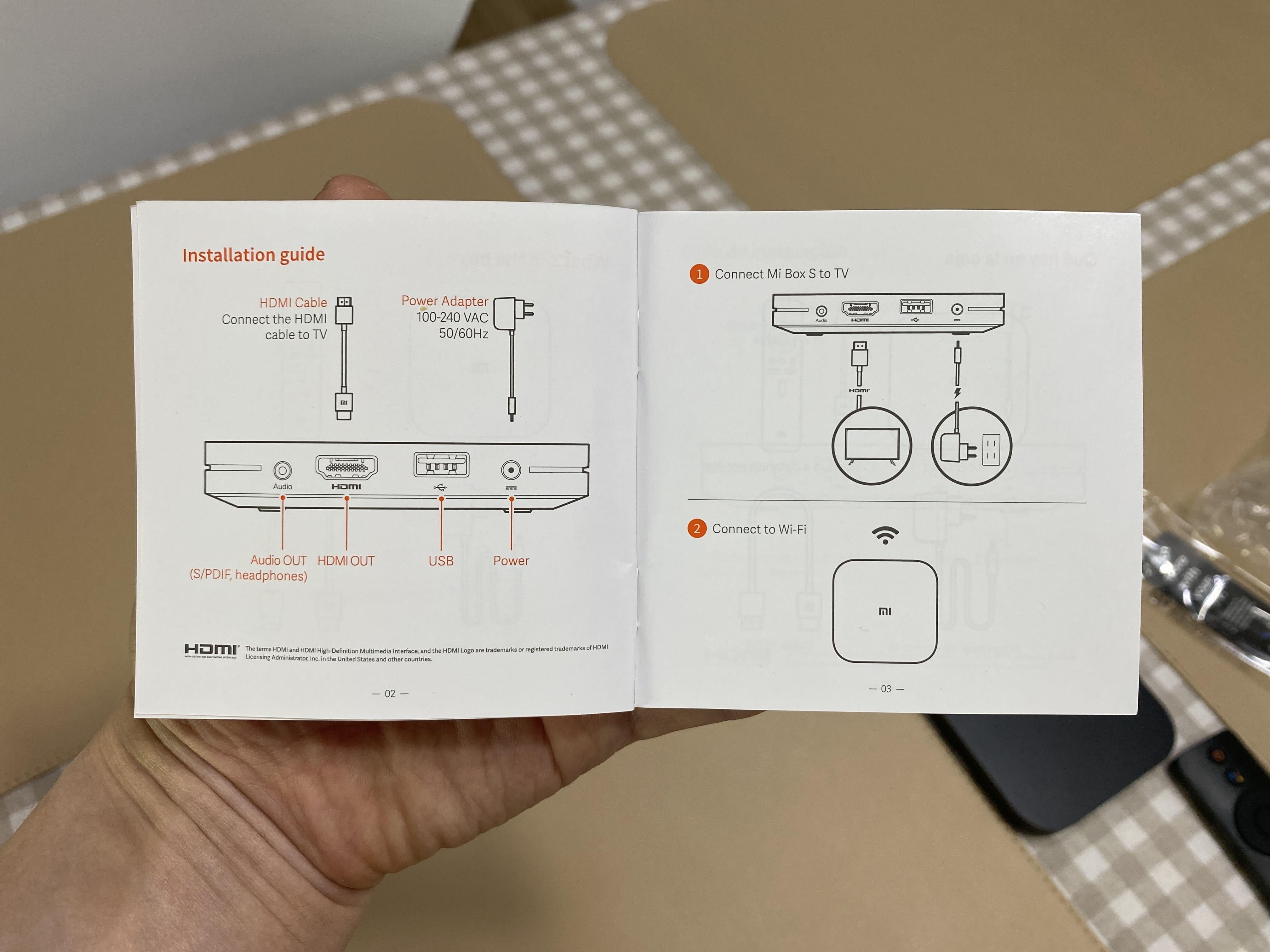
샤오미 미박스s의 설치는 아주 간단합니다.
전원선을 연결하고 모니터 또는 티비의 HDMI 선을 연결하면 물리적인 연결은 끝입니다.
그다음은 초기 세팅을 합니다.
모니터에 나오는 메시지를 보고 다음 다음 하시면 초기 세팅은 완료됩니다.
그리고 무선 네트워크에 접속하면 바로 4K 안드로이드 셋톱박스 기능으로 사용할 수 있습니다.
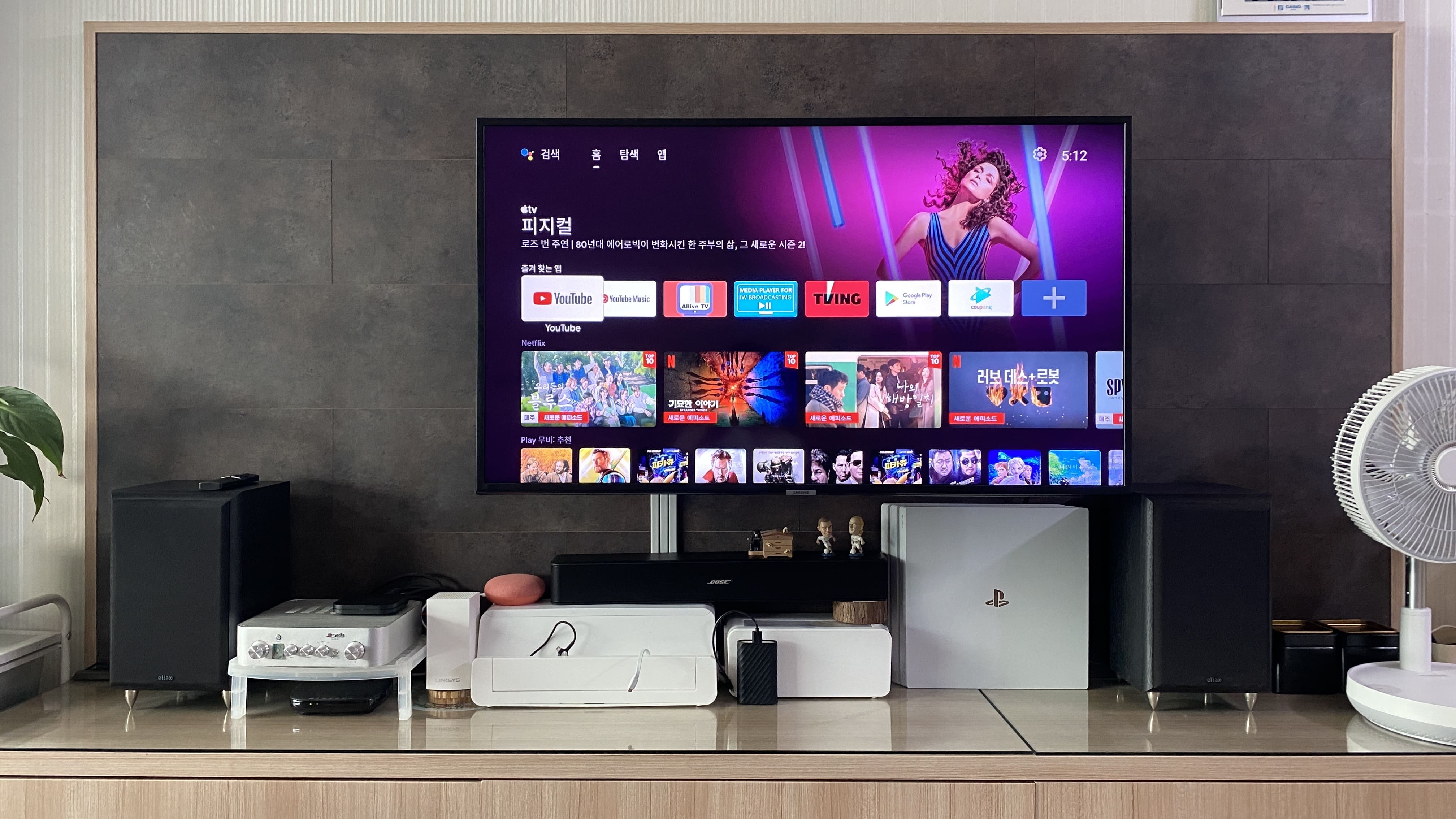
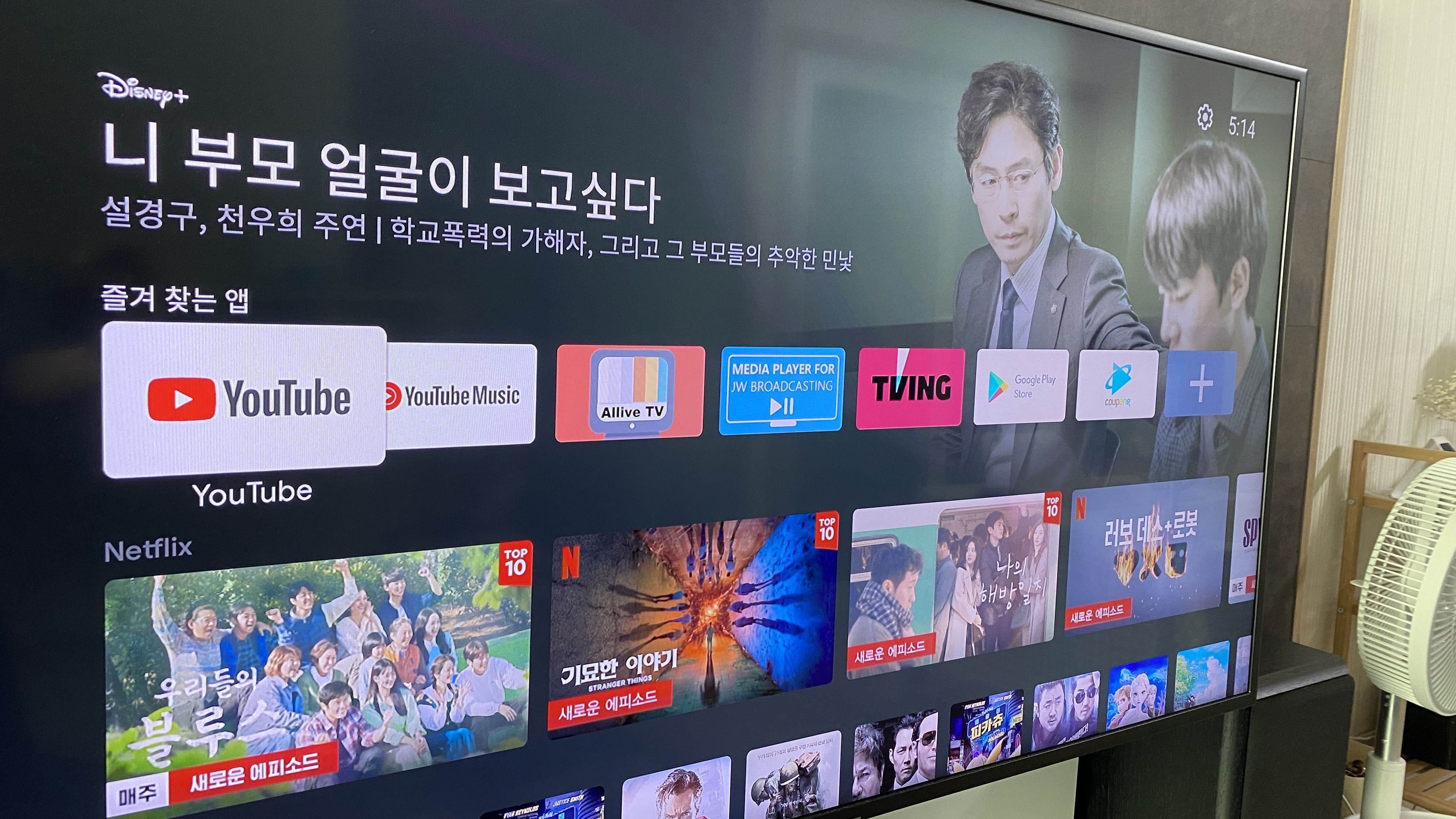
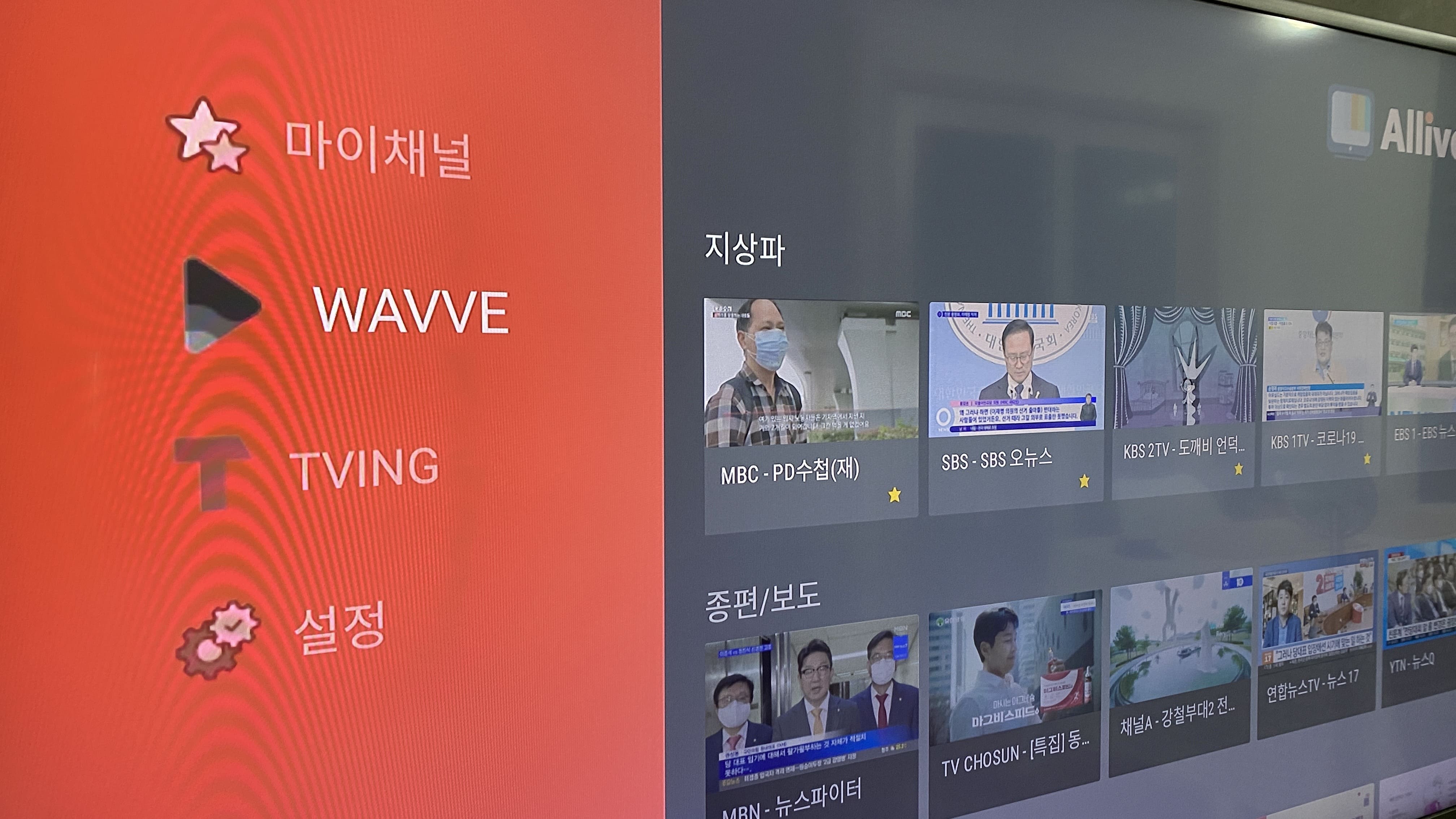
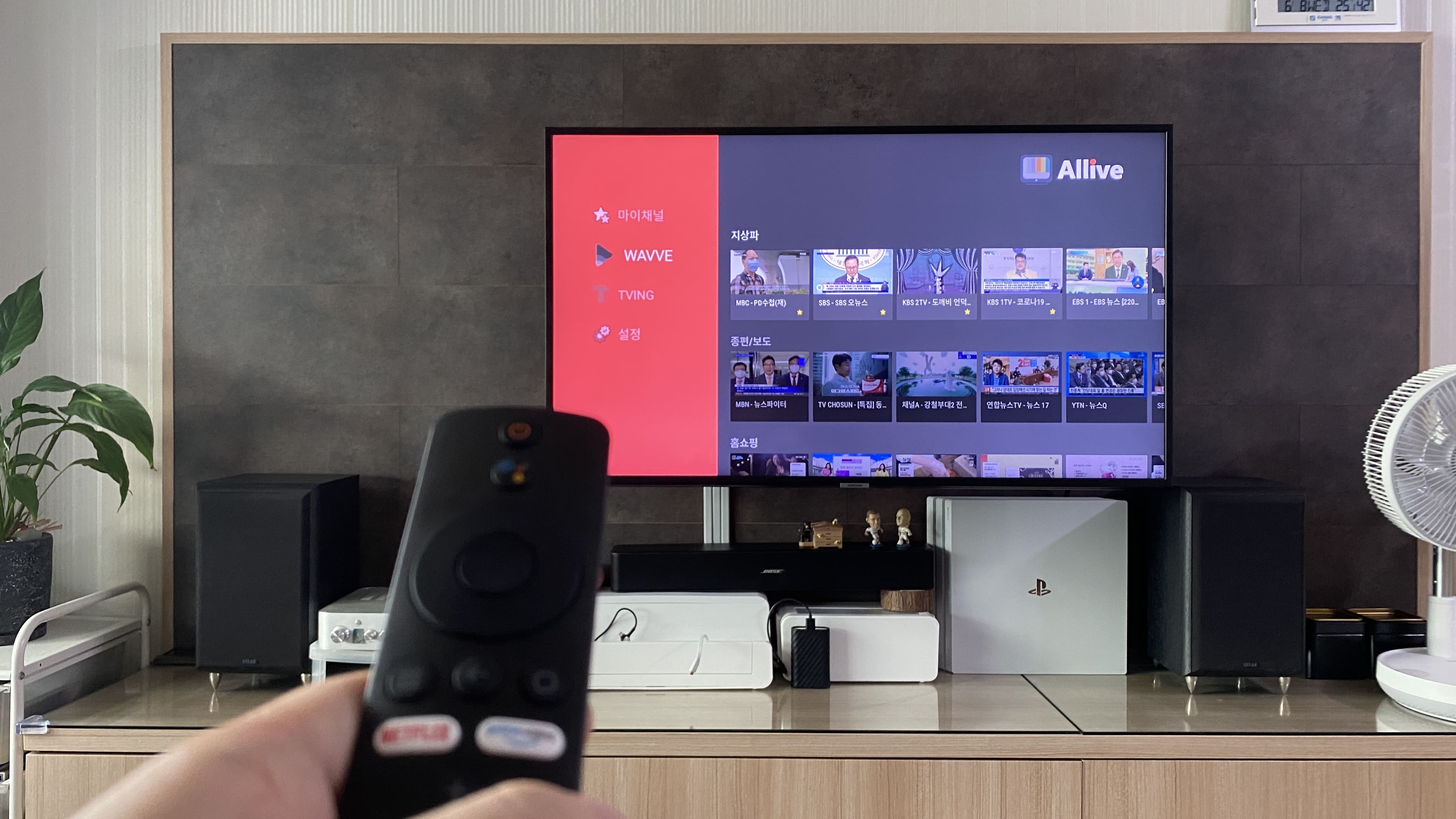
Allive 앱을 설치하면 실시간으로 티비를 시청할 수 있습니다.
Allive 앱을 사용하는 방법은 아래의 글을 참조하실 수 있습니다.
[샤오미 미박스] 실시간 방송(티빙, 웨이브) 시청하는 방법

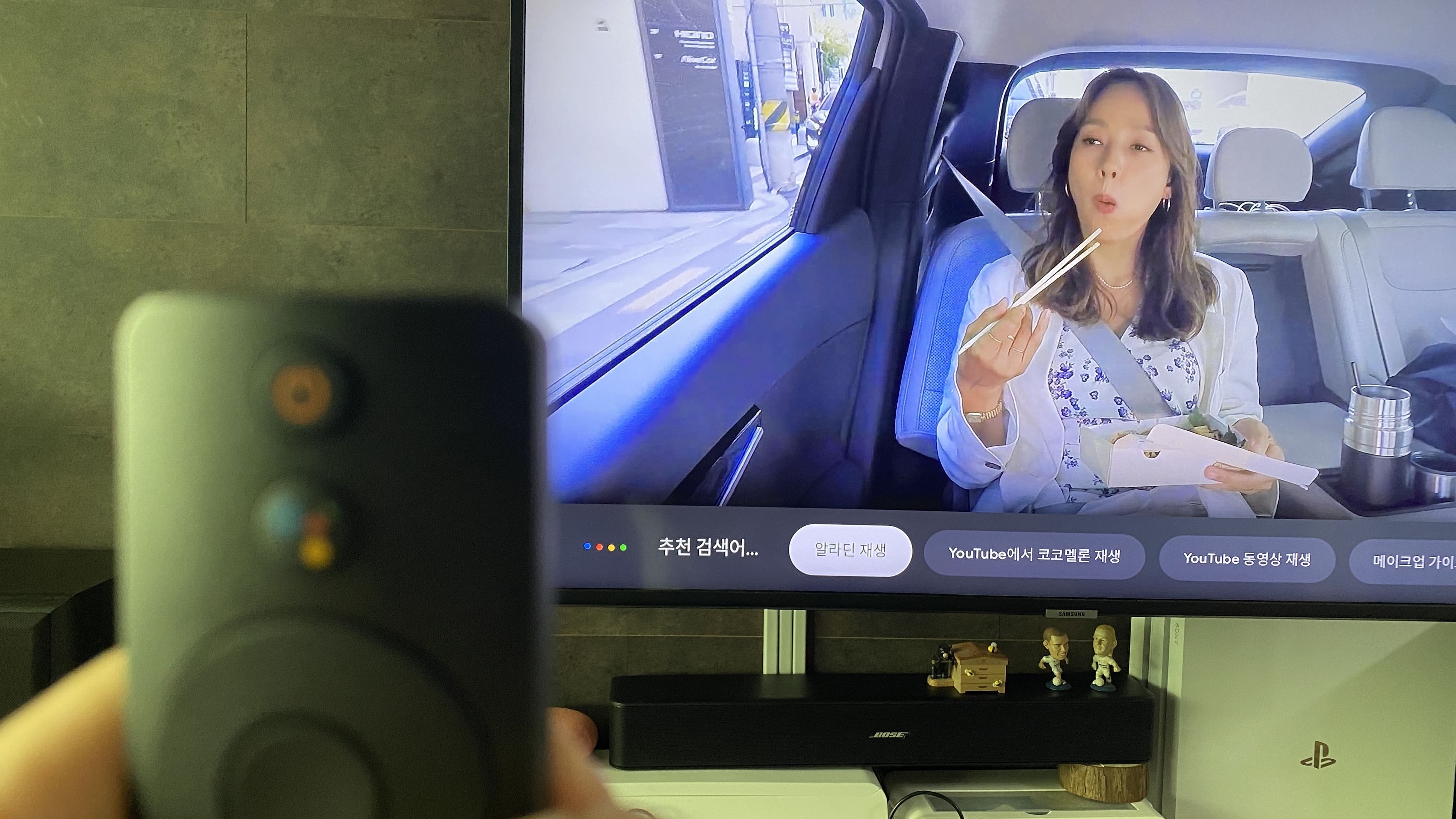

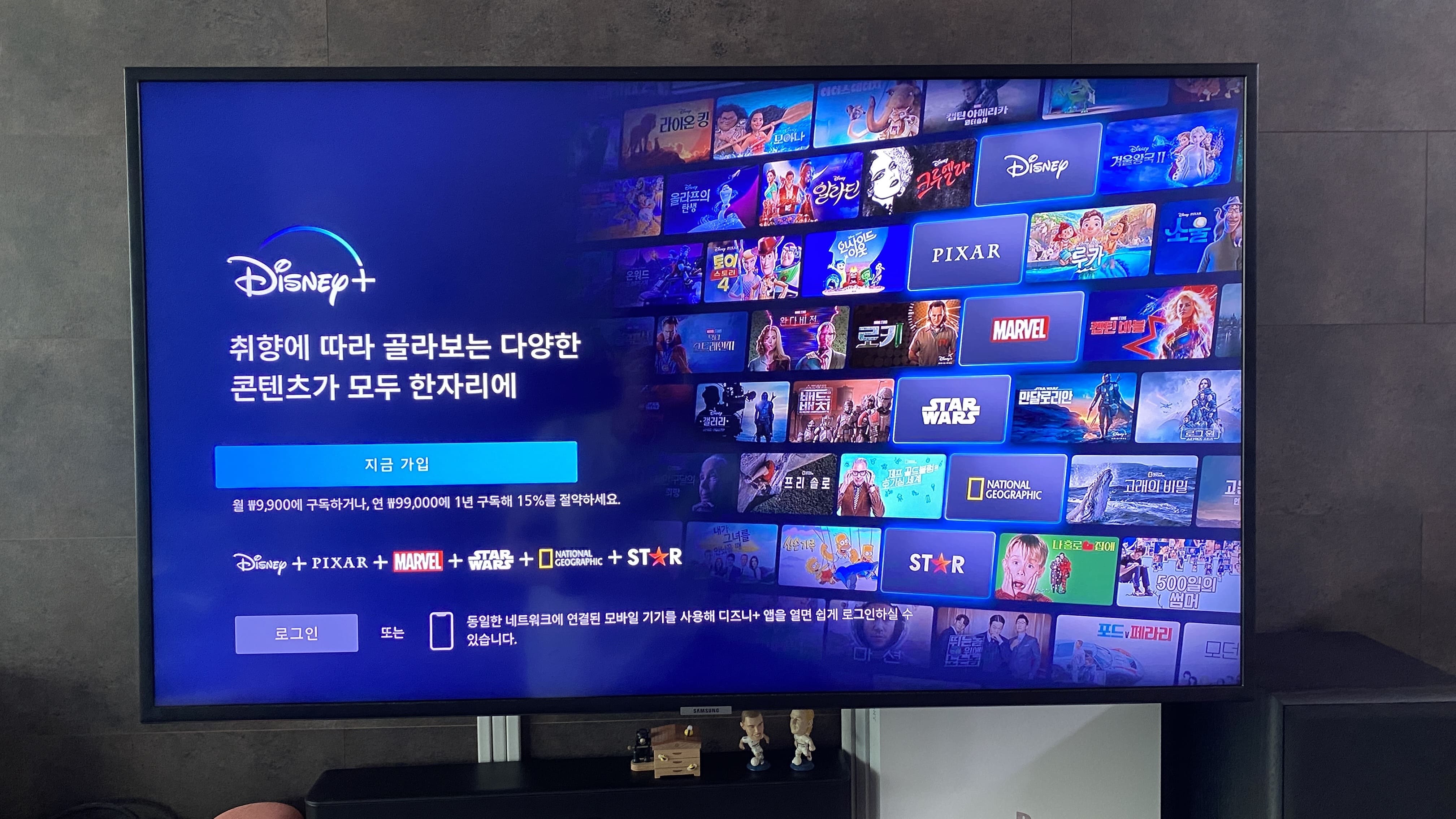
구글 플레이에서 다운로드 가능한 OTT 앱을 설치하면 미박스s에 바로 나타납니다.
넷플릭스, 디즈니, 애플티비, 티빙, 웨이브 등을 모두 설치할 수 있습니다.
알고리즘을 통해 선호하는 OTT 서비스의 컨텐츠를 미박스 보드에 보여주게 설정할 수 있습니다.
샤오미 미박스s 초기화 방법
1. 전원선을 뽑는다.
2. 리모컨 원형 가운데 버튼과 볼륨 + 버튼을 동시에 누른다.
3. 리모컨의 버튼은 누른 상태 유지하면서 전원선을 꽂는다.
◆ 샤오미 미박스s 버벅거림을 해결하는 방법
: "화면 켜짐 상태 유지"라는 옵션을 활성화해야 합니다
1. 설정 메뉴로 진입
2. [정보] - [빌드]
3. [빌드]를 6번 클릭하면 "개발자 모드"로 진입
4. 다시 설정 메뉴로 진입
5. [개발자 옵션]
6. [화면 켜짐 상태 유지]를 켜준다.
7. HDMI CEC 모드 활성화 해준다.
■ HDMI CEC 활성화 방법?
1. [설정] - [HDMI CEC]
2. CEC Control 메뉴의 3가지 옵션을 모두 활성화.
- CEC Switch
- One Key play
- One Key Power off
* HDMI CEC 기능이란?
간단히 말해서 기기의 ON/OFF를 동시에 할 수 있도록 해주는 기능입니다.
샤오미 미박스s를 끄면 미박스에 연결된 티비도 동시에 꺼지게 되는 기능을 말합니다.
샤오미 미박스s 3rd 파티 앱 설치 방법
1. 구글 플레이에서 X-plore File Manager를 다운로드하여 설치합니다.
(X-plore File Manager를 설치하면 FTP, SSH 파일 전송, DLNA 등이 방법으로 파일을 가져올 수 있습니다.)
2. 클라우드 서버(구글 드라이브, 원드라이브 등)에 미박스s에 설치할 apk 파일을 업로드합니다.
3. X-plore File Manager에서 apk 파일을 다운로드 받아서 설치합니다.
4. 알 수 없는 앱 설치를 허용해줍니다.
총평
5만원대 합리적인 가격으로 4K 셋톱박스를 만들 수 있는 것만으로 충분한 매리트가 있습니다.
그리고 안드로이드 8.1이 제공하지 않는 3rd 파티 앱을 우회 설치할 수 있어서 확장성이 좋은면이 있습니다.
애플티비와 비교해서 질이 떨어지는 재질, 리모컨 버튼 누름이 조금의 피로감을 주는 단점이 있습니다.
하지만 심플한 디자인에 어디 티비나 모니터 옆에도 있어도 어울립니다.