아이폰을 이용한 핫스폿, 테더링 하는 방법을 알아보겠습니다. 아이폰과 노트북 또는 맥북을 함께 사용하는 유저라면 핫스폿 또는 테더링 하는 방법을 숙지해 둔다면 이 방법을 활용해서 어디에서든 인터넷 사용이 가능하게 됩니다.
먼저 핫스팟과 테더링은 좀 다른 개념을 가지고 있습니다. 핫스폿과 테더링의 공통점은 아이폰을 통해 아이폰과 연결된 기기(노트북)로 와이파이 신호를 공유한다는 개념은 똑같습니다.
하지만 차이점이 몇 가지 있는데요. 먼저 핫스팟은 연결이 간단하고 용이하고 1 : N 연결을 허용한다는 것입니다. 그리고 테더링은 연결하는 과정이 좀 복잡하고 1 : 1 연결만 허용합니다.
따라서 대세는 핫스폿을 훨씬 많이 사용하게 되는 것이 사실입니다. 하지만 핫스폿은 3G/LTE/5G를 사용해야 하기 때문에 항상 데이터를 사용하게 됩니다. 이 말은 핫스폿을 사용하면 무조건 비용을 지불하게 된다는 의미입니다.
하지만 USB를 이용한 테더링은 아이폰이 와이파이에 연결되어 있다면 무료 사용이 가능합니다.
아이폰과 맥북 핫스팟 연결하는 방법
1. 아이폰 핫스팟 활성화
2. 맥북에서 아이폰 연결하기
아이폰과 맥북과의 핫스폿 연결은 너무 자연스럽고 간단합니다. 먼저 아이폰의 설정 > 개인용 핫스팟 > 다른 사람의 연결 허용을 체크 이렇게 해둡니다.
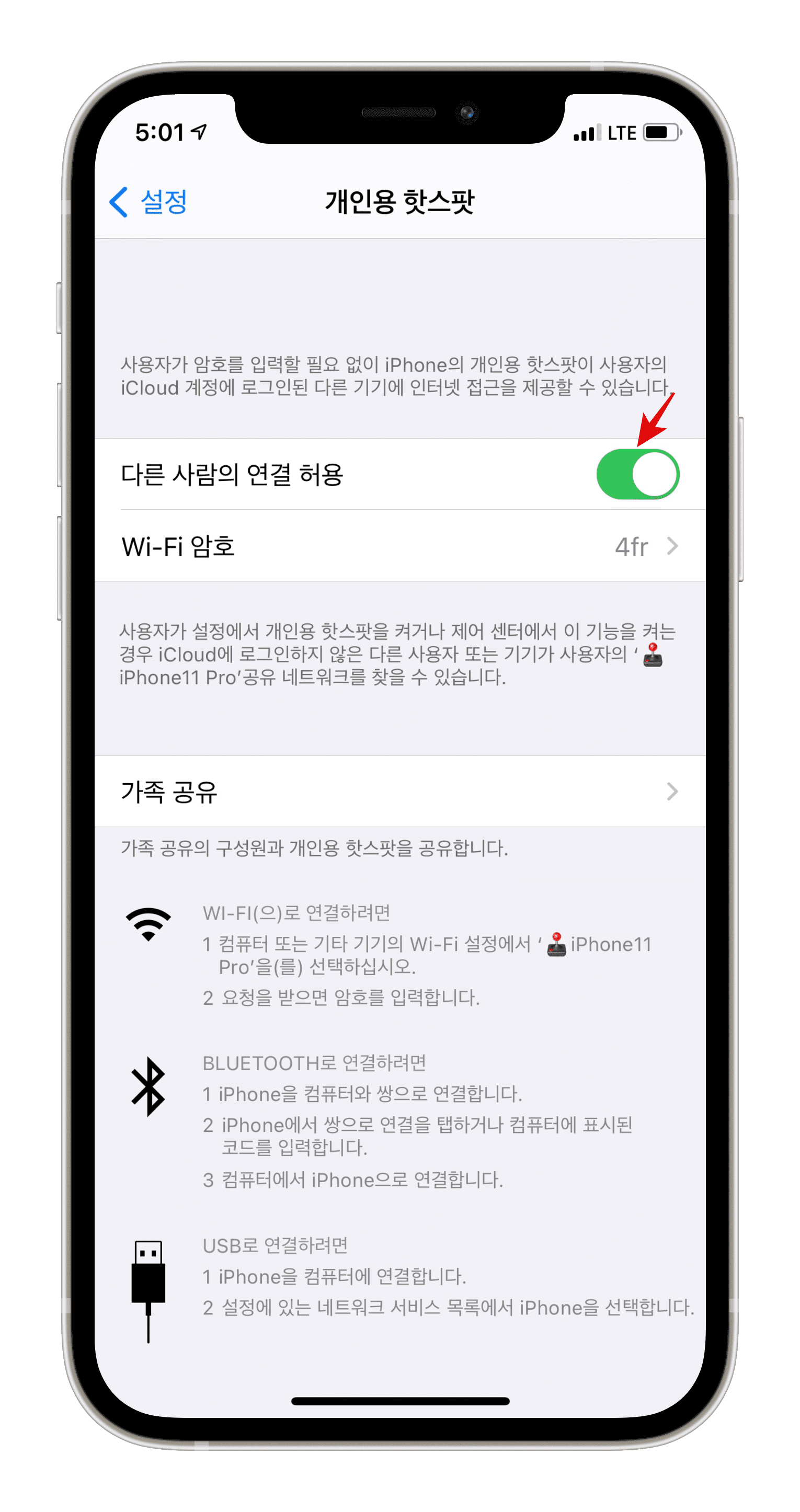
그리고 맥북에서는 우측 상단바에 와이파이 아이콘을 클릭하고 리스트에 핫스폿이 가능한 아이폰을 선택하면 연결이 됩니다. 너무 간단합니다. 그래서 카페나 도서관에서 급히 와이파이 연결이 필요할 때 이 방법을 사용해보시면 좋을 것 같습니다.
물론 데이터를 잡아먹기 때문에 유료이고 아이폰 배터리가 급탈할 수 있다는 단점이 있지만 아주 안정적이고 간편하게 연결할 수 있는 장점이 있기 때문에 아이폰 맥북 사용자라면 이 방법을 꼭 숙지해두시면 좋을 것 같습니다.
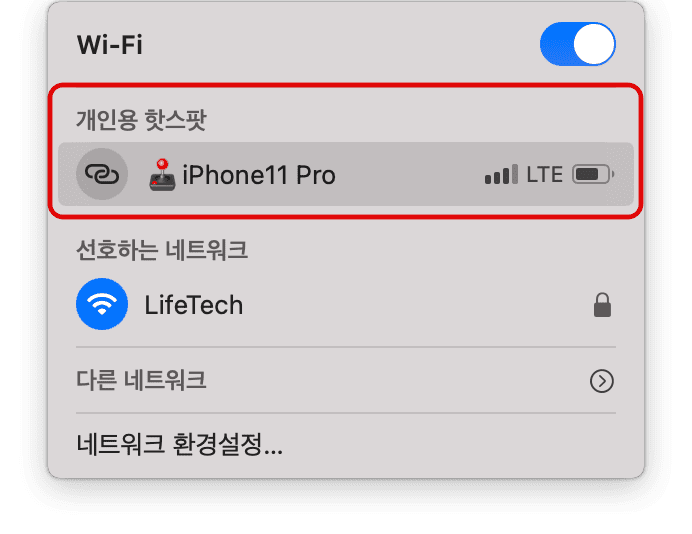
아이폰과 윈도우10 노트북과 테더링 연결
1. 아이폰 설정하기
2. 아이폰과 노트북(윈도우10) 블루투스 연결
3. 노트북 AP 연결
Step 1 아이폰과 윈도우10 노트북 핫스폿 연결의 첫 번째 단계는 아이폰에서 시작합니다. 아이폰의 와이파이를 먼저 off 해줍니다.
■ 아이폰 설정 > Wi-Fi > Wi-Fi 토글 비활성화
Step 2 그 다음은 아이폰 핫스폿을 켜줍니다. 아래와 같이 설정해주시면 됩니다.
■ 아이폰 설정 > 개인용 핫스팟핫스폿 > 개인용 핫스폿 토글 활성화
Step 3 다음 과정은 아이폰과 윈도우10 노트북과 블루투스 페이링(연결)을 해줍니다.
■ 아이폰 설정 > Bluetooth > 기타 기기에 '윈도 10 노트북'을 선택
■ 노트북(윈도우10) 시작 > 설정 > 장치 > 켬 > + Bluetooth 또는 기타 디바이스 추가 > 리스트에 뜨는 아이폰을 선택 > 연결
■ 아이폰에 'Bluetooth 연결 요청'이라는 창이 뜹니다. 여기에 '쌍으로 연결'을 탭 합니다.
Step 4 AP에 연결하기
■ 윈도우10 노트북
제어판 > 네트워크 및 공유 센터 > 어댑터 설정 변경 > Bluetooth 네트워크 연결(연결되어 있지 않음) 탭 합니다 > 장치 및 프린터 창이 뜨고 장치에 아이폰이 뜨면 아이폰을 선택합니다(뜨지 않으면 'Bluetooth 장치 추가'를 탭 합니다) > '연결에 사용할 장치'를 탭 하고 '액세스 지점(A)'가 뜹니다. 여기를 클릭합니다. > 네트워크 상태를 확인해봅니다(제어판 > 설정 > 네트워크 및 인터넷) > 네트워크 연결이 성공되었다면 아이폰과 윈도 10 노트북 블루투스 테더링이 성공
아이폰 핫스폿 오류, 끊김 해결하는 방법
1. 아이폰 핫스폿을 껏다가 다시 켭니다.
■ 아이폰 설정 > 개인인 핫스팟 > 다른 사람의 연결 허용 토글 해제 > 다시 활성화
2. 윈두10 노트북의 블루투스 장치를 제거하고 다시 연결합니다.
■ 윈도우 시작 > 제어판 > 장치 및 프린터 > Bluetooth 개인 영역 네트워크 장치 > 장치 제거 > 위에 Step 3 부터 다시 연결합니다.