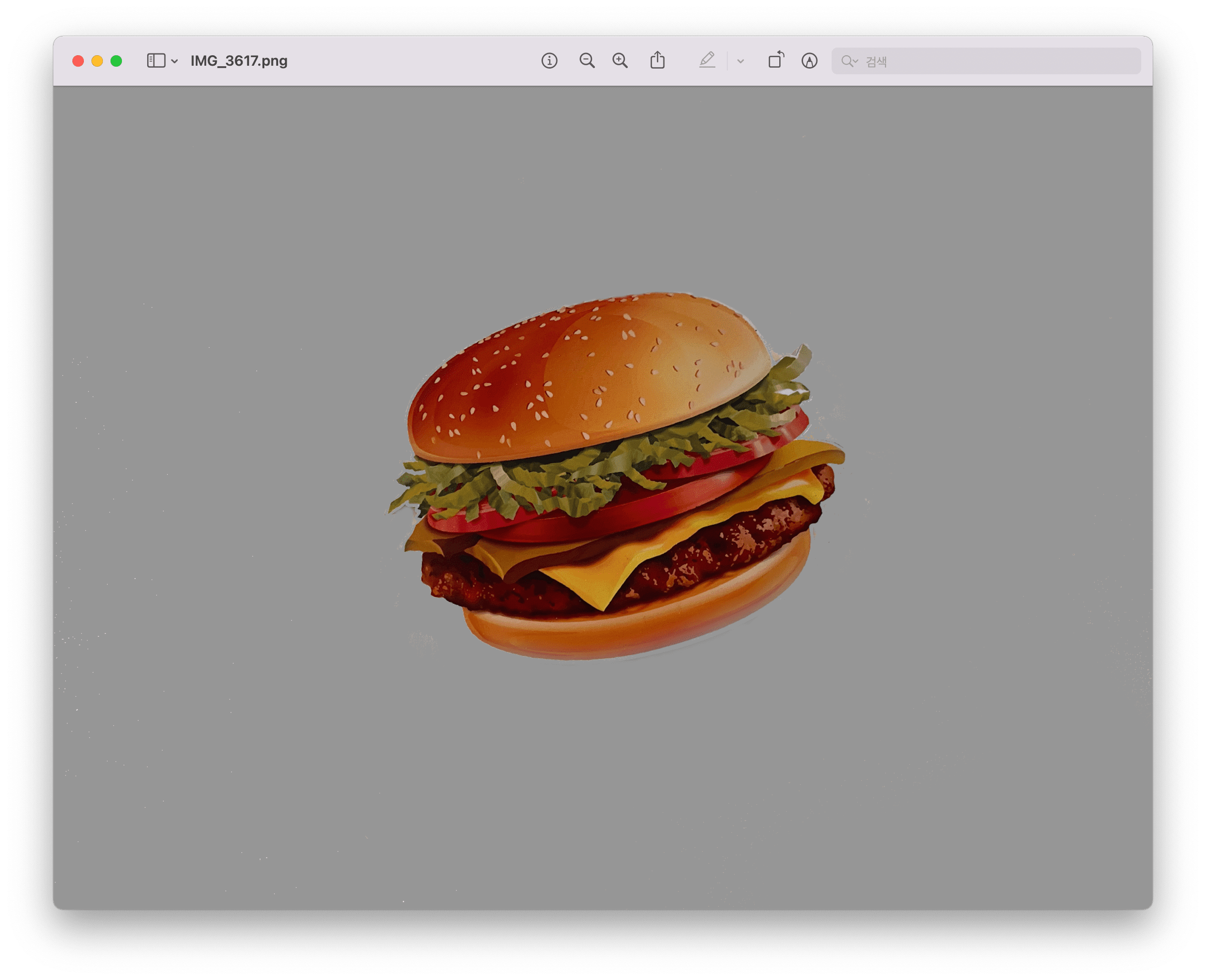어도비 포토샵을 구독형 서비스를 이용하는데 비용이 만만치 않습니다. 하지만 여러 가지 차선책이 있죠. '포토스케이프'는 로컬에서 '픽슬러'는 온라인에서 사용할 수 있는 사진(이미지) 에디터입니다. 오늘은 어디서나 사용 가능한 '픽슬러'를 소개해드리도록 하겠습니다.
◾️ 목차
1. 픽슬러 소개
2. 픽슬러 누끼따는 방법(배경화면 제거)
픽슬러 소개
아래 픽슬러 홈페이지를 즐겨찾기(책갈피) 해두면 다음에 사용하기 편리하실 것입니다. 픽슬러는 온라인으로 접속해도 속도가 그렇게 느리지 않습니다. 사용법만 익혀두면 어디서든지 사진을 편집할 수 있습니다.
온라인 사진 에디터 - Pixlr.com
무료 & 프리미엄 온라인 사진 에디터를 만나보세요. 효과, 필터, 오버레이, 간단한 기능부터 고급형 기능까지 모두 담았어요. 대부분의 파일 형식 (PSD, PXD, JPeg, PNG - 투명, webP, SVG 등)을 지원해요.
pixlr.com
픽슬러의 홈페이지 첫 화면입니다. 두 가지 에디터를 선택할 수 있는데요. PIXLR E(고급 버전), PIXLR X(기본 버전)입니다.
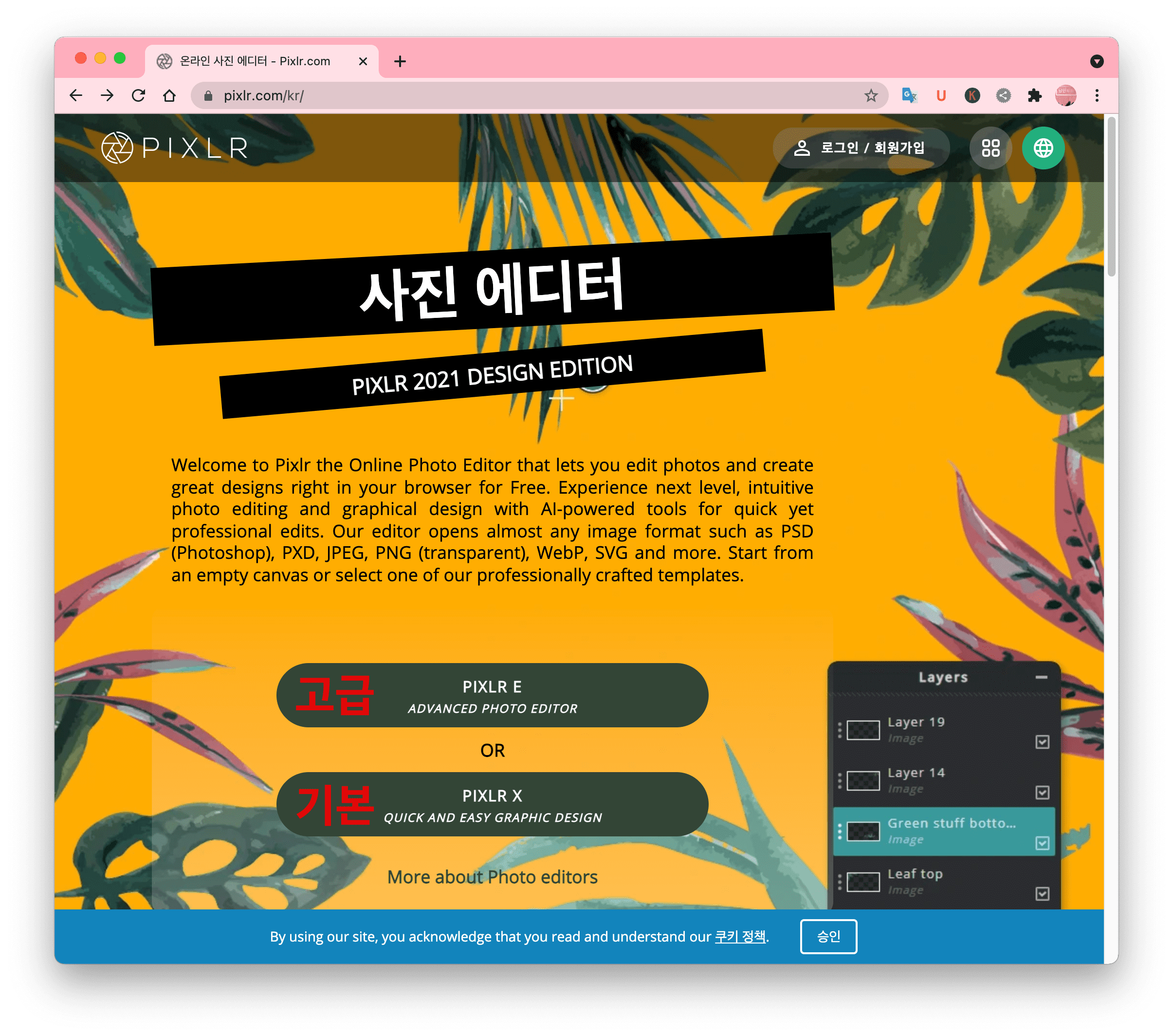
PIXLR E (고급형) 버전입니다. [이미지 열기] [신규 생성] [URL 열기]를 선택할 수 있습니다. 고급형은 각종 브러시는 물론 누끼 따기 등 포토샵에서 할 수 있는 에디팅을 할 수 있습니다.
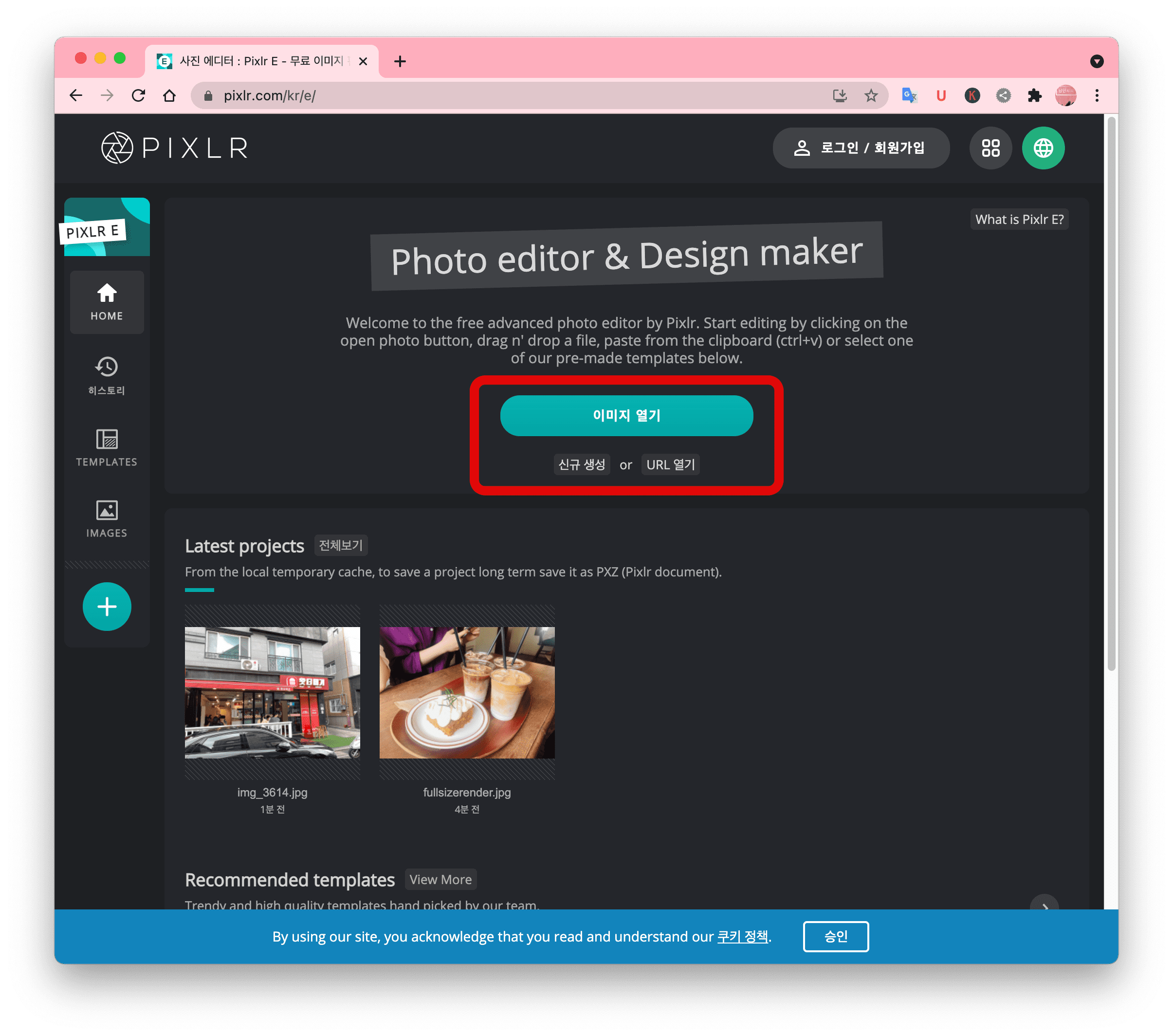
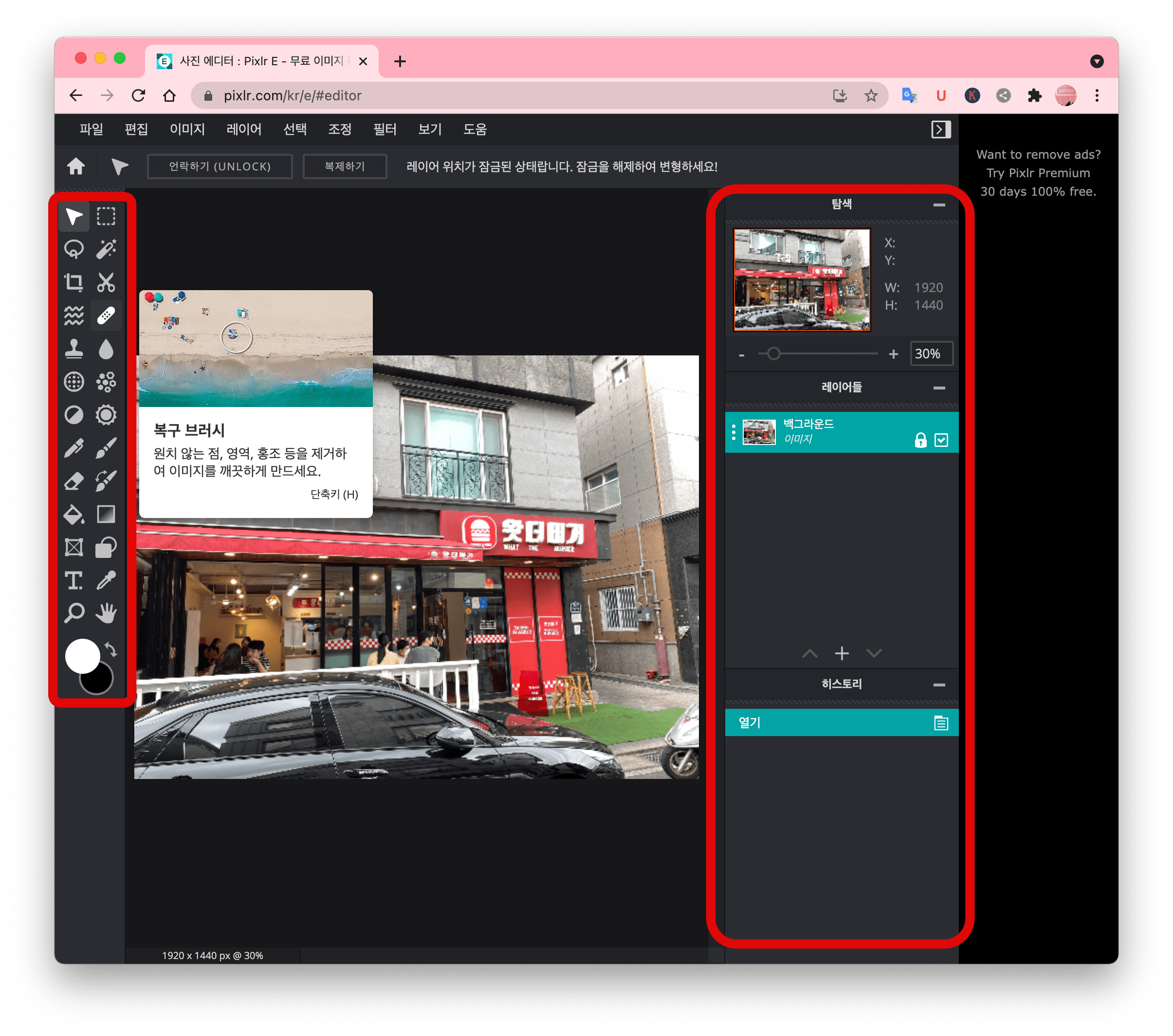
아래는 간편 버전인 PIXLR X 입니다. 포토샵과 비슷한 인터페이스를 가지고 있습니다. 왼쪽은 다양한 메뉴가 있고 오른쪽은 레이어 등을 모니터링할 수 있습니다. 단축어도 사용할 수 있어서 사용법을 조금만 익혀두면 아주 유용하게 사용할 수 있습니다.
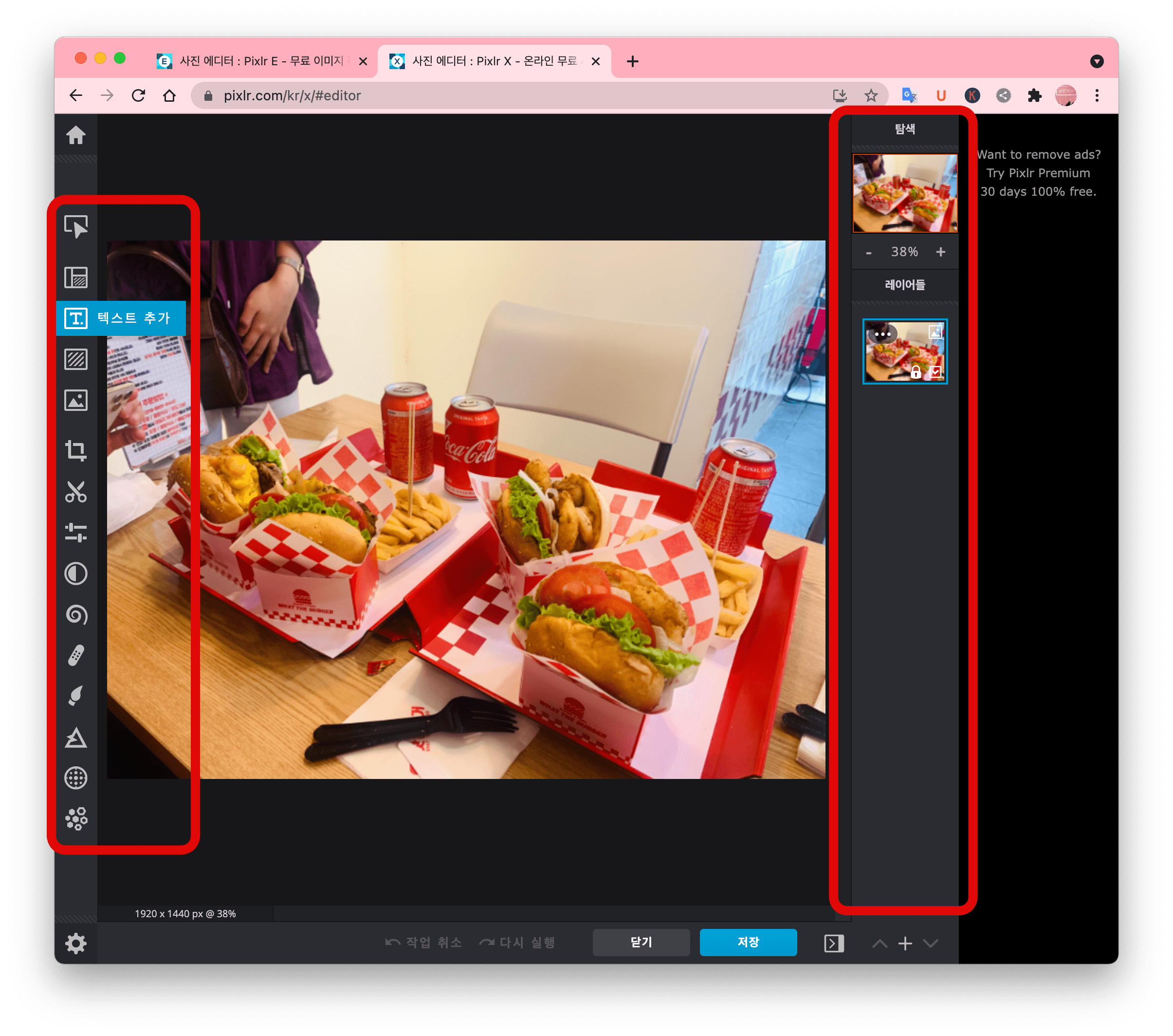
픽슬러 배경화면 제거하는 방법(누끼따기)
1. 이미지를 불러옵니다.
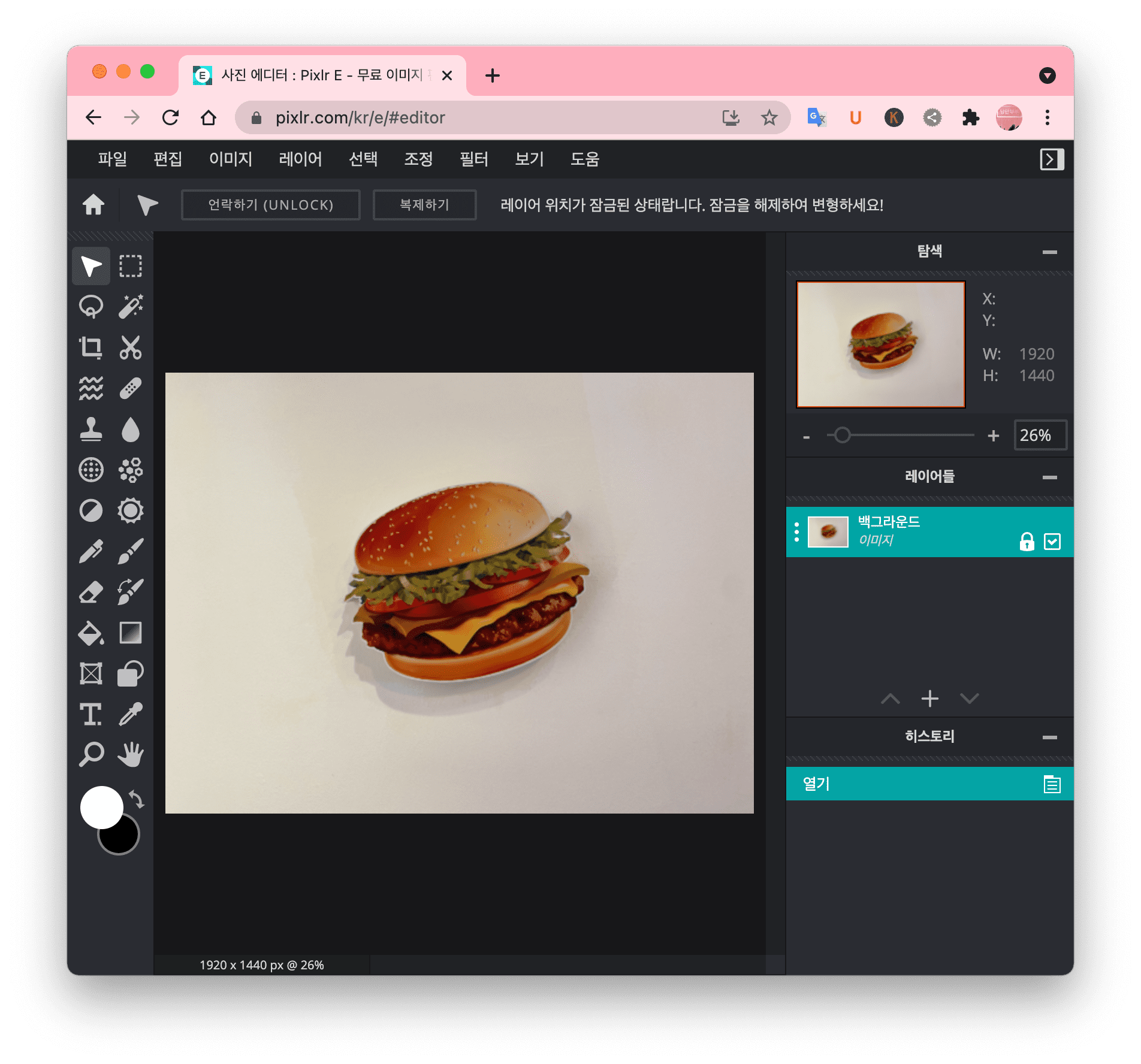
2. 왼쪽 메뉴 중에 가위 모양 아이콘을 클릭합니다. 각 메뉴마다 마우스를 올리면 설명 팁이 뜹니다. 메뉴가 익숙하지 않다면 팁을 보면서 작업을 해도 됩니다.
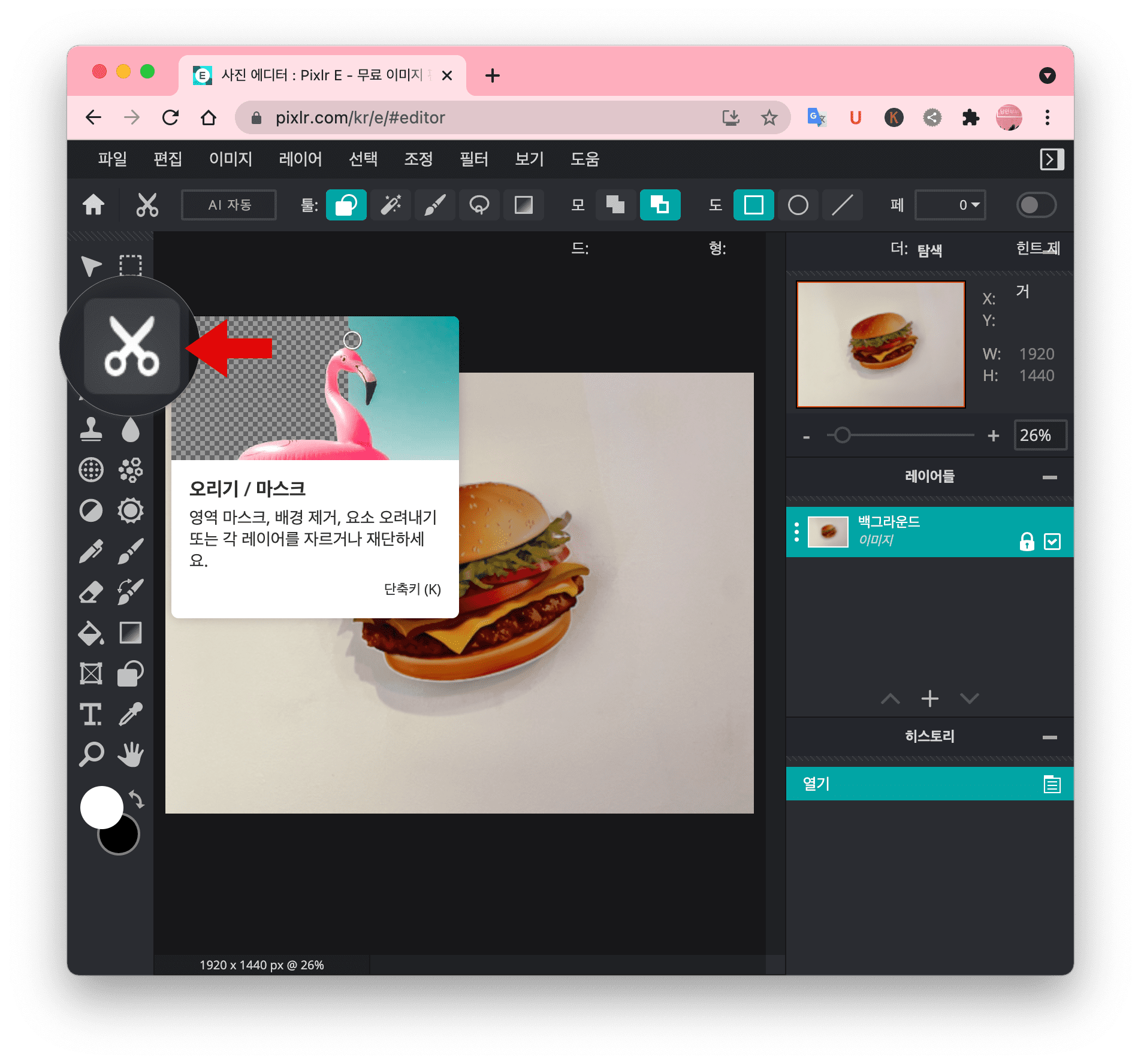
3. 먼저 상단에 '마술봉으로 마스크 그리기'를 클릭합니다. 이건 포토샵 하고 비슷합니다. 먼저 마술봉으로 큼지막하게 배경을 제거해줍니다.
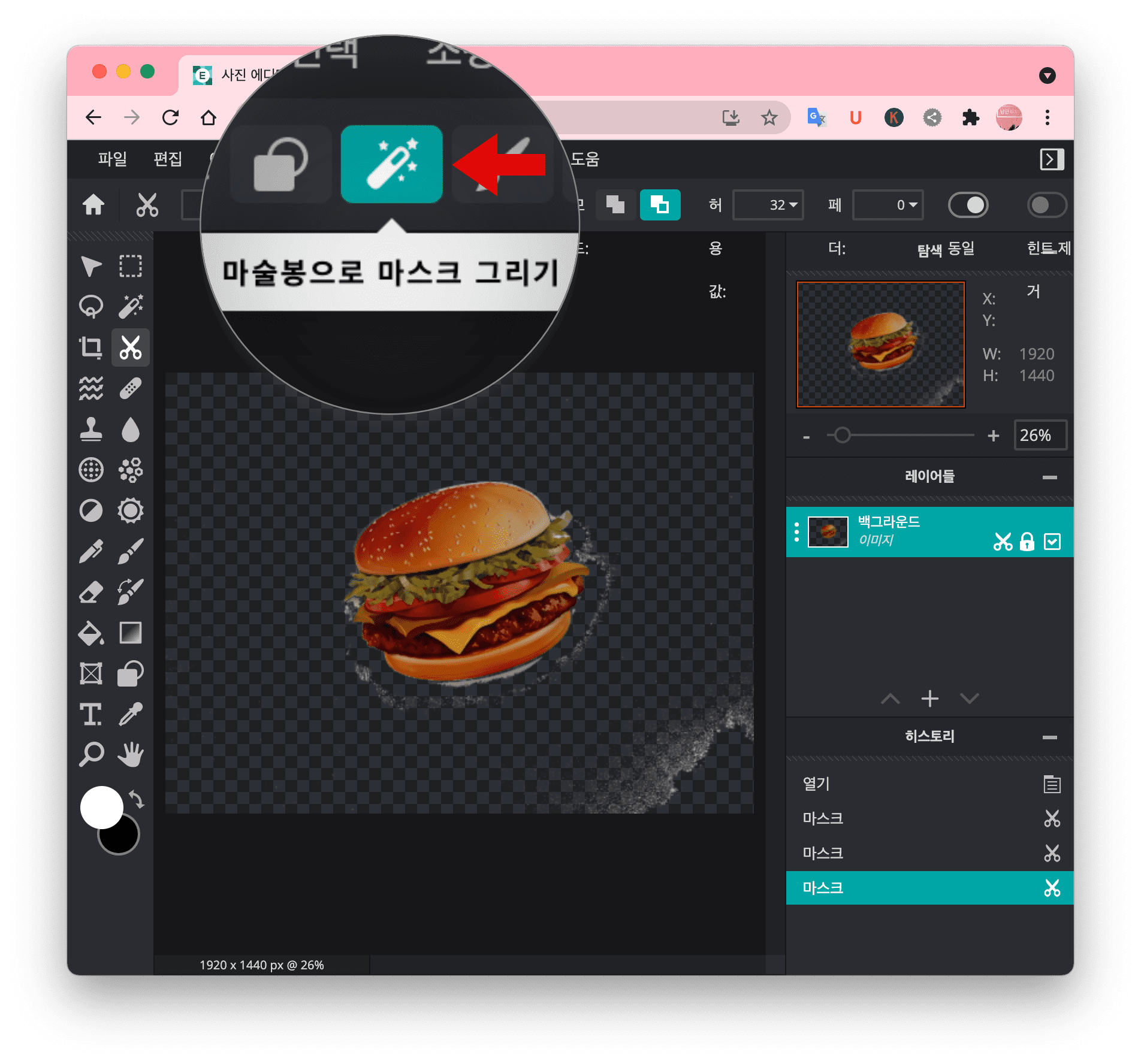
4. 다음은 마술봉 옆에 있는 붓 아이콘을 선택합니다. 이 기능을 사용해서 세세하게 배경을 제거해줍니다.
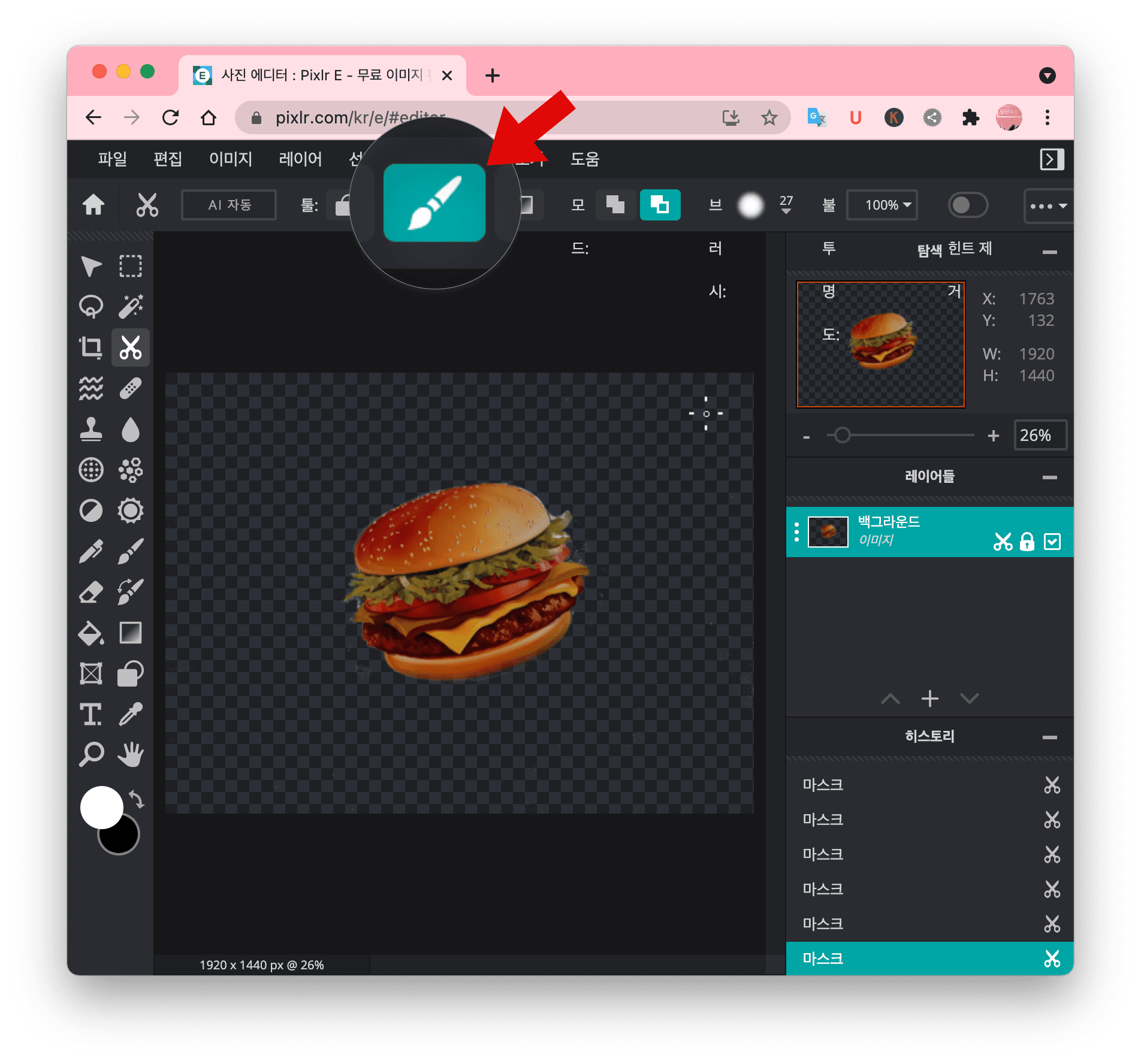
5. 배경화면 제거(누끼 따기)가 완료되었으면 저장합니다. [파일] - [저장]
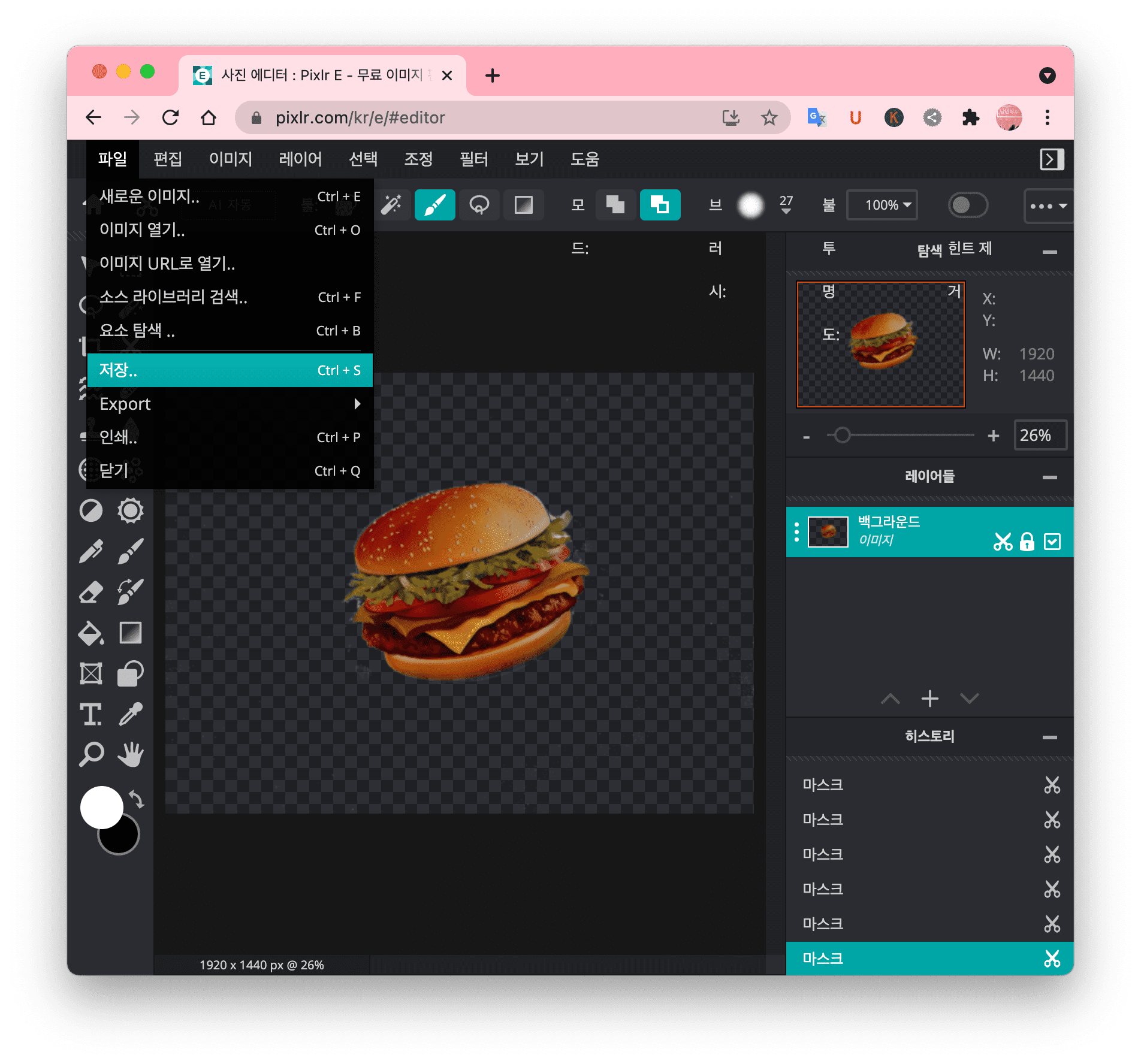
6. 파일명, 파일 유형, 가로 세로 사이즈를 입력하고 '다운로드'합니다.
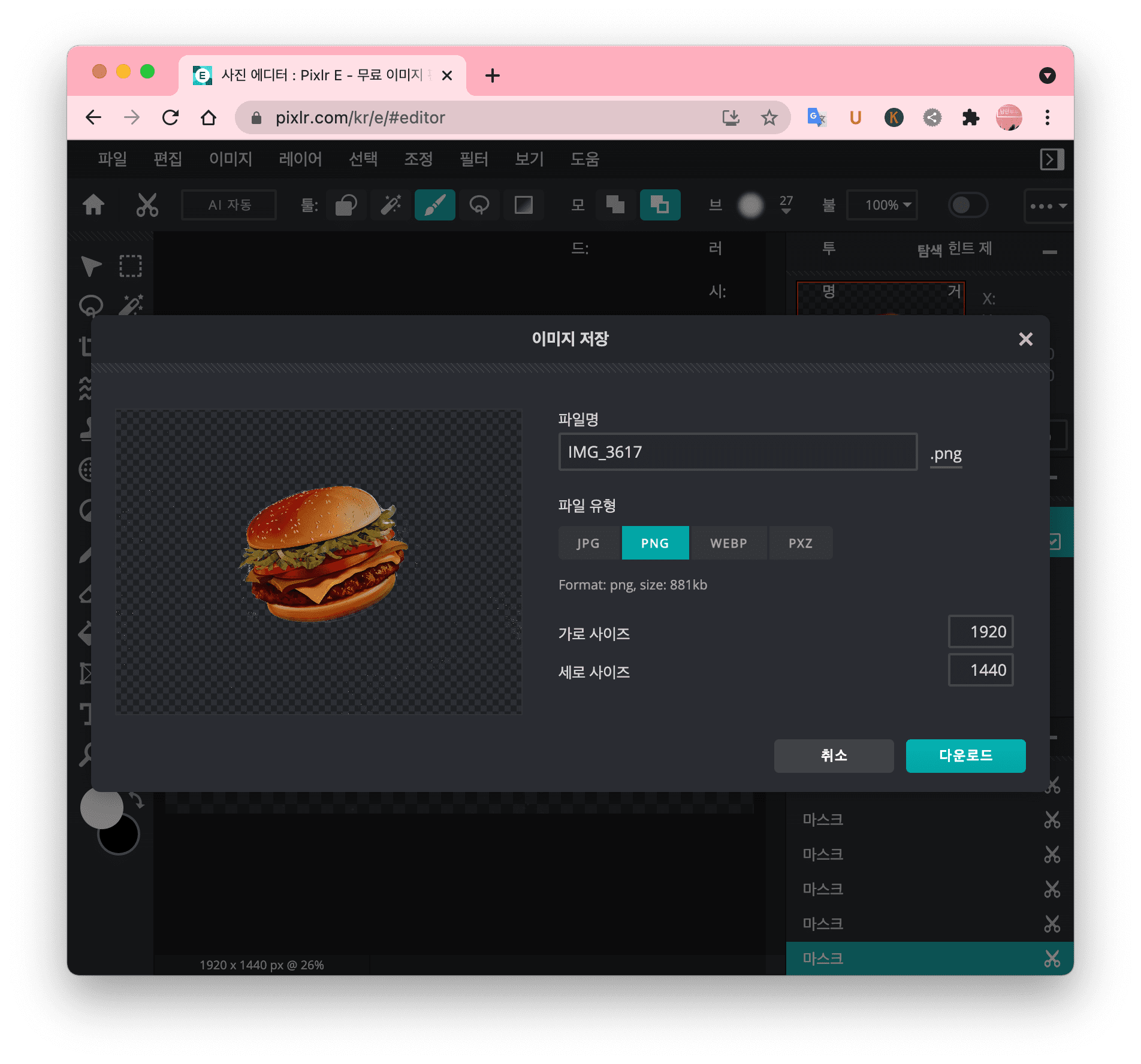
7. 배경화면 제거 완료된 사진입니다. 아주 깔끔하게 완성되었습니다.