[Zoom 꿀팁] Zoom 시간 제한 없이 사용하는 방법
요즘 zoom으로 화상 회의나 회상 강의를 하시는 분들이 아주 많이 늘었습니다. 그리고 이런 현실을 반영하듯 zoom의 주가는 하늘 높은 줄 모르고 오르고 있죠. zoom 무료 버전을 사용하다 보면 불편함을 참지 못하고 유료 버전을 구독하게 됩니다. 물론 학교 계정이나 정치 계정은 zoom을 무료로 사용 가능합니다. 하지만 일반 사용자들도 무료로 zoom을 사용할 수 있는 방법이 있는데요. 제가 예전에 한 가지 방법을 포스팅한 적이 있습니다. 아래 글을 참조하실 수 있습니다.
줌(zoom) 40분 지나도 무료로 사용하는 방법
안녕하세요. 낭만 부부입니다~ 요즘 줌으로 강의와 회의를 하시는 분들이 많으십니다. 저희도 줌으로 회의를 진행하고 있습니다. 줌의 무료 계정은 40분만 회의를 할 수 있습니다. 40분이 가까워
truesale.tistory.com
Zoom 학교 대표 무료 계정 신청하기
안녕하세요. 낭만 부부입니다~ 줌 관련된 좋은 정보가 있어서 공유하려고 합니다. www.naks.org/jml/question-answers-menu/2394-q-zoom Q: Zoom 교육용 어카운트 신청은 어떻게 하나요? - 재미한국학교협의회 (NA.
truesale.tistory.com
오늘 소개해드릴 방법은 네이트 메일로 zoom 회원가입을 하면 되는데요. 네이트 메일이 없으신 분들은 nate.com에서 회원가입하시고 메일을 발급하시면 됩니다.
Zoom 무제한 무료 계정 등록하는 방법
Step 1 네이트 메일을 발급 받습니다.
한눈에 보는 오늘 : 네이트
새로워진 nate에서 당신의 오늘을 만나보세요
www.nate.com
Step 2 zoom을 실행 > 무료 가입을 클릭합니다.
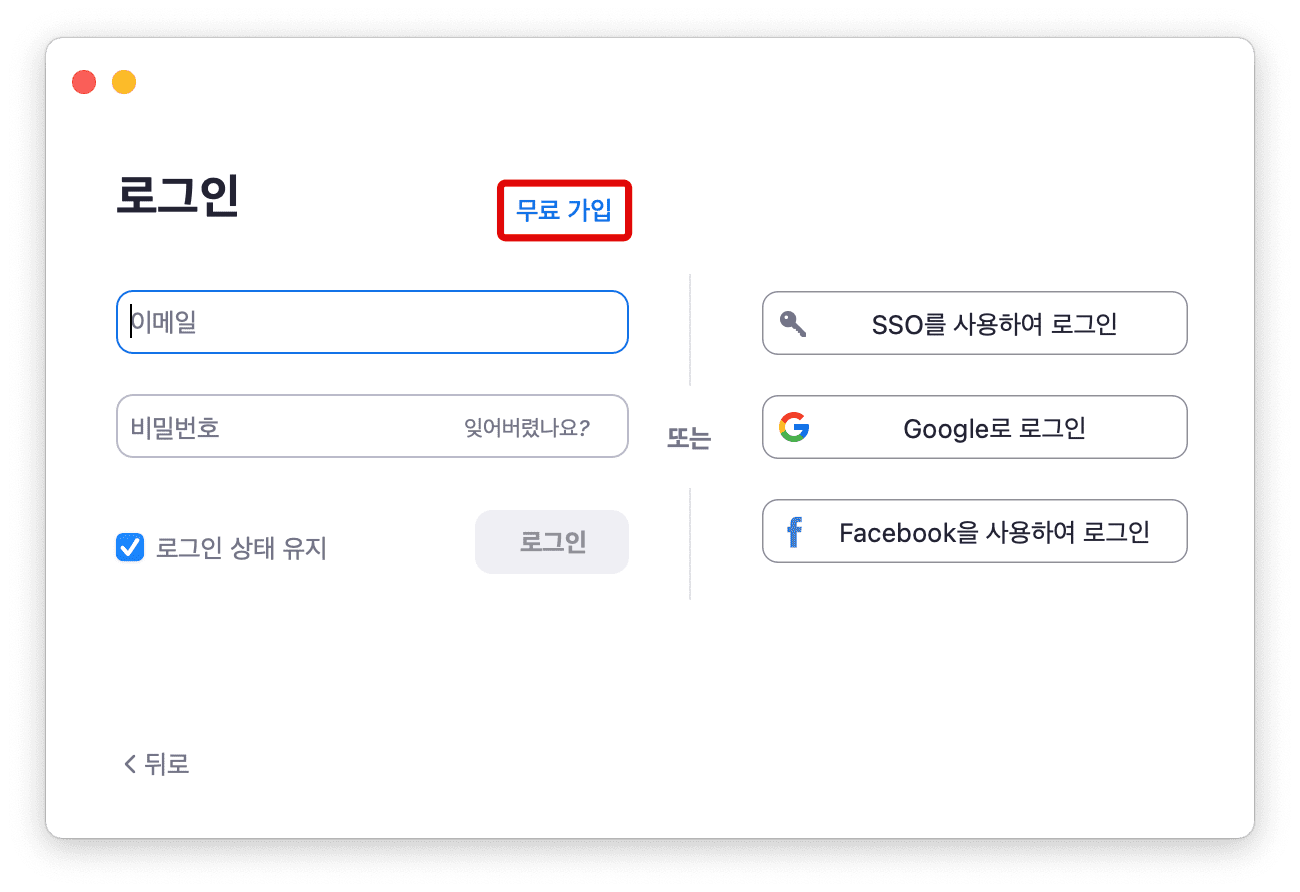
Step 3 생년월일 인증합니다 > 계속

Step 4 약관에 동의합니다. 동의함 버튼을 클릭합니다.

Step 5 네이트에서 발급받은 이메일 주소를 입력하고 가입을 클릭합니다.

Step 6 네이트 메일로 인증 메일을 보냈습니다. 네이트 메일로 들어가서 인증을 합니다.
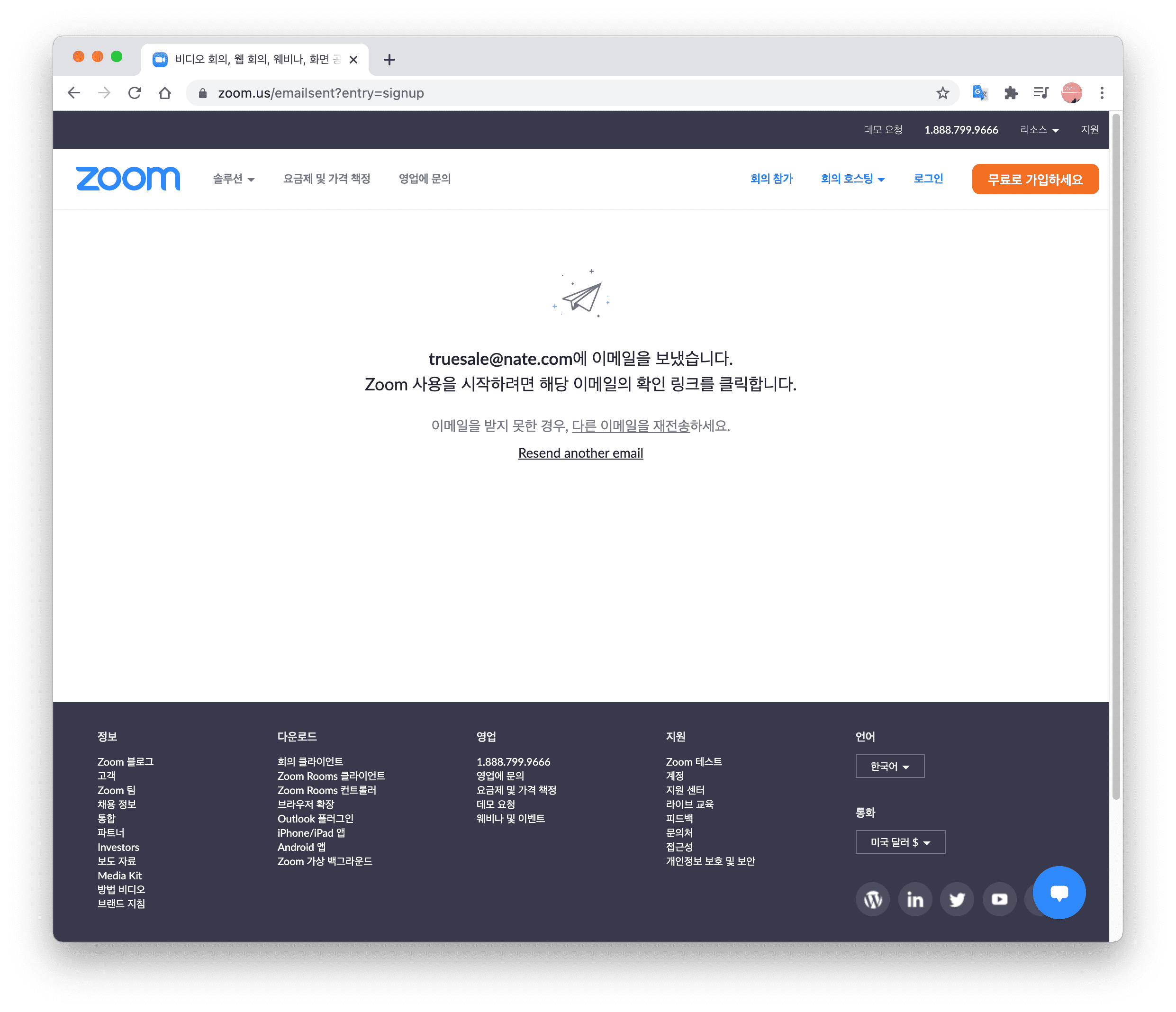
Step 7 Zoom으로부터 메일 도착해 있습니다. 메일을 열어서 계정 활성화를 클릭합니다.
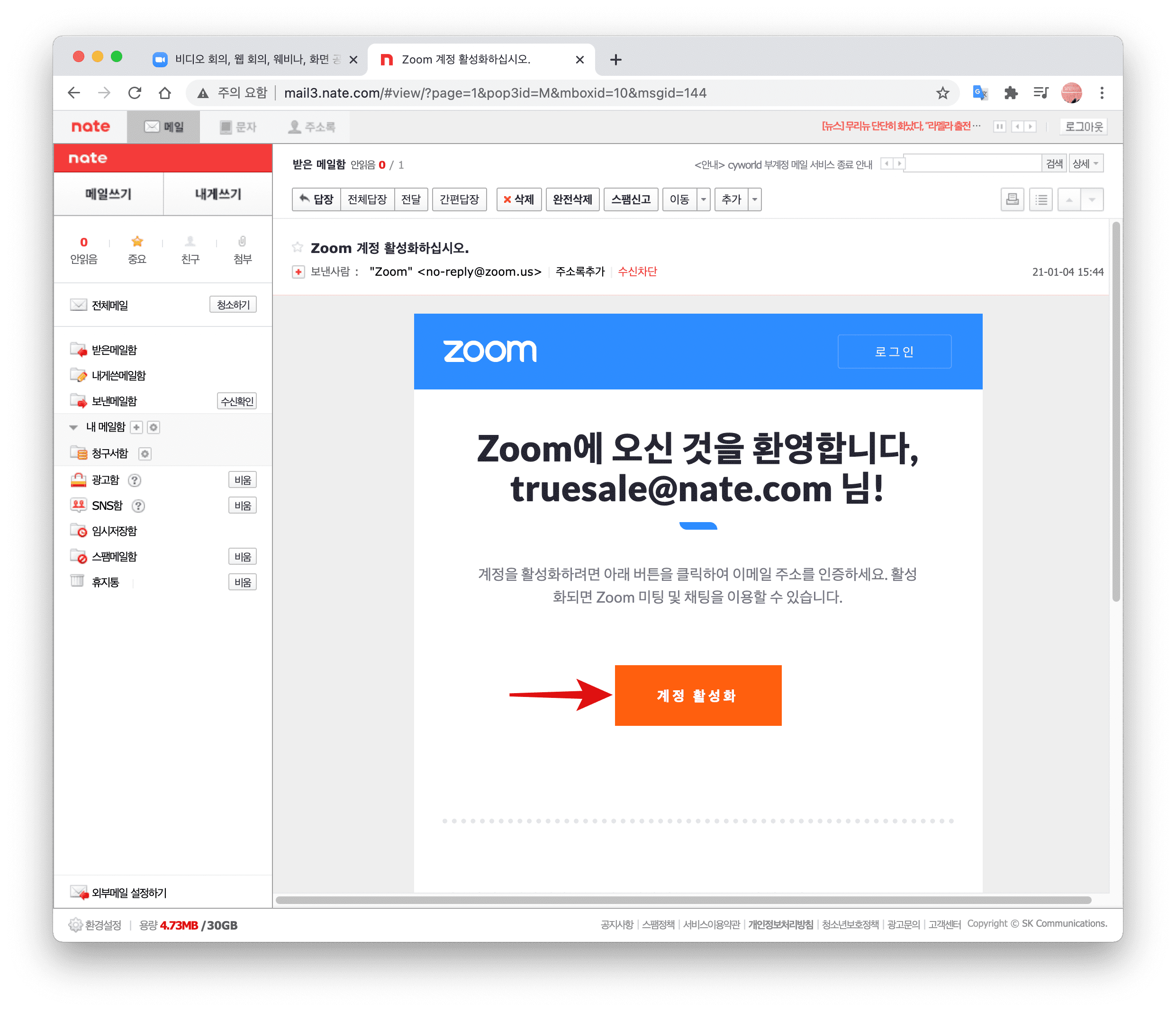
Step 8 계정 정보를 입력합니다. 이름, 비밀번호 등을 입력하고 약관에 동의하고 계속. 학교 계정과 관련된 동의는 아니오를 체크 하셔도 됩니다.
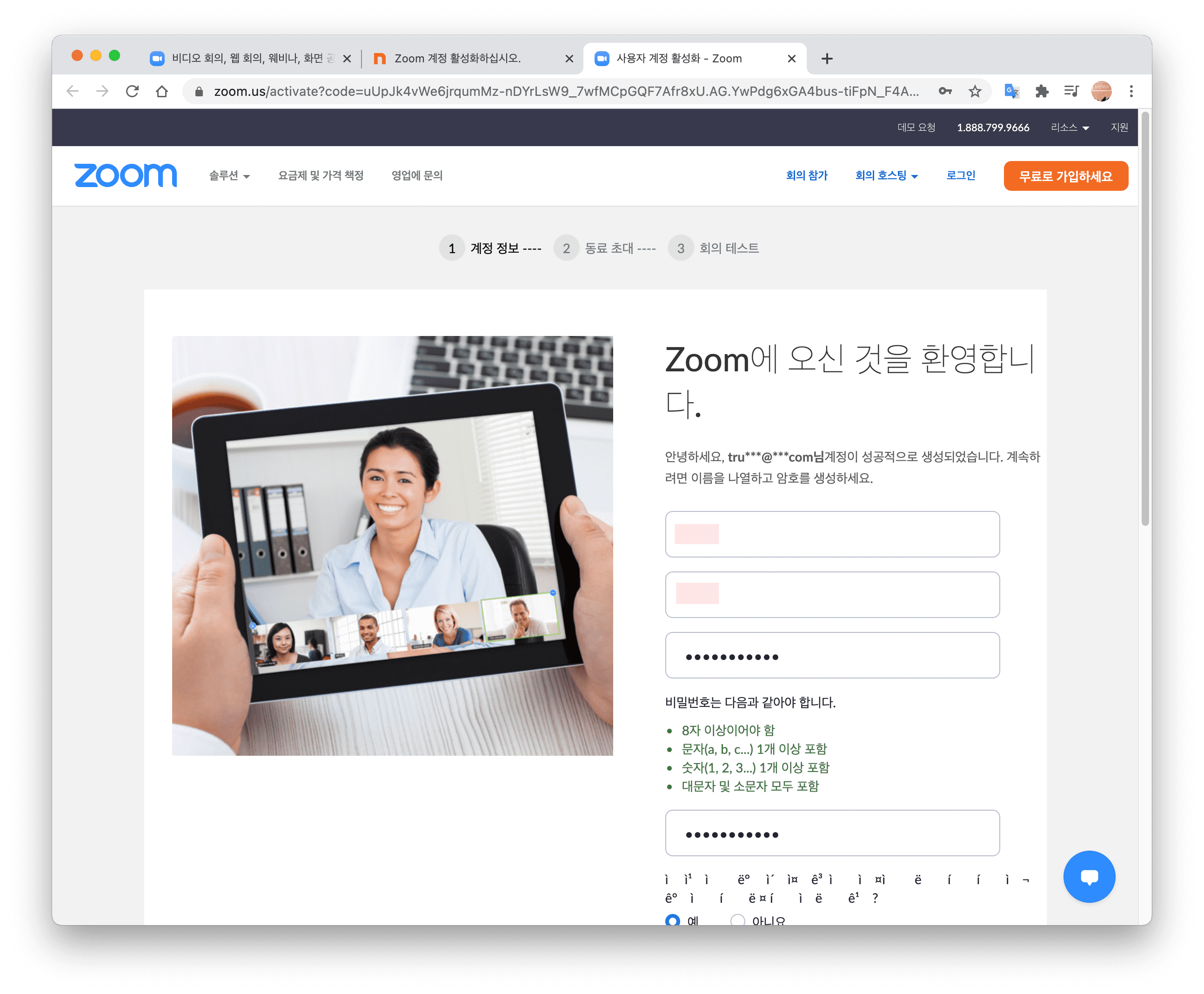
Step 9 '로봇이 아닙니다' 체크 > 이 단계 건너뛰기
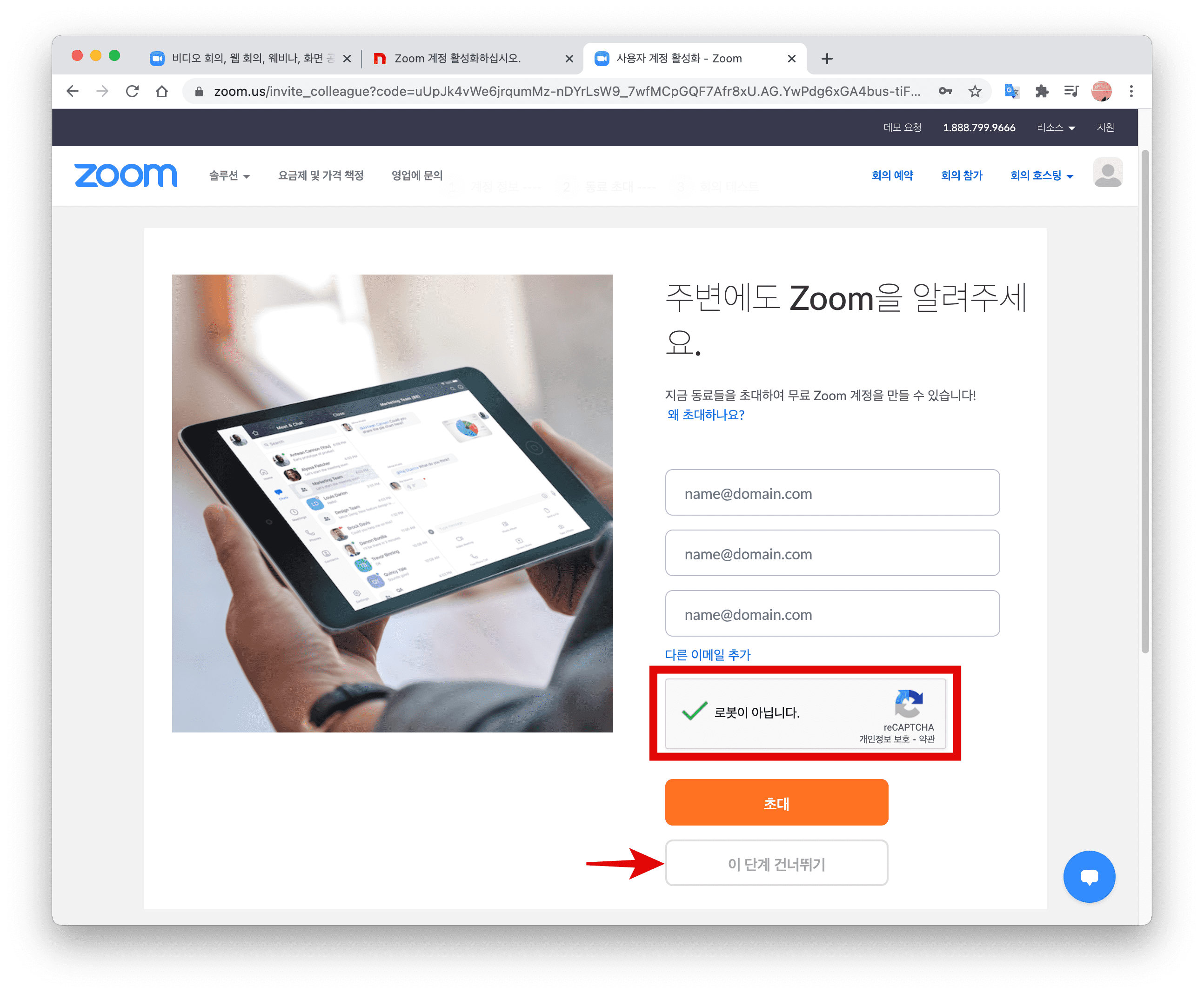
Step 10 무료 가입이 되었는지 확인해 봅니다. '내 계정으로 가기'을 클릭합니다.
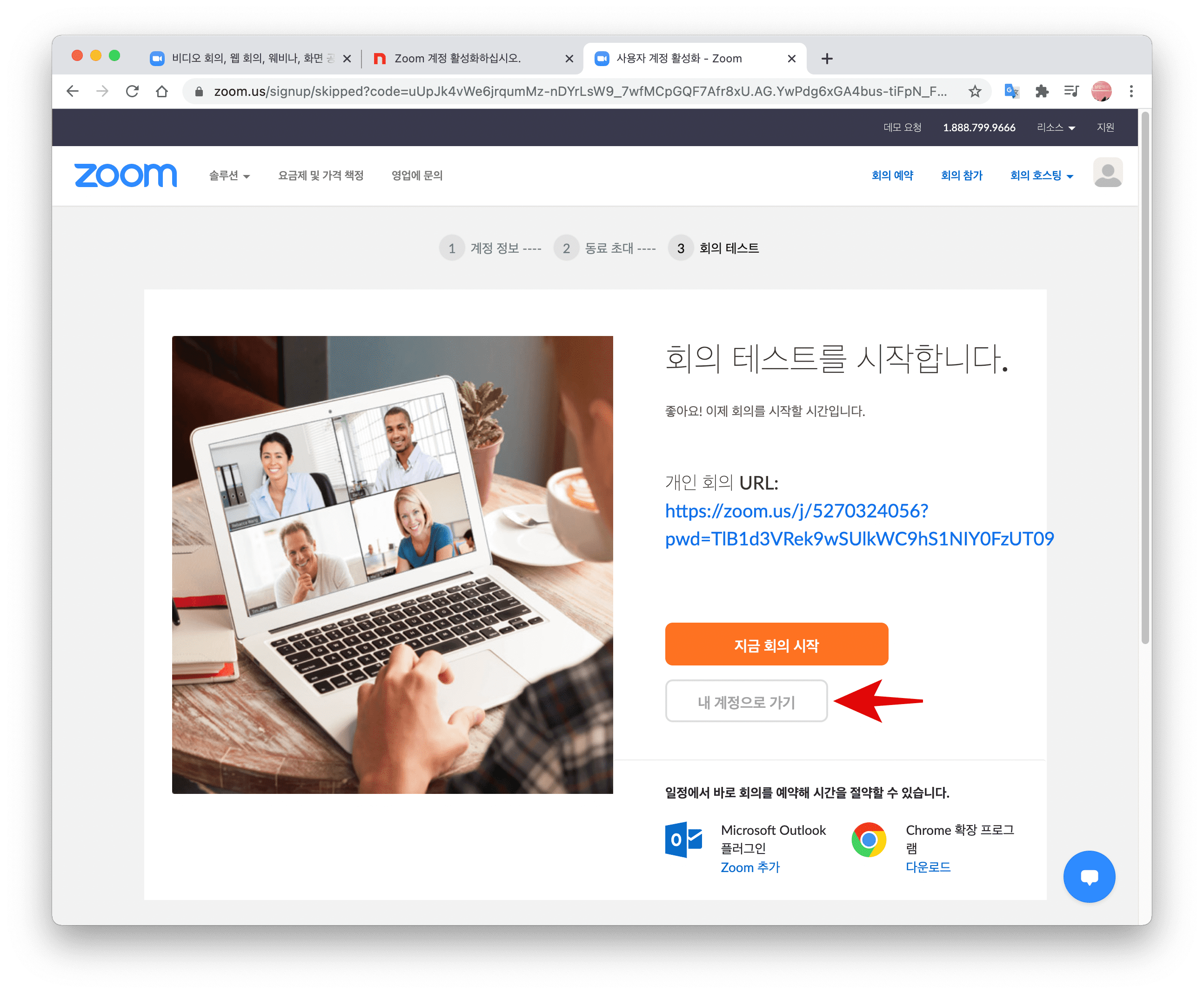
Step 11 상단 중요 공지사항에 아래와 같은 문구가 뜨면 성공한 것입니다.
"Zoom은 고객님의 무료 기본 계정에 40분으로 제한되었던 세 명 이상의 미팅 시간을 코로나 바이러스의 영향을 받은 교육기관들에게 일시적으로 적용되는 무제한 미팅 시간으로 늘려드렸습니다."
하지만 공동 호스트, 라이브 스트리밍 등은 사용할 수 없습니다. 그냥 시간을 무제한 사용할 수 있겠네요.
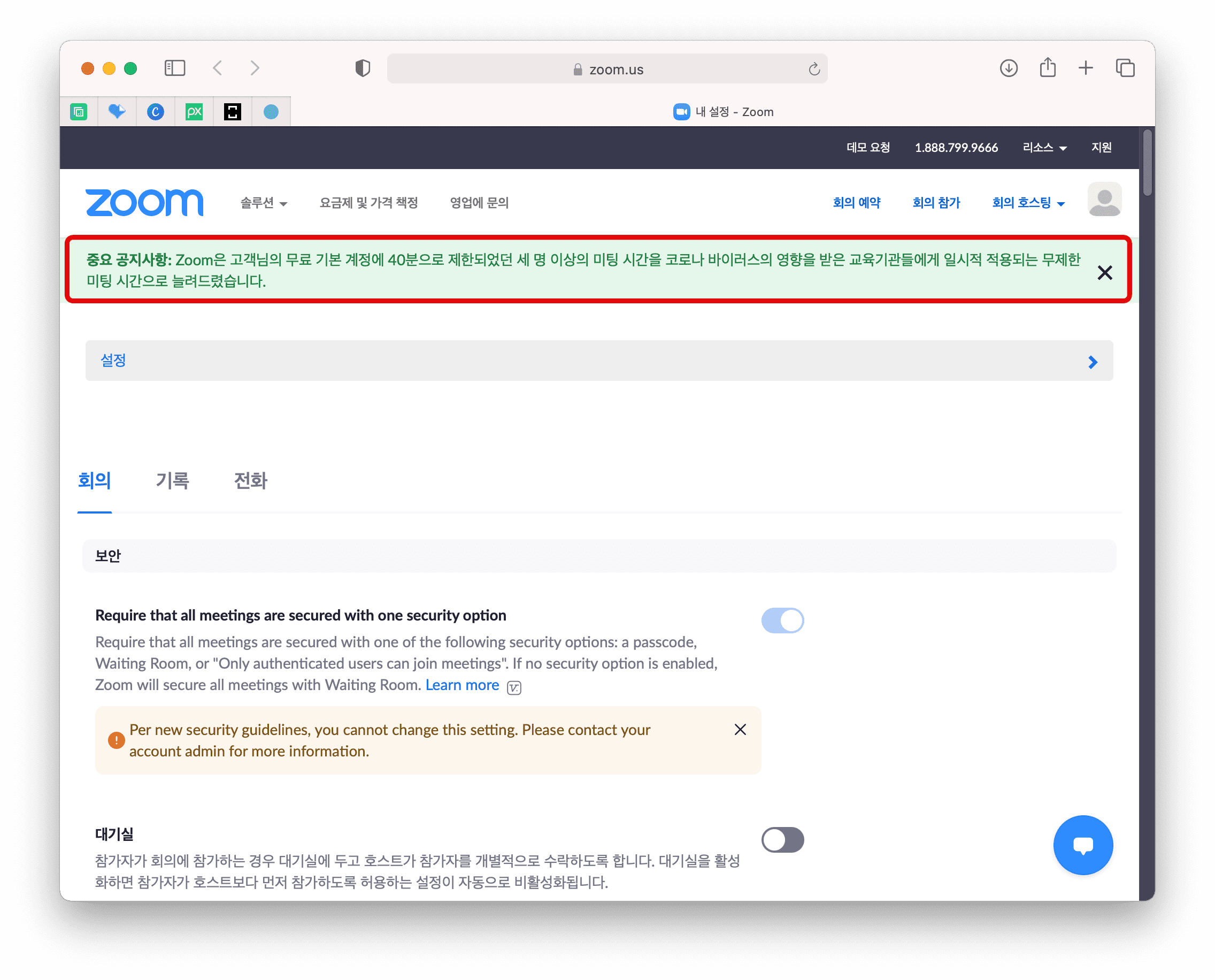
무료 계정(네이트 메일)으로 유료 서비스 사용하는 방법
★ 무료 계정으로 유료 서비스를 사용하기 위해서는 유료 계정이 한 개라도 있어야 합니다.
★ 유료 계정의 사용자로 무료 계정(네이트 메일)을 등록하면 유료 계정처럼 사용할 수 있습니다.
Step 1 유료 계정으로 줌에 로그인합니다.
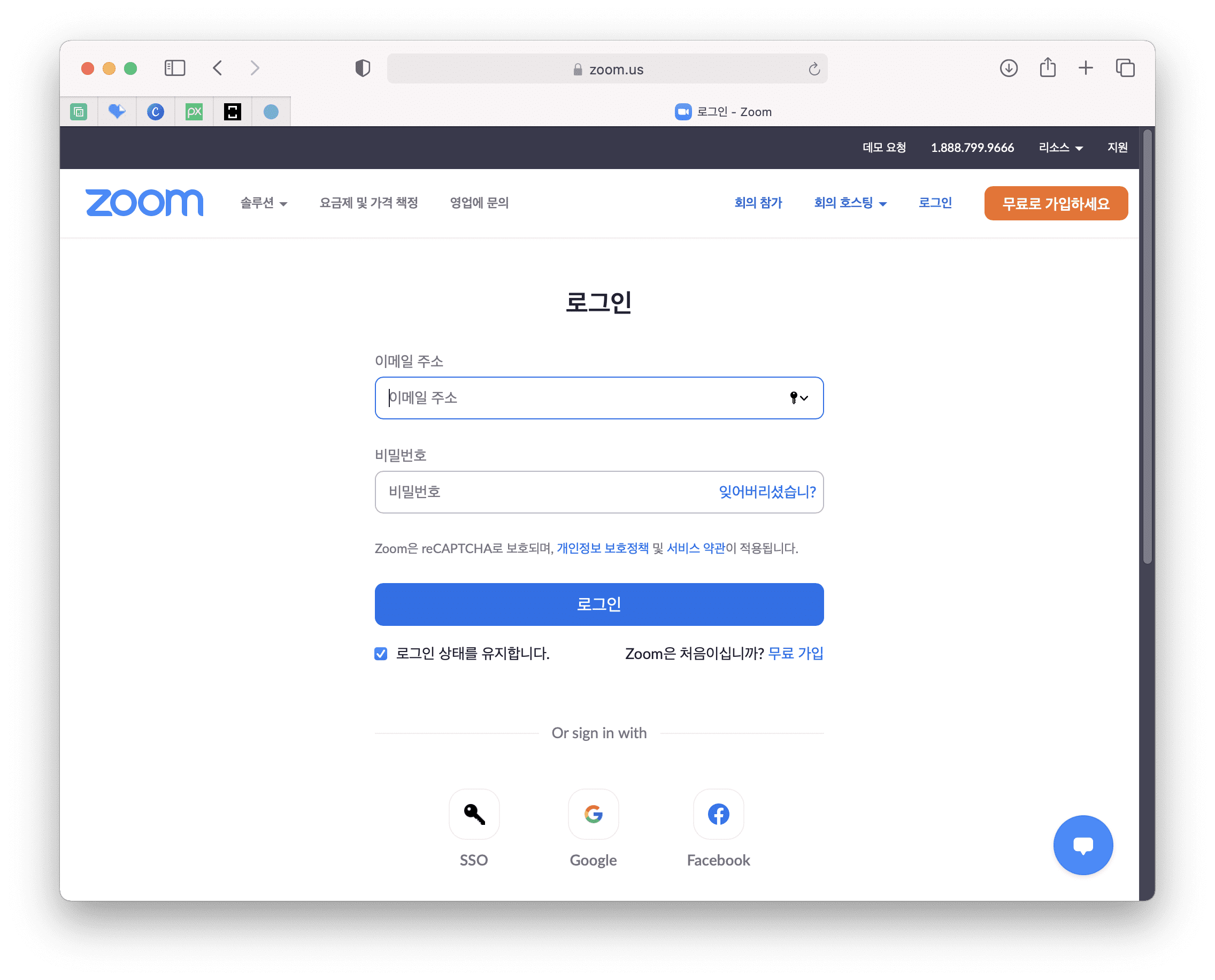
Step 2 왼쪽 메뉴에 사용자 관리를 클릭합니다.

Step 3 사용자 관리의 하부 메뉴인 사용자를 클릭합니다.
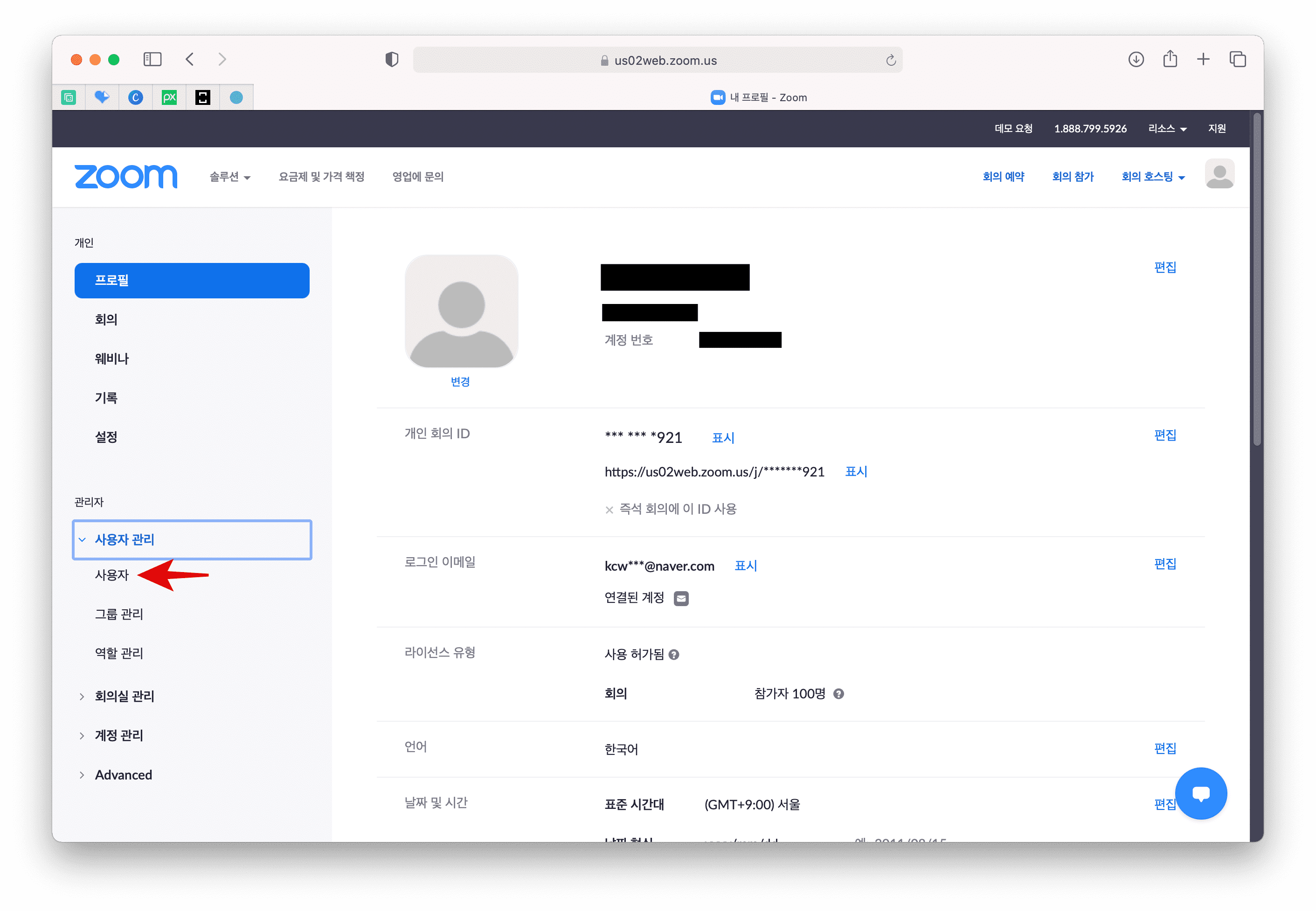
Step 4 사용자 추가를 클릭합니다.

Step 5 무료 계정(네이트 메일)을 입력 > 사용자 유형은 기본을 선택 > 추가를 클릭합니다.

Step 6 zoom에서 보낸 인증 메일을 확인합니다. (무료 계정 네이트 메일)
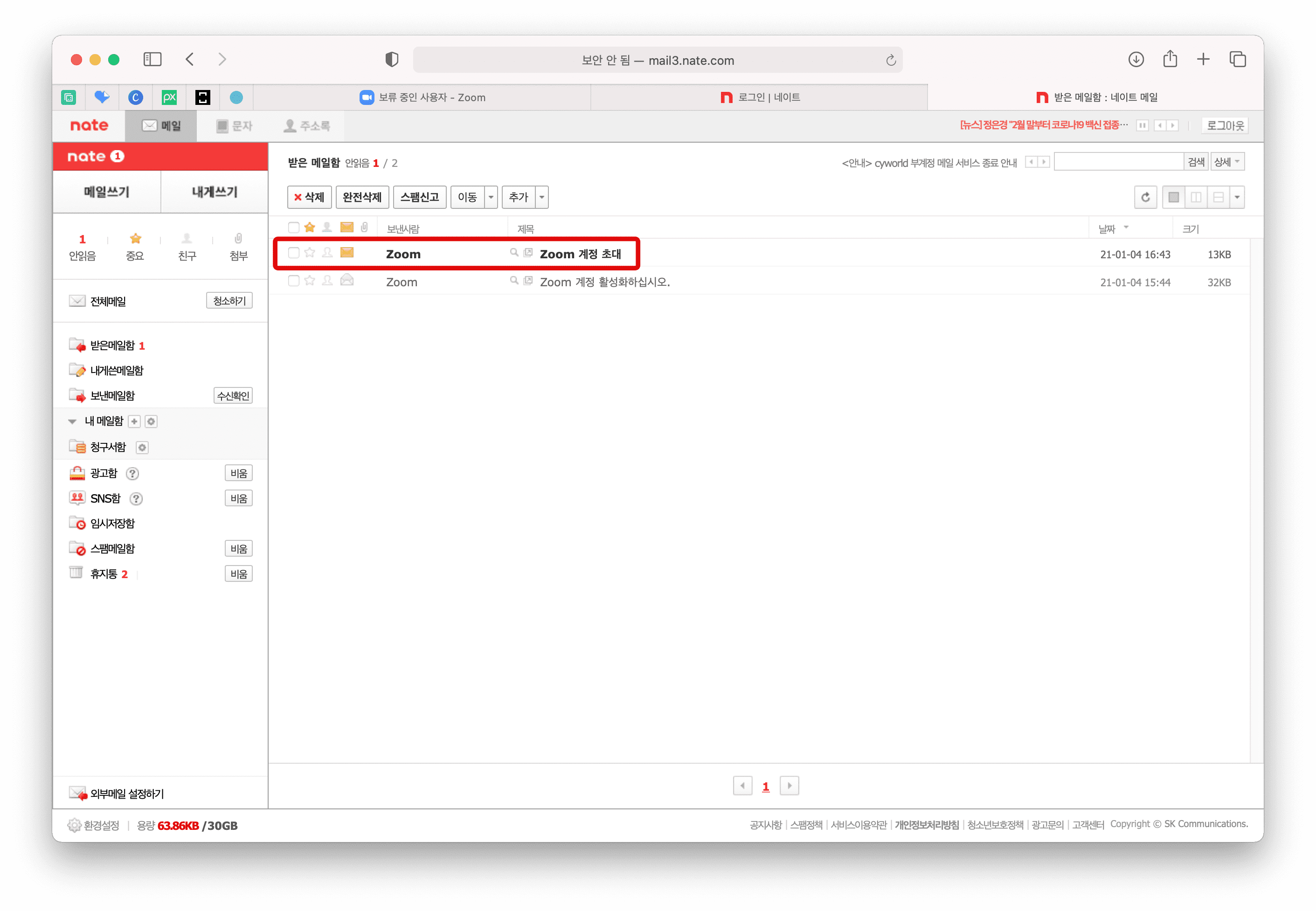
Step 7 메일에 보면 요청 승인 버튼이 있습니다. 여기를 클릭합니다.

Step 8 '확인하고 전환합니다'를 클릭합니다.(유료 사용자의 하부 사용자로 등록됩니다)

Step 9 이제 다시 무료 계정으로 로그인해봅니다. 왼쪽 메뉴에 보시면 유료 사용자만 이용할 수 있는 '보고서' 메뉴가 나옵니다.

Step 10 왼쪽 메뉴에서 설정을 클릭합니다.
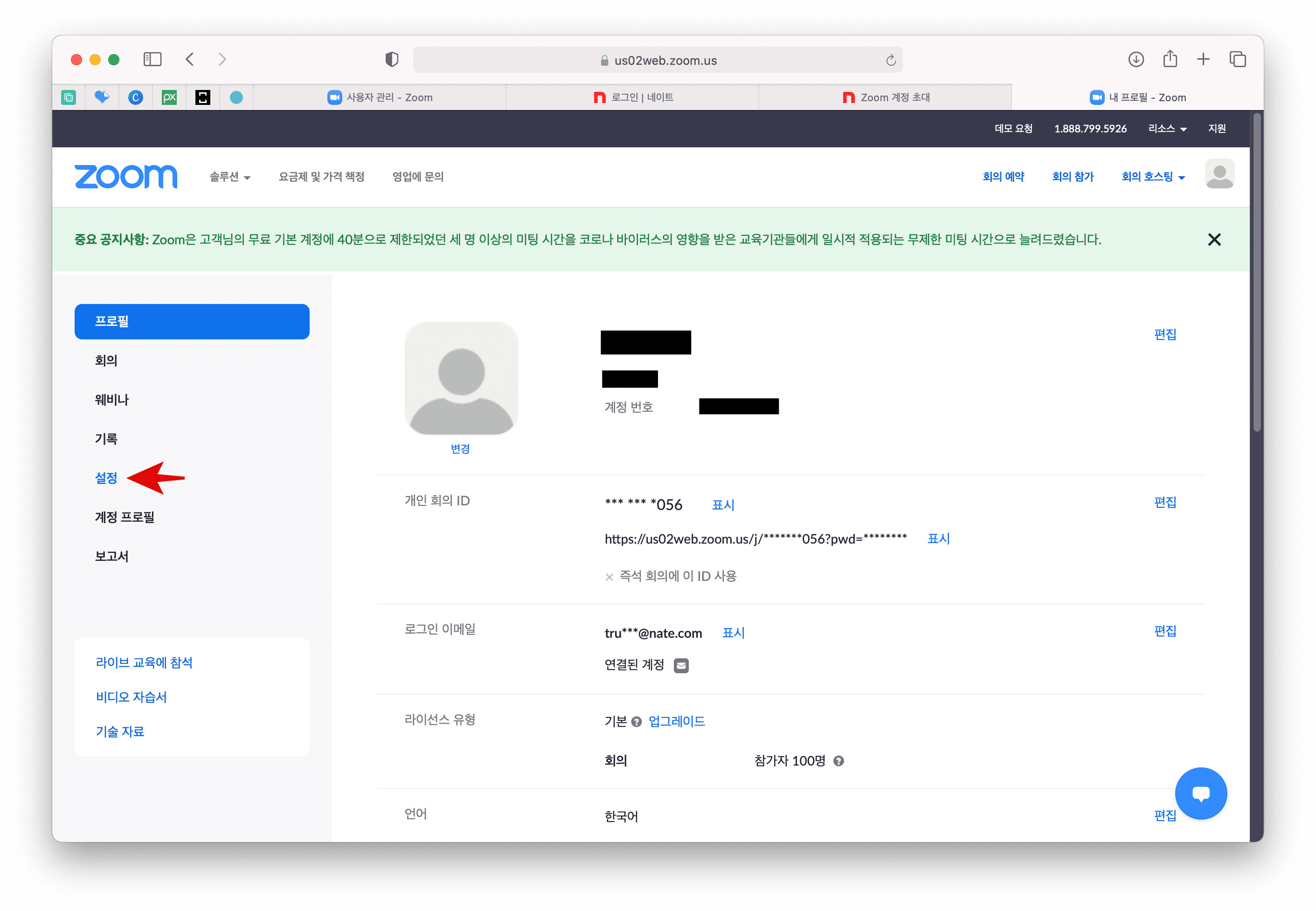
Step 11 회중 중(기본) > 공동 호스트 토글을 활성화 (유료 회원만 사용하는 '공동 호스트' 기능을 사용할 수 있습니다)

Step 12 회의 중(고급) > '회의 라이브 스트리밍 허용합니다' 토글을 활성화합니다.

Step 13 무료 계정(네이트 메일)으로 zoom을 실행합니다. 하단에 소회의실, 스트리밍 메뉴를 사용할 수 있습니다.
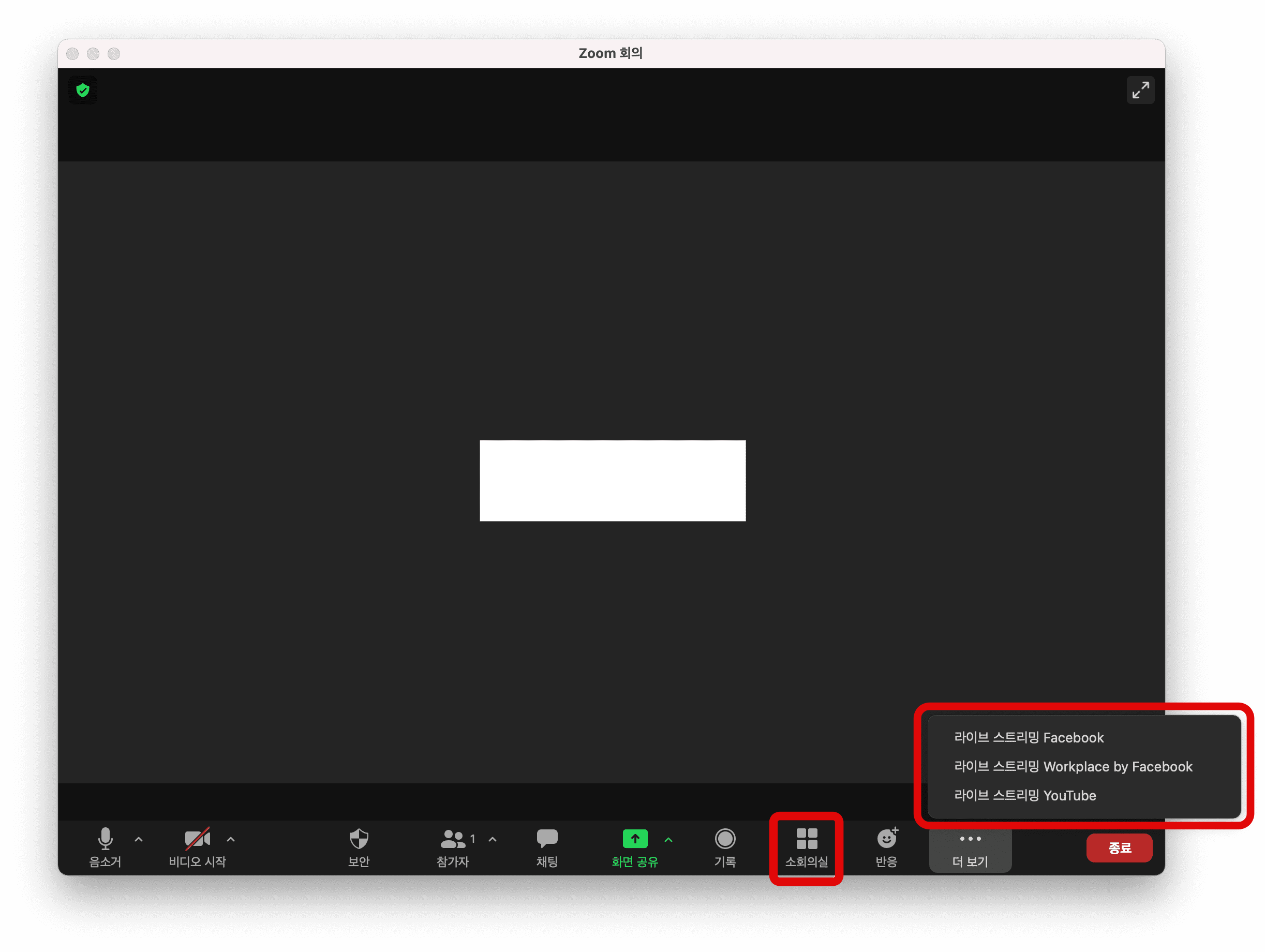
[아이폰 팁] 줌(Zoom) 회의 자동 실행하는 방법
안녕하세요. 낭만 부부입니다~ 줌(zoom)을 사용해 정기적으로 회의를 하는 유저라면 아이폰의 단축어를 이용해서 원터치로 회의 접속을 시작할 수 있습니다. 이와 관련된 내용은 아래 글을 참조
truesale.tistory.com
[아이폰 팁] Zoom'회의 원터치 접속하는 방법
안녕하세요. 낭만 부부입니다~ 아이폰의 단축어 앱을 이용해서 아주 편리하게 여러가지 워크플로어를 만들 수 있습니다. 단축어 앱은 마치 아주 간단한 프로그래밍과 비슷해서 조건과 이벤트를
truesale.tistory.com





