안녕하세요. 낭만 부부입니다~
아이폰의 손쉬운 사용 기능을 잘 활용하시나요? ios 업데이트로 언제부터인가 이 손쉬운 사용이 설정의 메인 메뉴로 나왔더군요. 이것은 분명 애플에서 이 기능의 중요성을 인지하고 있고 강조한다는 느낌이 듭니다.
이 손쉬운 사용은 아이폰의 조작법이나 인터페이스를 자신의 편의 맞게 바꾸는 기능입니다. 장애가 있거나 아이폰 조작이 용이하지 않는 상태라면 이 기능을 사용해서 정상적인 작동을 가능하게 합니다.
Assistive Touch (어시스티브 터치)
아이폰 화면에 터치 버튼이 나타납니다. 홈버튼 대용으로 활용할 수도 있고요. 잘 조작하면 아이폰 사용이 엄청 편리해집니다.
자주 쓰는 기능을 여기에 끌어올 수 있는데요. 즐겨찾기, 음량 조절, 한 손 조작 핀치 줌인 줌아웃 기능 등등이 사용 가능합니다.
그리고 이중 탭, 길게 꾹 누르기 다르게 설정 가능합니다. 예> 이중탭 - 홈 가기, 길게 누르면 - 스크린숏 이렇게 사용할 수 있습니다.
■ 설정 > 손쉬운 사용 > 터치 > AssistiveTouch > 상위 레벨 메뉴 사용자화 > 아이콘 설정하기
Step 1 설정 > 손쉬운 사용 > 터치
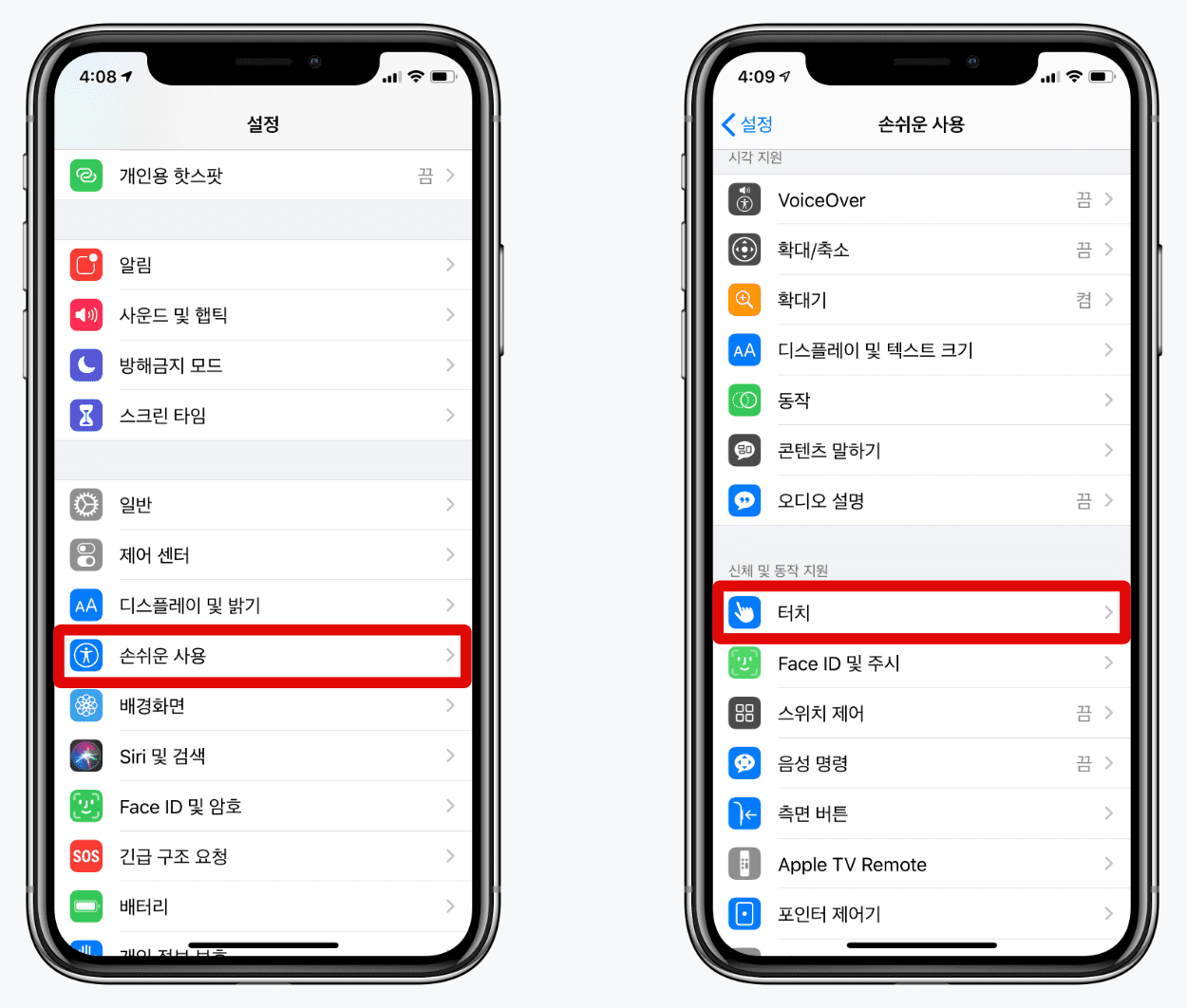
Step 2 AssisitiveTouch > 상위 레벨 메뉴 사용자화

Step 3 아이콘을 총 8개까지 설정할 수 있습니다.

Step 4 저는 스크린숏과 단축어(Wi-Fi 공유)를 메뉴에 추가해두었습니다. 이제 AssisitiveTouch를 터치하면 아래와 같은 메뉴가 나오게 됩니다.
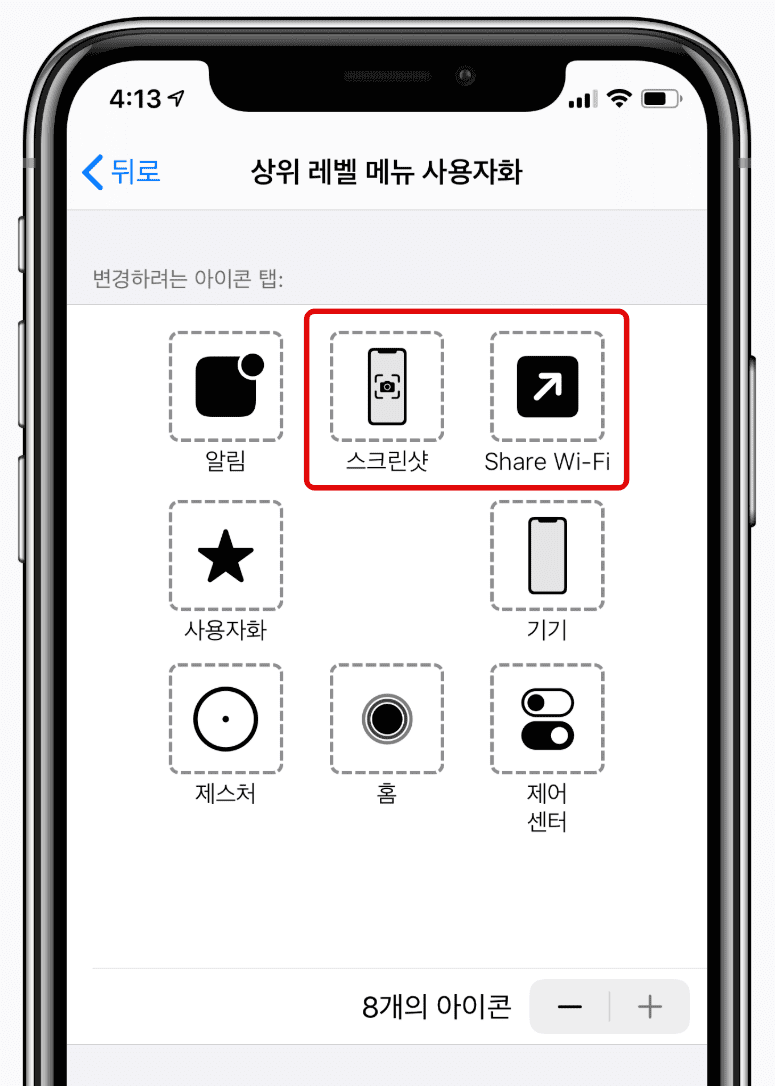
감각 기능을 도와주는 서비스
1. 실시간 듣기
청력이 약한 경우 강연자의 목소리를 듣기 위해 아이폰을 강연자 주위에 두고 이어폰 (애플 에어 팟)으로 목소리를 증폭에서 들을 수 있는 기능입니다.
■ 설정 > 제어 센터 > 제어 항목 사용자화 > 듣기 지원 활성화
2. 시각적으로 도움
특정 부분을 아이폰의 카메라를 돋보기 기능으로 확대할 수 있습니다.
■ 확대기 기능
설정 > 손쉬운 사용 > 확대기 체크
측면 버튼을 세 번 누르고 '확대기'를 선택할 수도 있습니다.
3. 색맹이나 화면을 읽기 어려운 경우
색맹이 있다면 색상 필터를 적용하면 화면을 잘 볼 수 있습니다. 원본 색상은 그대로 다른 곳으로 보낼 때 원본이 보내집니다.
설정 > 손쉬운 사용 > 디스플레이 및 텍스트 크기 > 색상 필터
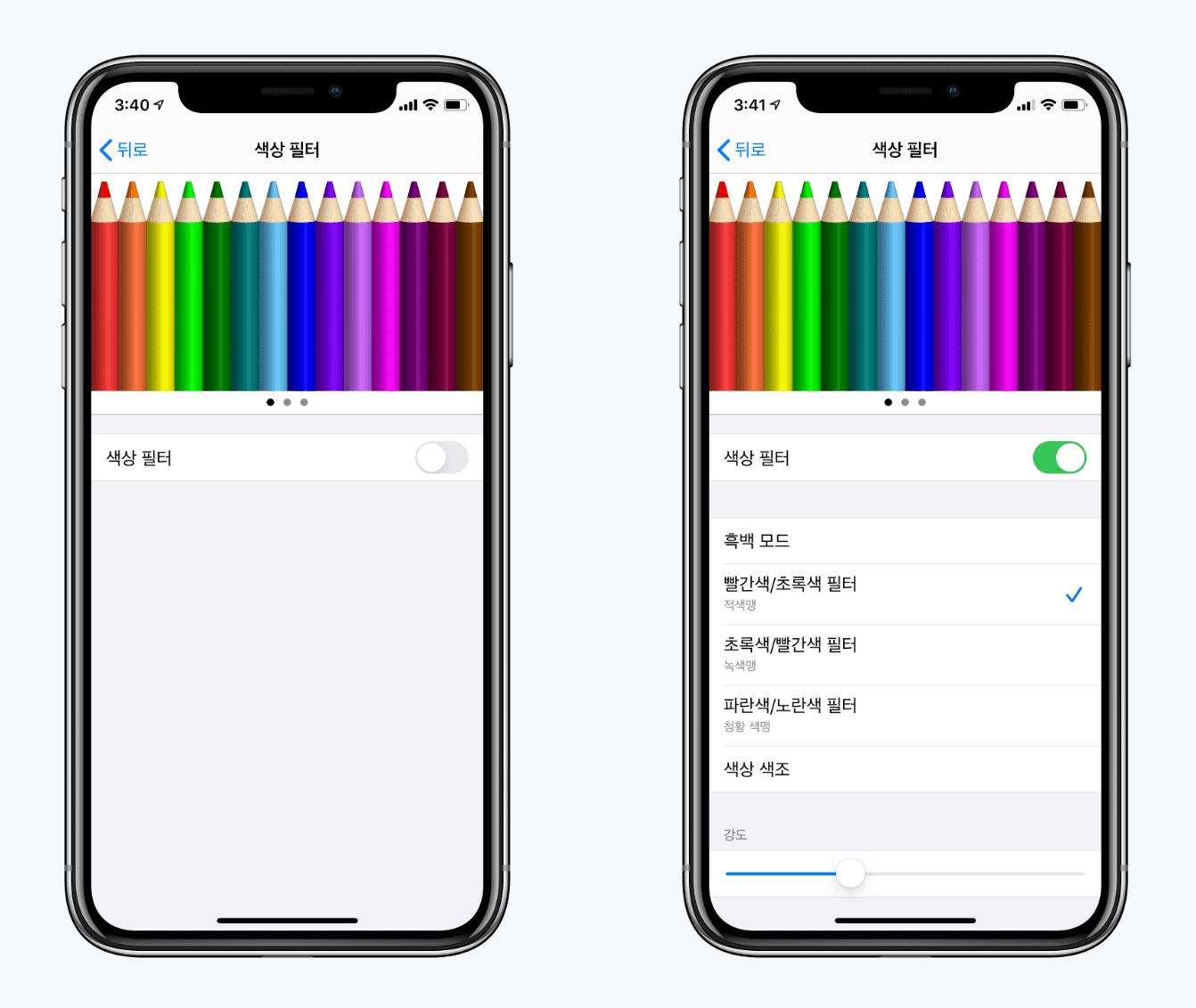
4. 말하기 기능 (보이스오버 기능)
터치하면 음성으로 알려주는 기능입니다.
■ 설정 > 손쉬운 사용 > VoiceOver on/off
5. 타이핑으로 Siri 사용
내가 말을 하기 어렵거나 소리를 낼 수 없는 경우 타이핑으로 시리에게 명령할 수 있습니다.
■ 설정 > 손쉬운 사용 > Siri > 타이핑으로 Siri 사용