Zoom 단축키 설정 : 음소거, 손들기, 비디오 ON OFF
Zoom에서 자주 사용하게 되는 키가 몇 가지 있습니다. 예를 들어 음소거 버튼을 끄고 켜는 것은 사용 빈도수가 많습니다. 물론 스페이스키를 누르고 있으면 음이 켜지고 손을 떼면 다시 꺼지긴 합니다. 하지만 이렇게 사용하니 가끔 음성이 끊어지거나 앞뒤가 잘리는 경우가 있더군요.
그래서 결국은 음소거 버튼을 누르고 말을 하게됩니다. 비디오를 꺼야 하는 경우에도 가끔 잊어버리고 하품을 하거나 딴짓을 하는 경우도 있습니다. Zoom을 사용하면서 좀 더 간편하게 이런 기능을 사용할 순 없을까 생각해봤습니다.
맥북을 사용하시는 분들은 단축키에 매우 익숙하실텐데요. 기본으로 제공하는 단축키 설정에서도 나만의 단축키도 만들 수 있습니다. 그리고 알프레드(유료) 같은 앱을 구매하셔서 좀 더 확장된 단축키 퍼포먼스를 올려보실 수도 있습니다.
오늘은 Zoom을 사용하면서 단축키를 이용해서 여러 가지 기능을 실행하는 방법을 알아보겠습니다.
Step 1 Zoom을 실행하고 우측 상단에 zoom.us를 클릭합니다 > 기본 설정을 클릭합니다.
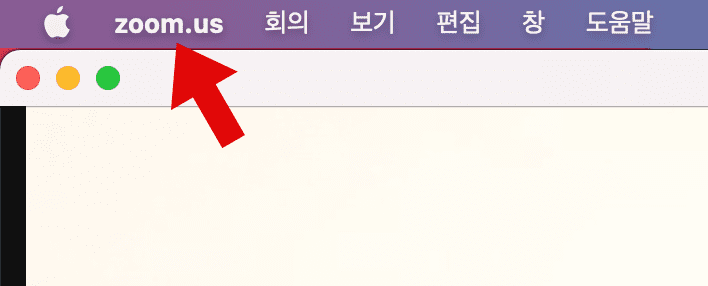
Step 2 왼쪽에 '바로 가기 키'를 선택하면 우측 화면에 단축키와 관련된 설정이 나옵니다. 여기를 탭하고 바로 가기 단축키를 설정하면 됩니다.
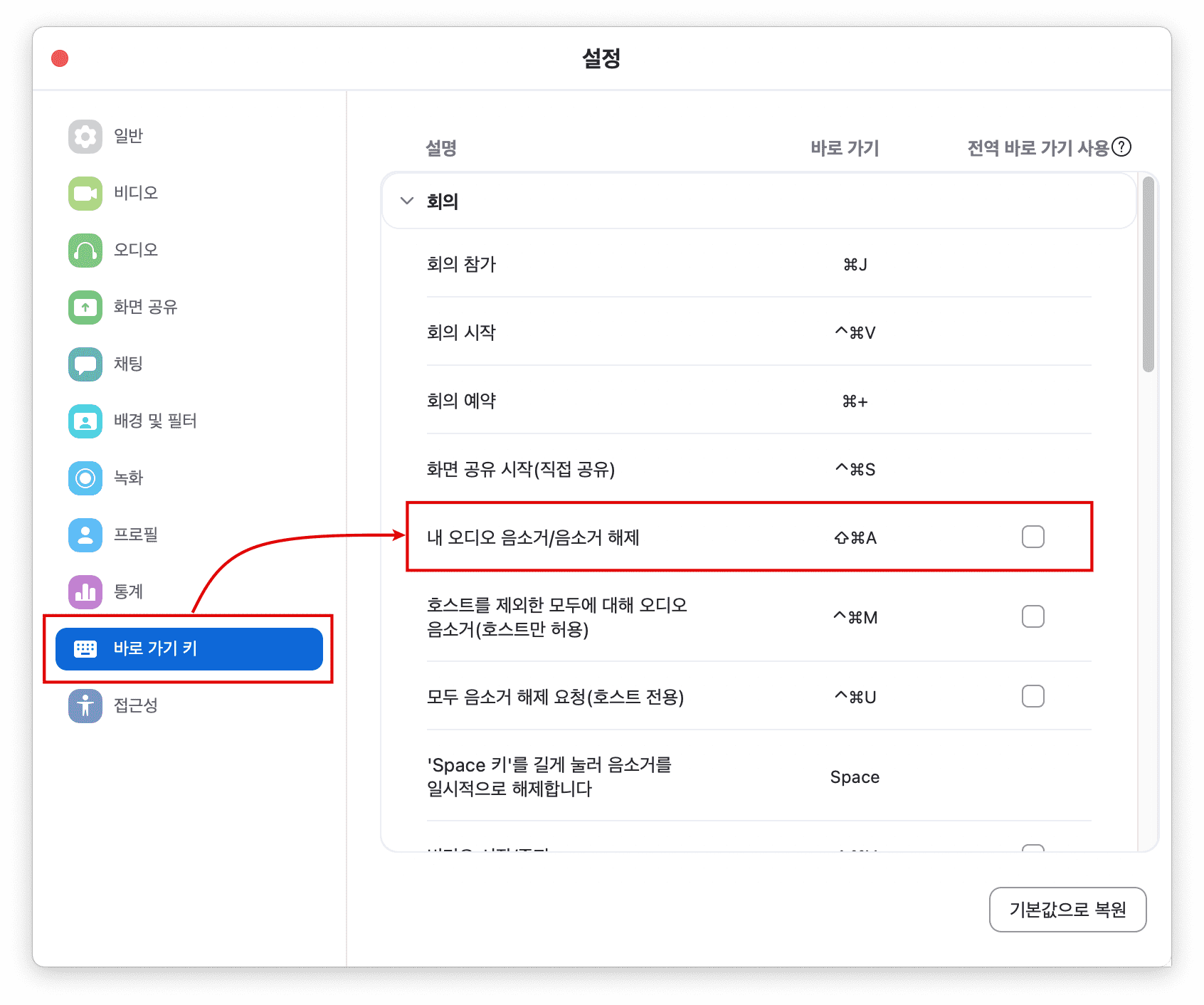
Step 3 예를 들어서 '내 오디오 음소거/음소거 해제' 바로 가기 버튼 기본값은 Shift + Command + A입니다. 이 기본값은 쉽게 사용할 수 있는 단축키로 설정합니다. 예를 들어 자주 사용하지 않는 펑션키로 설정해두시면 됩니다. 오디오 ON/OFF는 F6, 비디오 ON/OFF는 F7, 손들기/손 내리기는 F8로 설정해두시면 편리하게 사용할 수 있습니다.
전역 바로 가기 사용?
여기를 체크해두시면 줌이 아니라 다른 프로그램을 사용하고 있어도 설정된 단축키를 클릭하면 Zoom 바로 가기가 실행됩니다. 예를 들어서 비디오 ON/OFF를 F7로 설정해두고 줌과 크롬을 멀티태스킹으로 사용하고 있습니다. 줌 화면을 하단으로 내리고 크롬 브라우저에서 구글링을 하다가 비디오를 끄기 위해 다시 줌 화면을 활성화할 필요없이 F7을 누르면 zoom의 비디오 화면 꺼집니다.
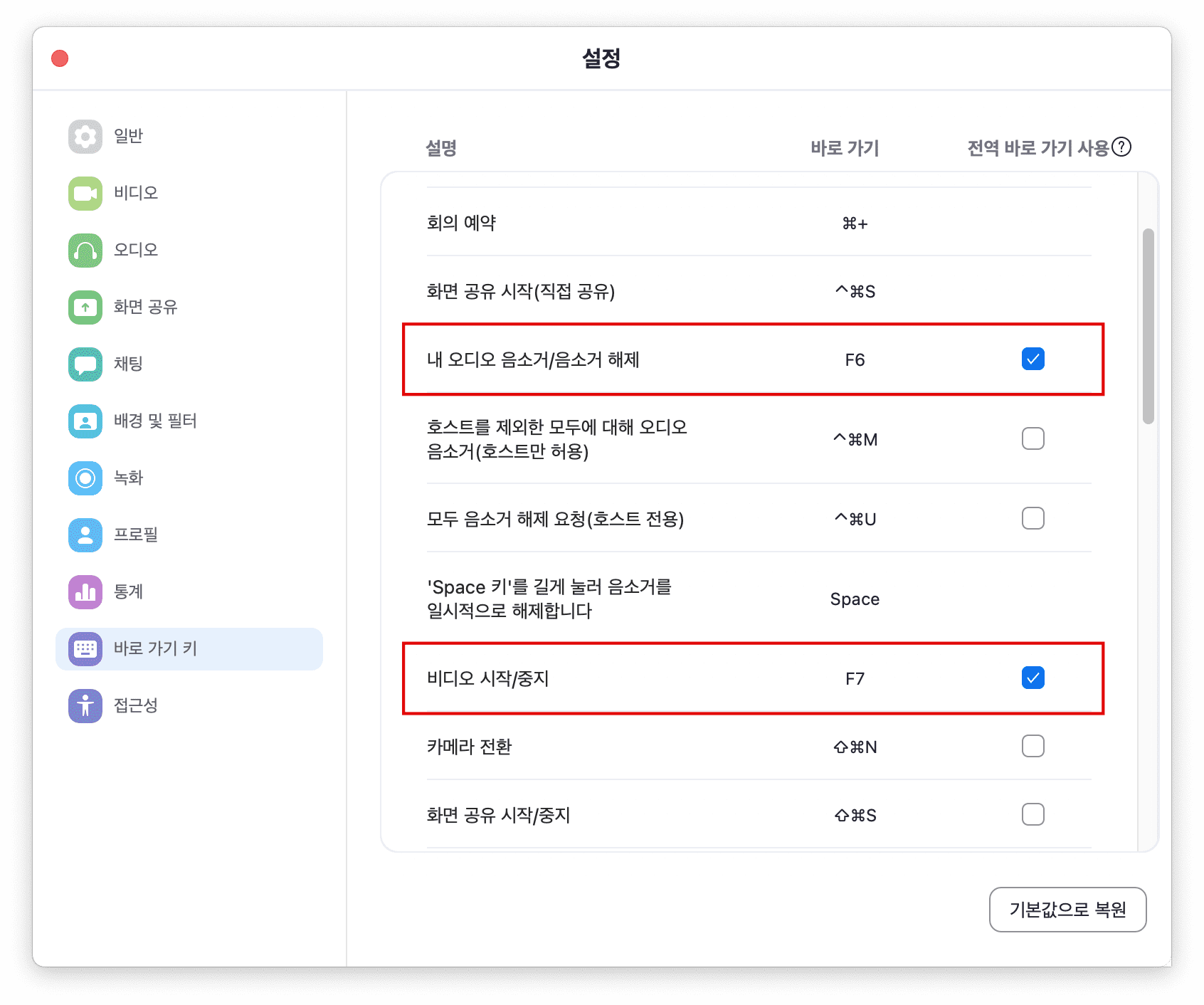
“파트너스 활동을 통해 일정액의 수수료를 제공받을 수 있음"





