Zoom '손들기' 버튼 하단 메뉴에 추가하는 방법
zoom 사용하면서 '손들기' 버튼을 자주 사용하게 되는데요. 기본으로 지정된 단축키 control + Y를 사용할 수도 있지만 직관적으로 보이는 '손들기' 버튼이 훨씬 사용하기 편리합니다. 오늘은 zoom 하단에 '손들기' 버튼을 추가할 수 있는 방법이 있어서 소개해드리려고 합니다.
아이쏘우 보미 유튜브 마이크 키트
COUPANG
www.coupang.com
줌(zoom) 화면 하단에 '손들기' 버튼 만들기 (맥북)
Step 1 zoom을 실행하면 하단에 기본으로 세팅된 메뉴가 있습니다. 여기에 '손들기' 버튼을 넣어보도록 하겠습니다.

Step 2 맥북 상단에 zoom.us를 탭 합니다. > 그리고 기본 설정을 탭 합니다.
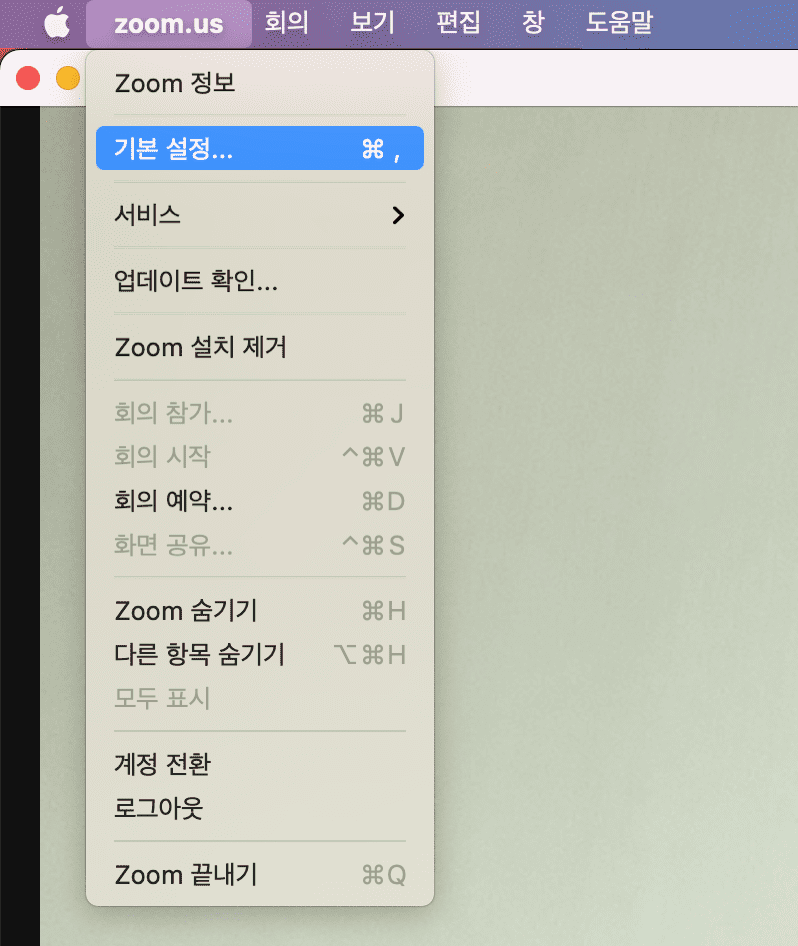
Step 3 zoom 설정창이 뜹니다. 왼쪽 메뉴 중에 프로필을 탭 합니다. 그리고 고급 기능 보기를 탭 해줍니다.
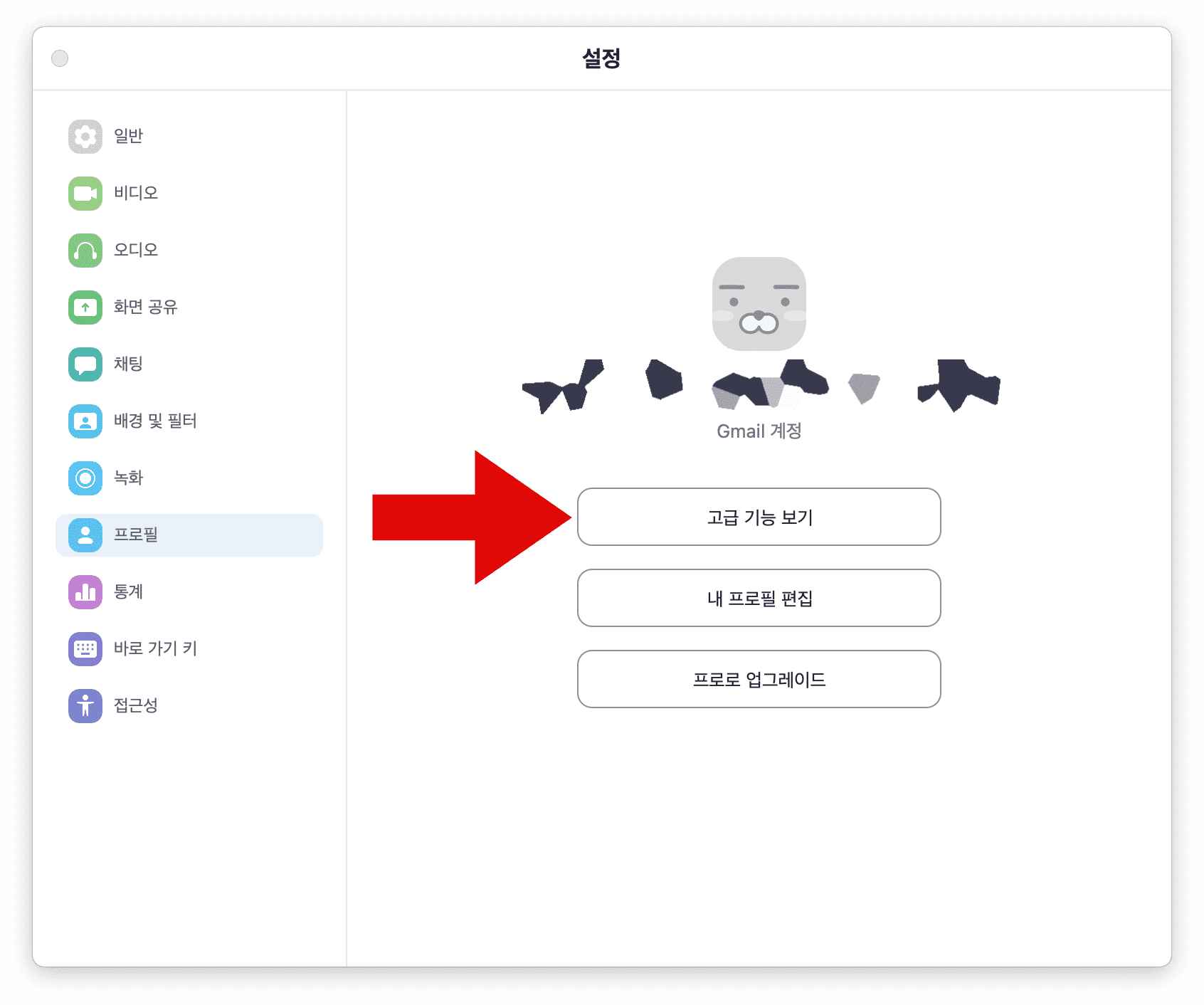
Step 4 이제 zoom 설정 화면이 웹사이트창으로 뜹니다. 여기서 더 자세한 설정을 할 수 있습니다. 왼쪽 메뉴 중에 설정을 탭 합니다. 그리고 메인 화면을 아래로 내립니다.
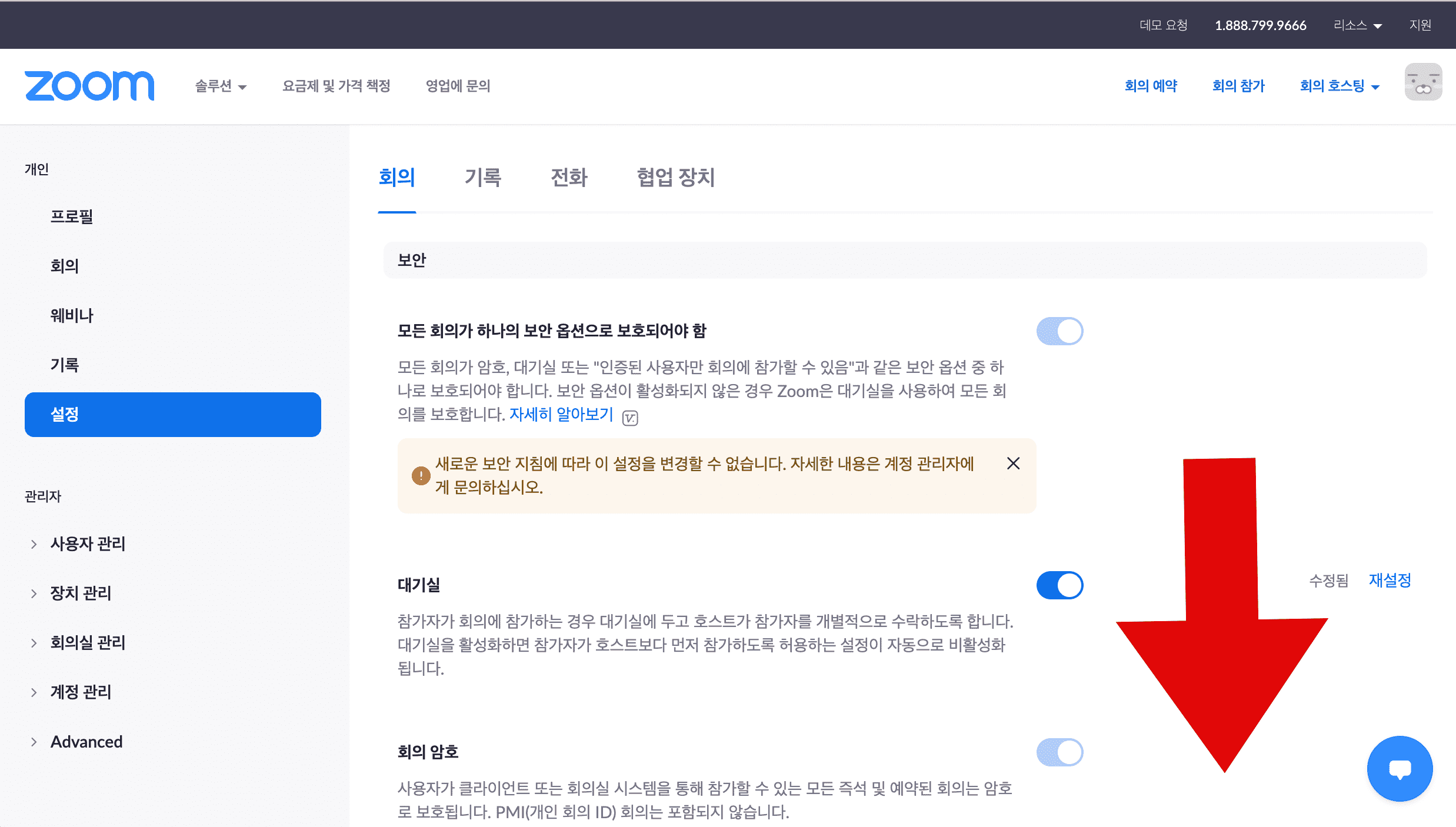
Step 5 회의 반응을 찾습니다.
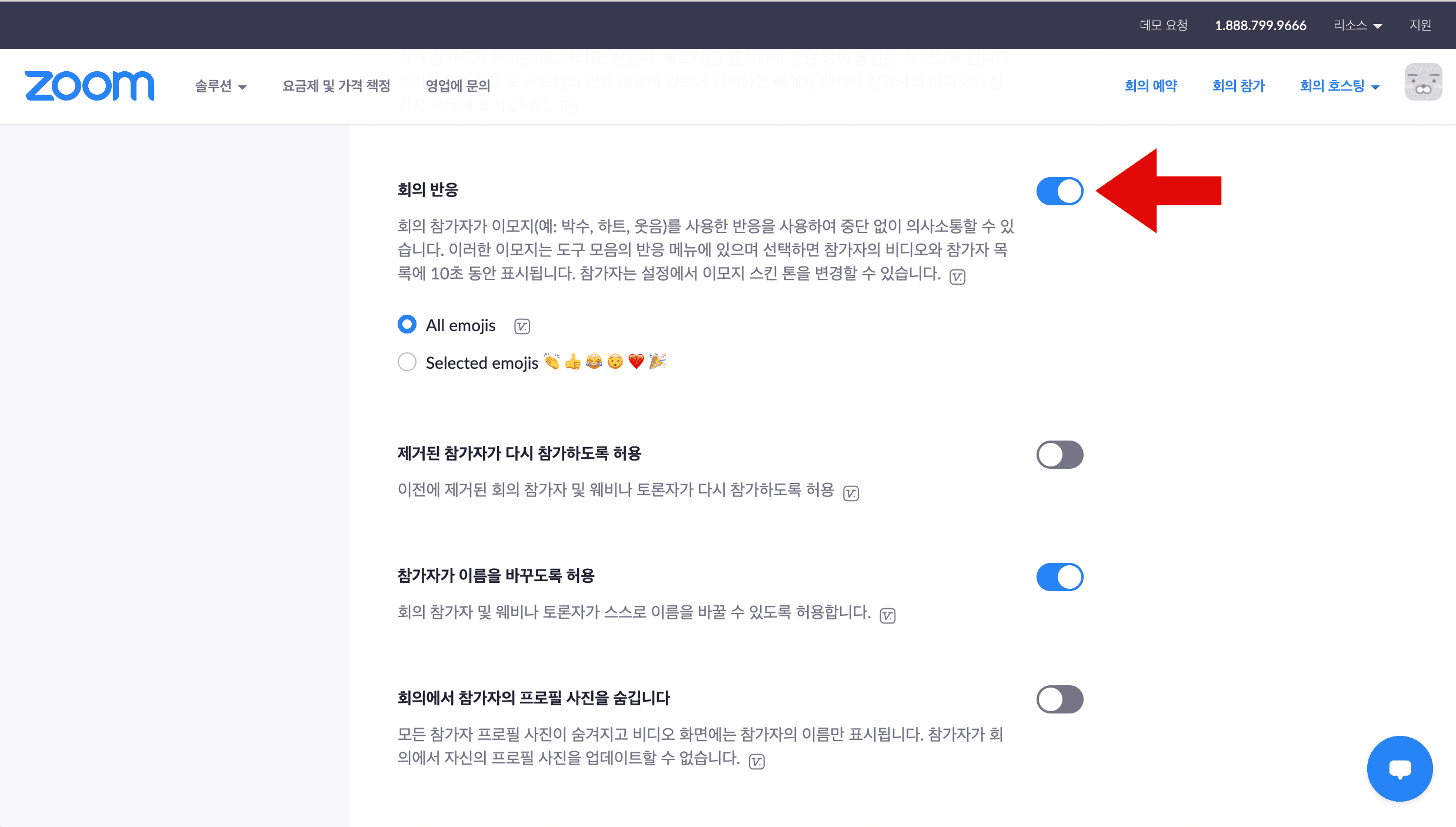
Step 6 회의 반응 토글을 비활성화 합니다.
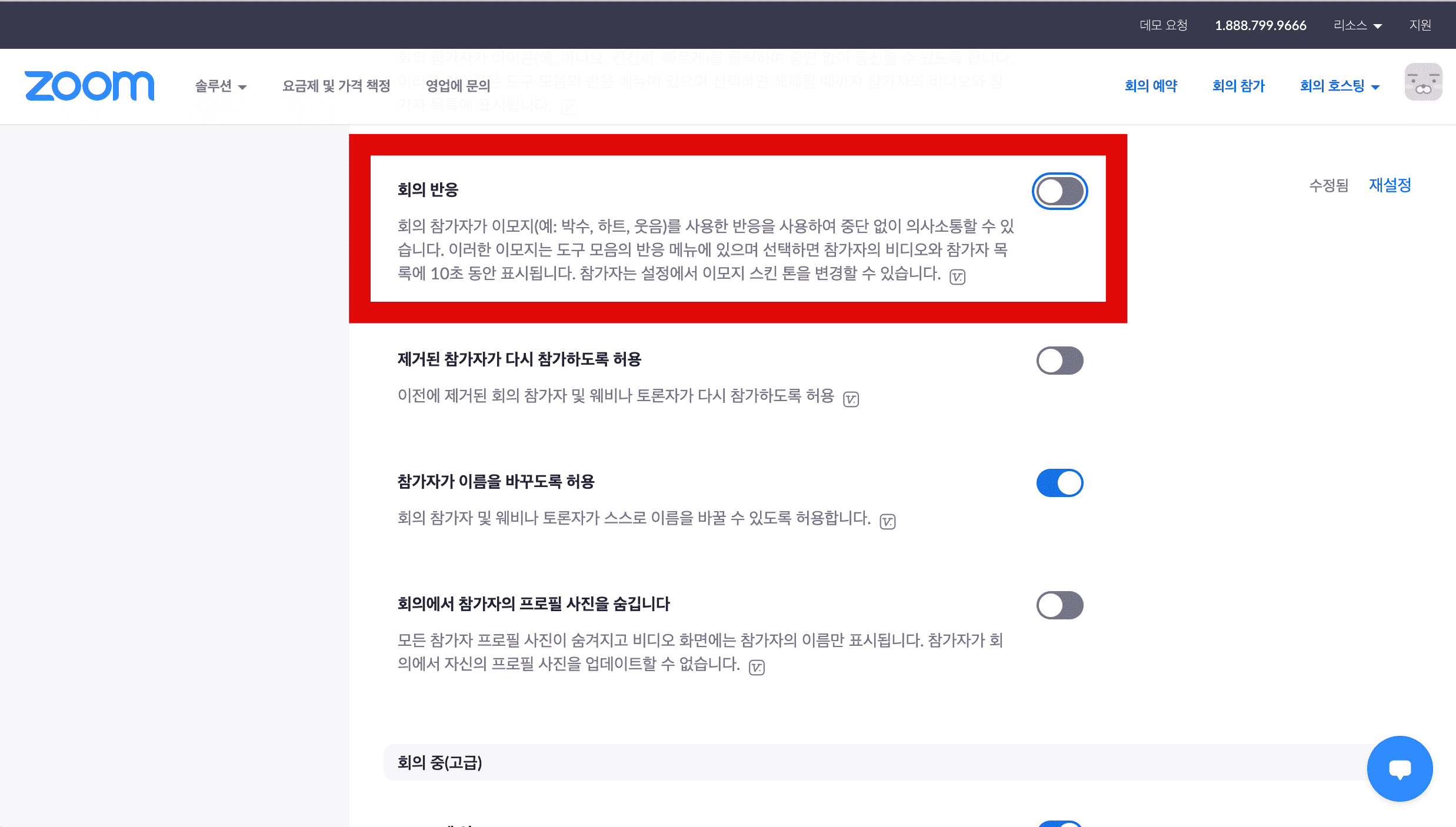
Step 7 zoom을 실행하면 하단 메뉴에 '손들기'가 추가된 것을 확인할 수 있습니다. 사실 원래 있던 '반응' 버튼이 '손들기' 버튼으로 대체된 것입니다. 이제 쉽게 손들기를 할 수 있게 되었습니다.
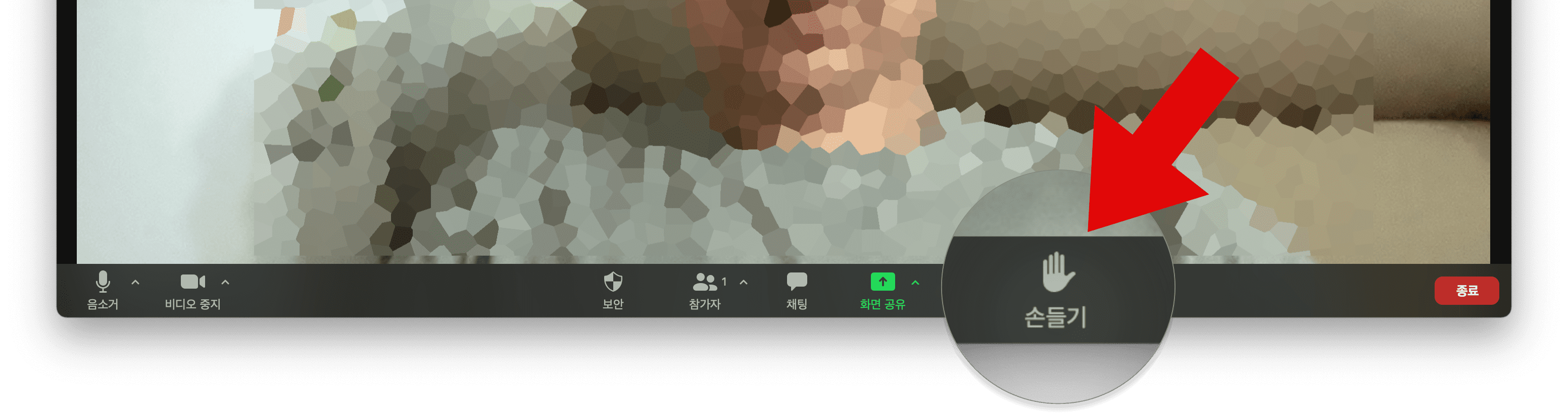
zoom 단축키
ALT + Y : 손들기/손내리기
ALT + A : 손내리기/손올리기
아이쏘우 보미 유튜브 마이크 키트
COUPANG
www.coupang.com
“파트너스 활동을 통해 일정액의 수수료를 제공받을 수 있음"





