구글 홈미니 초기화 연결 AI 스피커 활용하기
구글 홈미니 1세대는 생각보다 편리합니다. 새로운 곳으로 이주하였지만 구글 홈미니는 필수품으로 가져오게 되었습니다. 그러면 구글 홈미니 초기화 연결 AI 스피커로 활용하는 방법을 자세히 알아보도록 하겠습니다.
목차
1. 구글 홈미니 기기 초기화
2. 구글 홈(Google Home) 앱 - 기기제거 & 연결 방법
3. 구글 홈미니 AI 스피커 - 음악 재생 스피커로 활용하기
구글 홈미니 기기 초기화
구글 홈미니는 조약돌 모양의 AI 스피커입니다. 윗면은 모두 스피커 기능이고 아랫면을 보면 초기화 버튼이 있습니다. 주황색으로 되어 있는 이 버튼을 길게 누르면 기기의 초기화가 진행됩니다. 초기화가 진행되는 동안 구글 홈 앱을 사용할 수 없습니다.
5초 정도 리셋 버튼을 누르면 초기화가 진행됩니다.

구글 홈미니를 초기화하였다면 이제 구글 홈 앱도 초기화를 해야 합니다.
- "설정"을 클릭
- "이 집 삭제"를 클릭
- 집 데이터 삭제
- 다시 "이 집 추가"
구글 홈 (Google Home) 앱 - 기기 제거 & 연결 방법

Google Home 앱을 실행하고 메인 화면 우측 하단에 [설정]을 탭 합니다. 그리고 화면을 아래로 내리면 [이 집 삭제] 메뉴가 보입니다. 여기를 탭 해서 기존 설정을 모두 삭제해 줍니다. 처음 설치하는 거라면 이 과정을 건너뛰셔도 될 것입니다.

기존 [집 삭제]하고 나서 [다른 집 만들기]를 탭 해줍니다. 그리도 [다음]
새로운 구글 홈을 구성한다고 하면 지금부터가 설정의 시작이 될 것입니다.
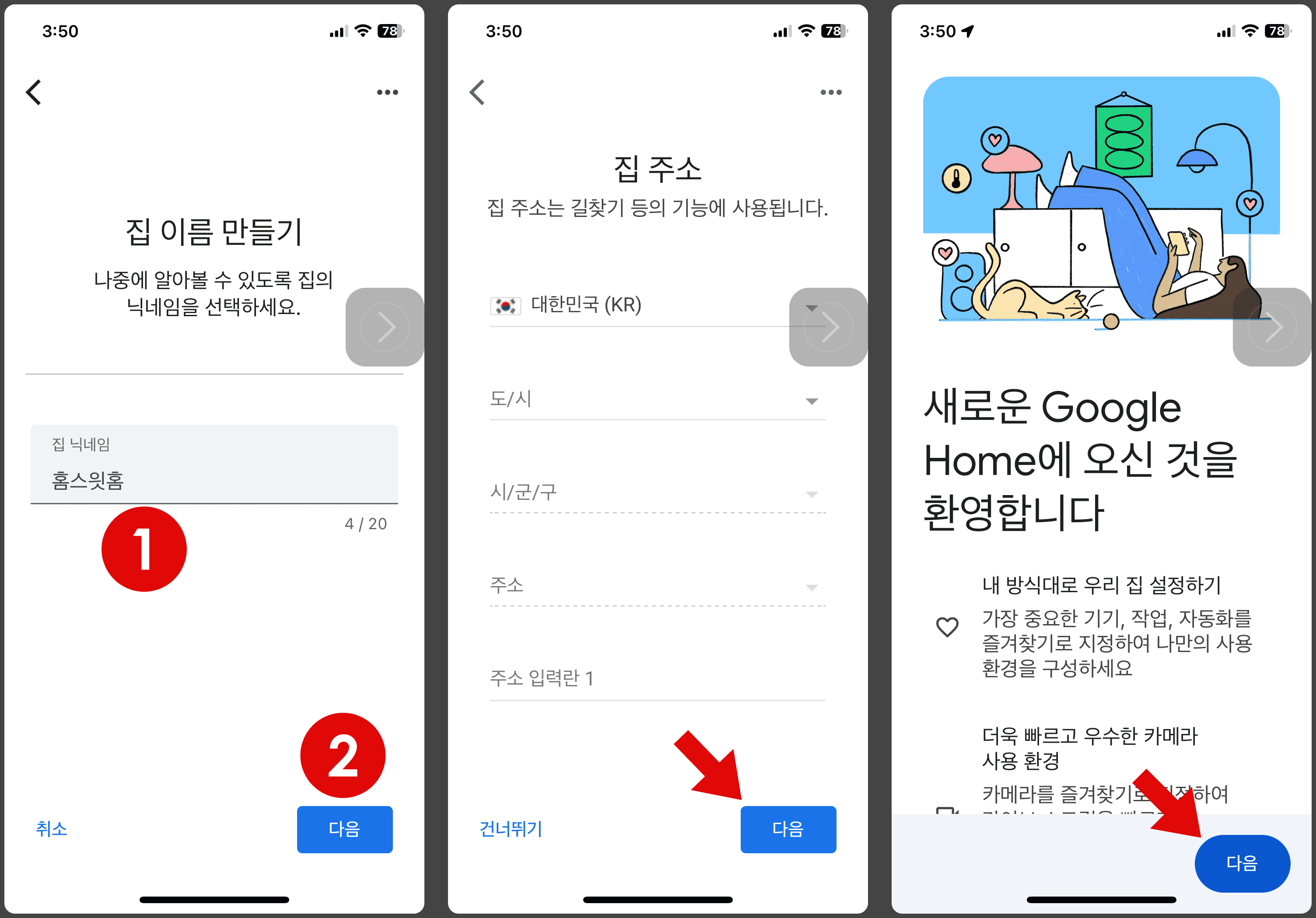
[집 닉네임]을 입력하고 [다음]
[집 주소]를 입력하고 [다음]
[다음]

즐겨찾기에 '어시스턴트'를 선택하고 [저장]
이제 구글 홈 앱 화면이 완성이 됩니다. 이제 구글 홈미니를 연결해 줍니다. [설정] - [추가]

[기기] - [Google Nest 또는 파트너 기기 Nest 기기, Chromecast, Google 어시스턴트 지원 기기 또는 'Google Home 앱으로 원활한 설정 가능' 라벨이 표시된 파트너 기기 추가]
이제 만들어 둔 집 닉네임을 선택하고 [다음]을 탭 합니다.

기기 검색(구글 홈미니를 검색합니다) - 기기를 찾으면 [다음]
이제 구글 홈미니에서 소리가 나옵니다. 만약 구글 홈미니 스피커에서 소리가 들리지 않는다면 처음부터 다시 설치를 진행합니다.
만약 소리가 띠리리 들리면 [예]를 탭 합니다.

Google Home Mini 개선에 참여하기는 [예]
국가와 구글 홈미니의 위치를 선택하고 [다음]을 탭 합니다.

와이파이를 연결하고 [다음]을 탭 하고 조금 기다립니다.
그리고 Google 어시스턴트 설정 설명이 나오는데요. [다음]을 탭 하고 패스.
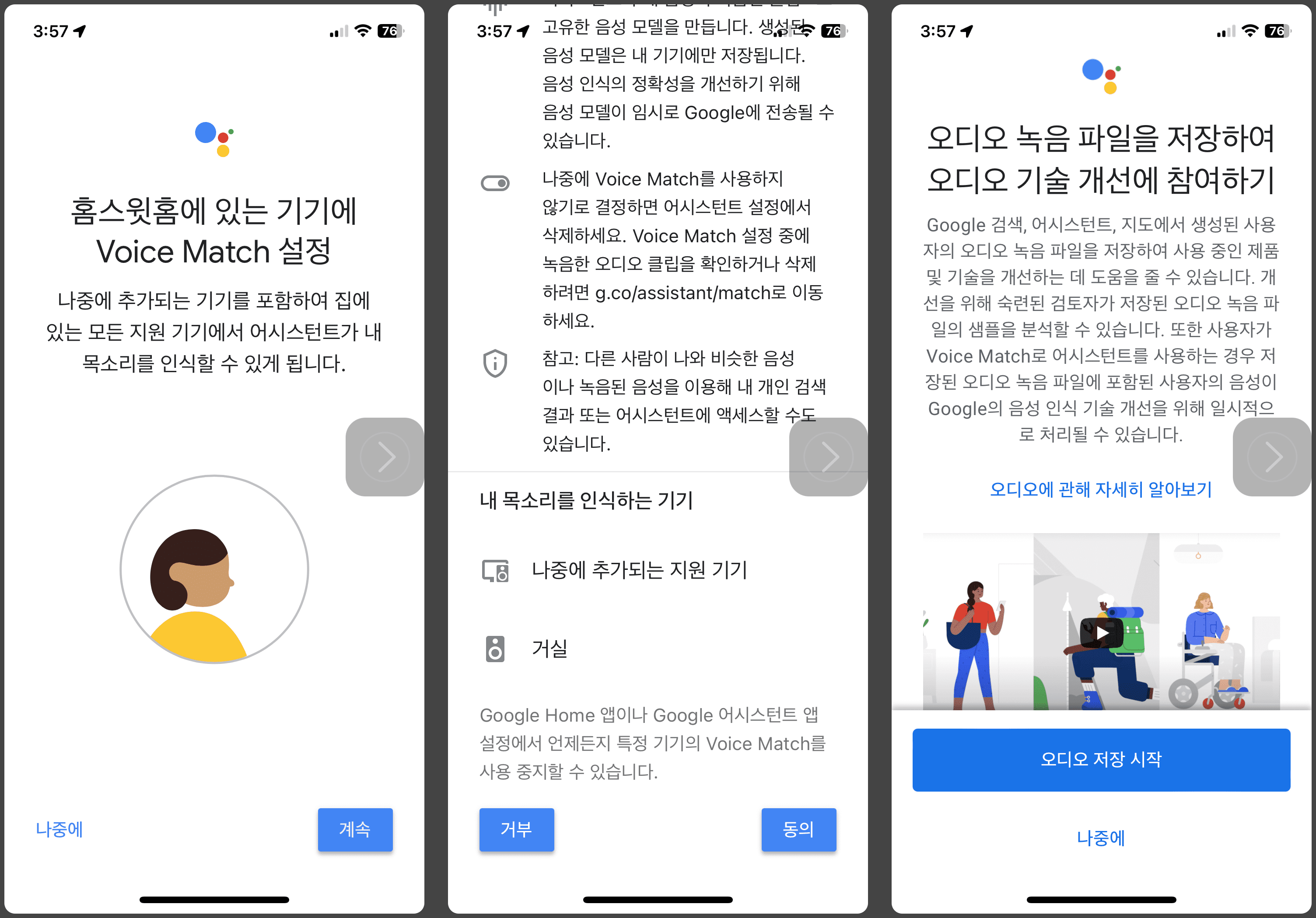
목소리 인식을 설정합니다. [계속]
내 목소리를 인식하는 기기는 [동의] 해 줍니다.
오디오 저장은 [나중에]를 탭 합니다. 이 설정은 굳이 할 필요가 없습니다.
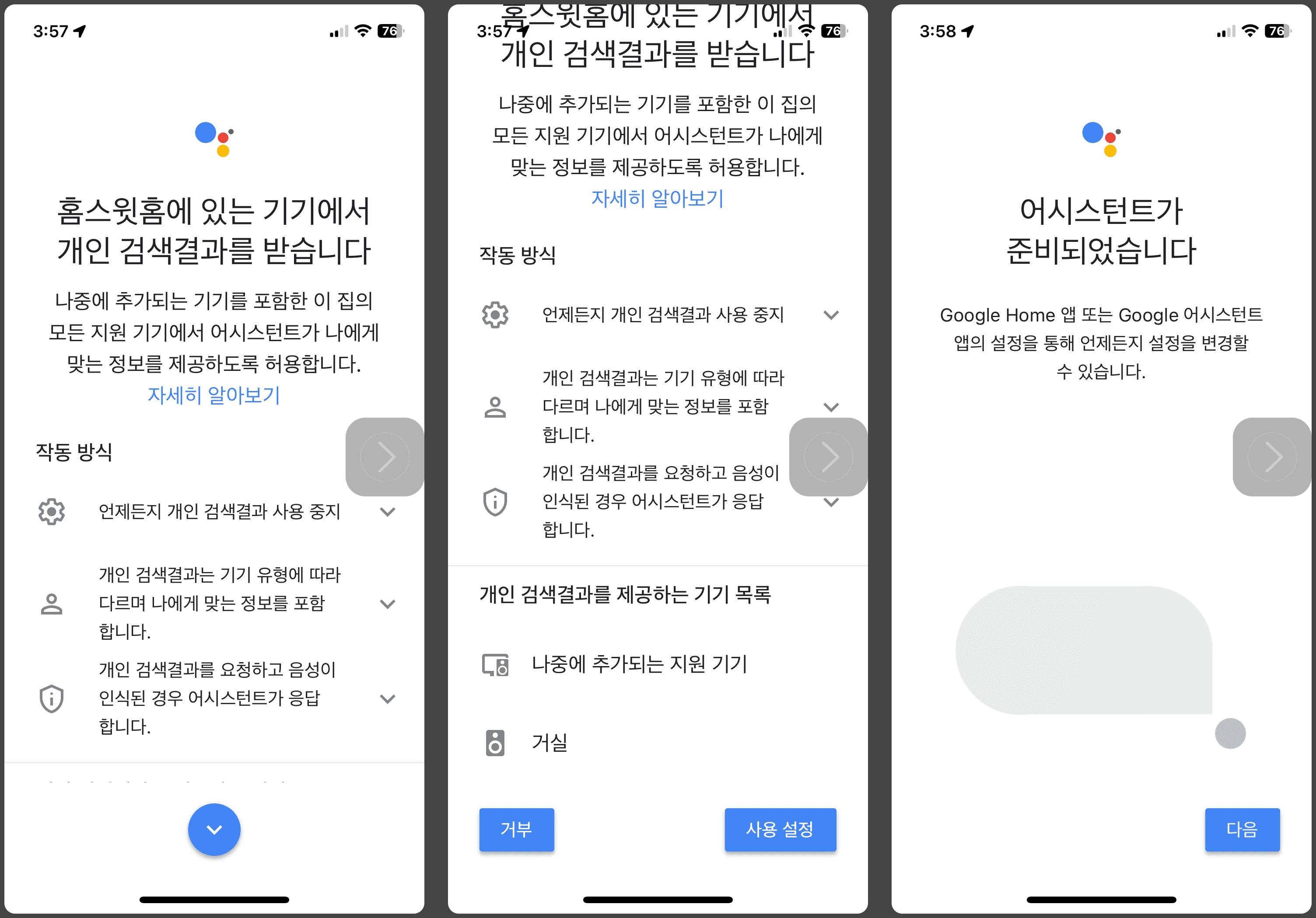
개인 검색을 결과를 받겠냐고 물어보는 창이 나옵니다. [사용 설정]을 탭 해줍니다.
어시스턴트가 준비되었습니다.라는 메시지가 나오면 [다음]을 탭 합니다.

음악, 영화, 전화 걸기를 위해 설정을 할 수 있습니다. [다음]
저는 YouTube Music을 선택해 주었습니다. 다른 OTT 서비스가 있으면 선택할 수 있습니다.
이후에 구글 홈미니에게 보이스 명령으로 음악, 영화가 재생됩니다.

이제 설정이 마무리되어 갑니다. 구글 홈미니의 위치와 와이파이를 확인할 수 있습니다.
그리고 구글 홈미니의 시스템을 업데이트가 진행됩니다. 짧게는 1분, 길게는 10분 정도 걸립니다.
구글 홈미니 AI 스피커 음악 재생 스피커로 활용하기
구글 홈미니는 AI 스피커라는 이름에 걸맞게 어시스턴트뿐만 아니라 스피커로도 활용이 가능합니다. 보이스 명령으로 쉽게 음악을 재생할 수 있어서 한 번 맛 들이면 빠져나올 수가 없습니다.
저는 유튜브 프리미엄 계정을 사용하기 때문에 유튜브 뮤직을 연결 활성화해서 사용합니다. 하지만 유튜브 뮤직 외에도 스포티파이, 애플뮤직, 지니뮤직, 벅스뮤직, FLO를 지원하기 때문에 활용 범위도 넓습니다.





