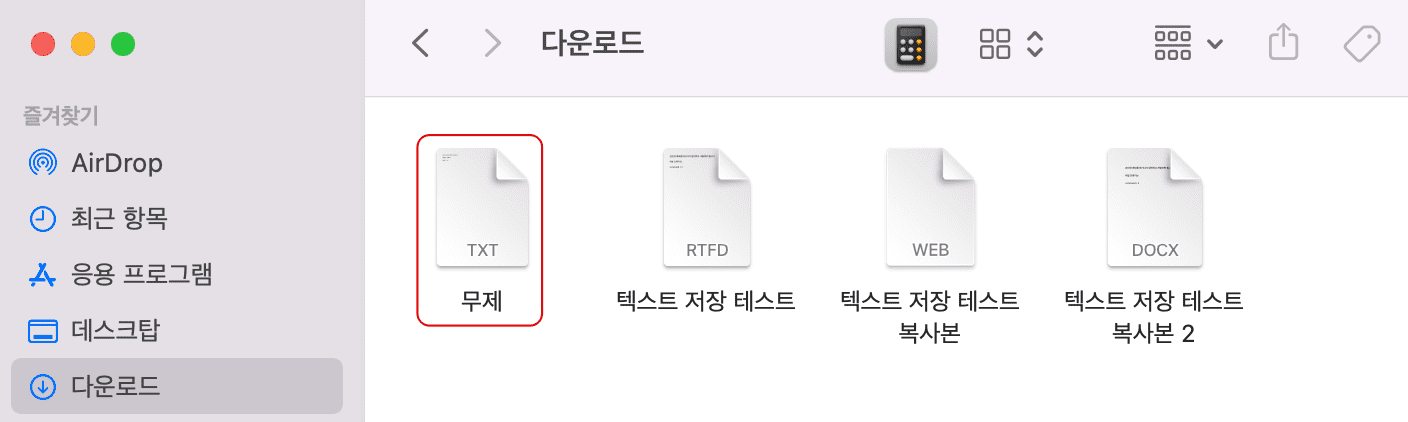[맥북(Mac) 팁] 메모를 txt(텍스트 파일)로 저장하는 방법
맥북 유저들 대부분은 윈도를 사용하다가 맥으로 넘어온 사람들입니다. 이처럼 오랜 시간 윈도에 익숙해져 있어서 맥을 사용하면서 불편함을 많이 호소합니다. 그중에 하나, 맥은 메모를 작성하고 저장된 메모 파일(txt)이 파인더(탐색기)에 보이지 않습니다. 이 파일을 어디서 찾아야 하는 것일까요? 어떻게 이 텍스트 파일을 만들 수 있을까요? 알아보겠습니다.
◾️ 목차
1. 맥북(Mac) 텍스트 편집기 : txt 파일 저장하는 방법
2. 맥북(Mac) 텍스트 편집기 : Spotlight 활용해서 실행하기
3. 맥북(Mac) 텍스트 편집기 : 일반 텍스트 (TXT) 저장하는 방법
맥북(Mac) 텍스트 편집기 : txt 파일 저장하는 방법
1. 맥북의 왼쪽 하단에 있는 [런치패드(Launchpad)]를 실행합니다. 그리고 [기타] 폴더를 탭 합니다.
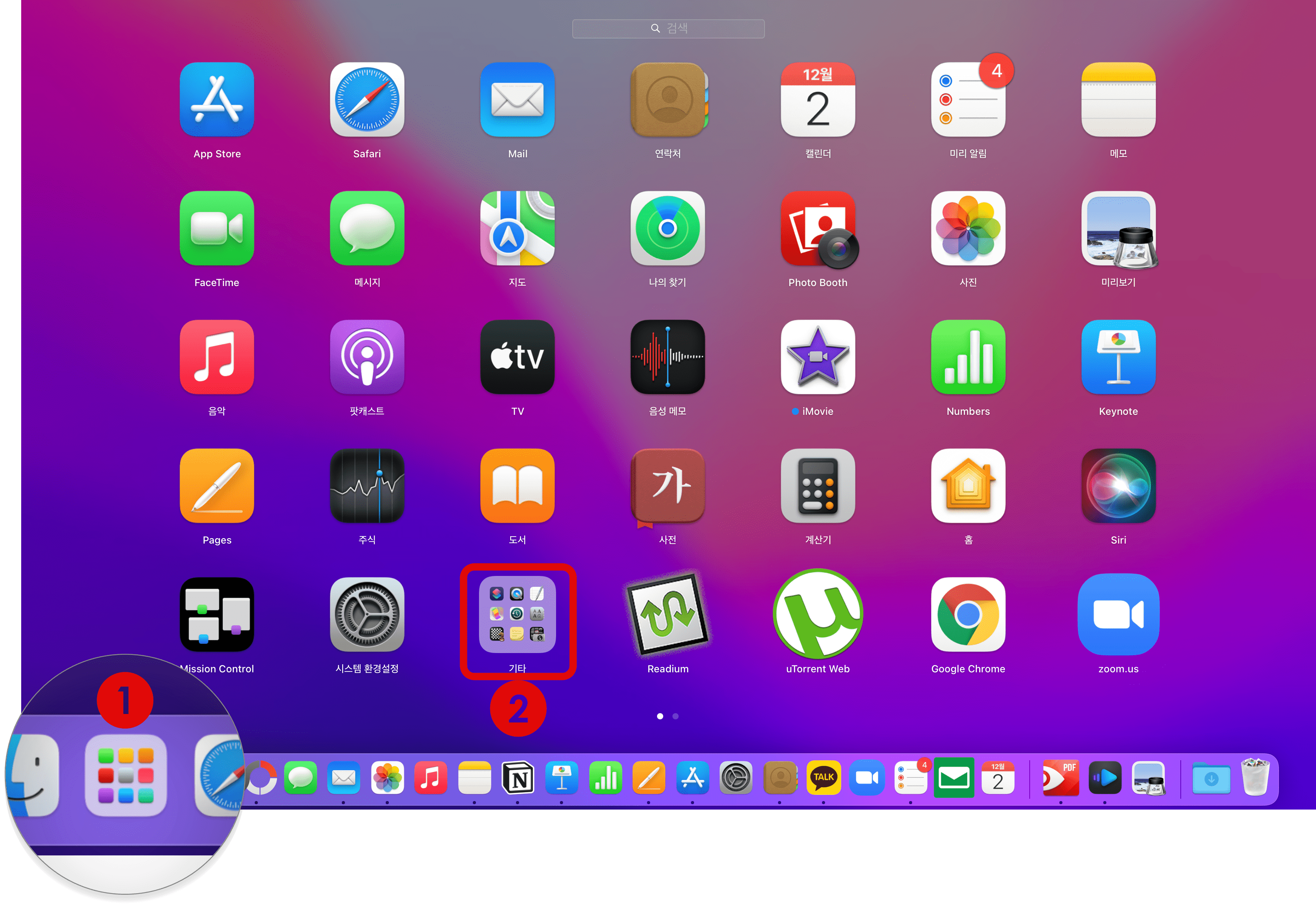
2. [텍스트 편집기]를 실행합니다.
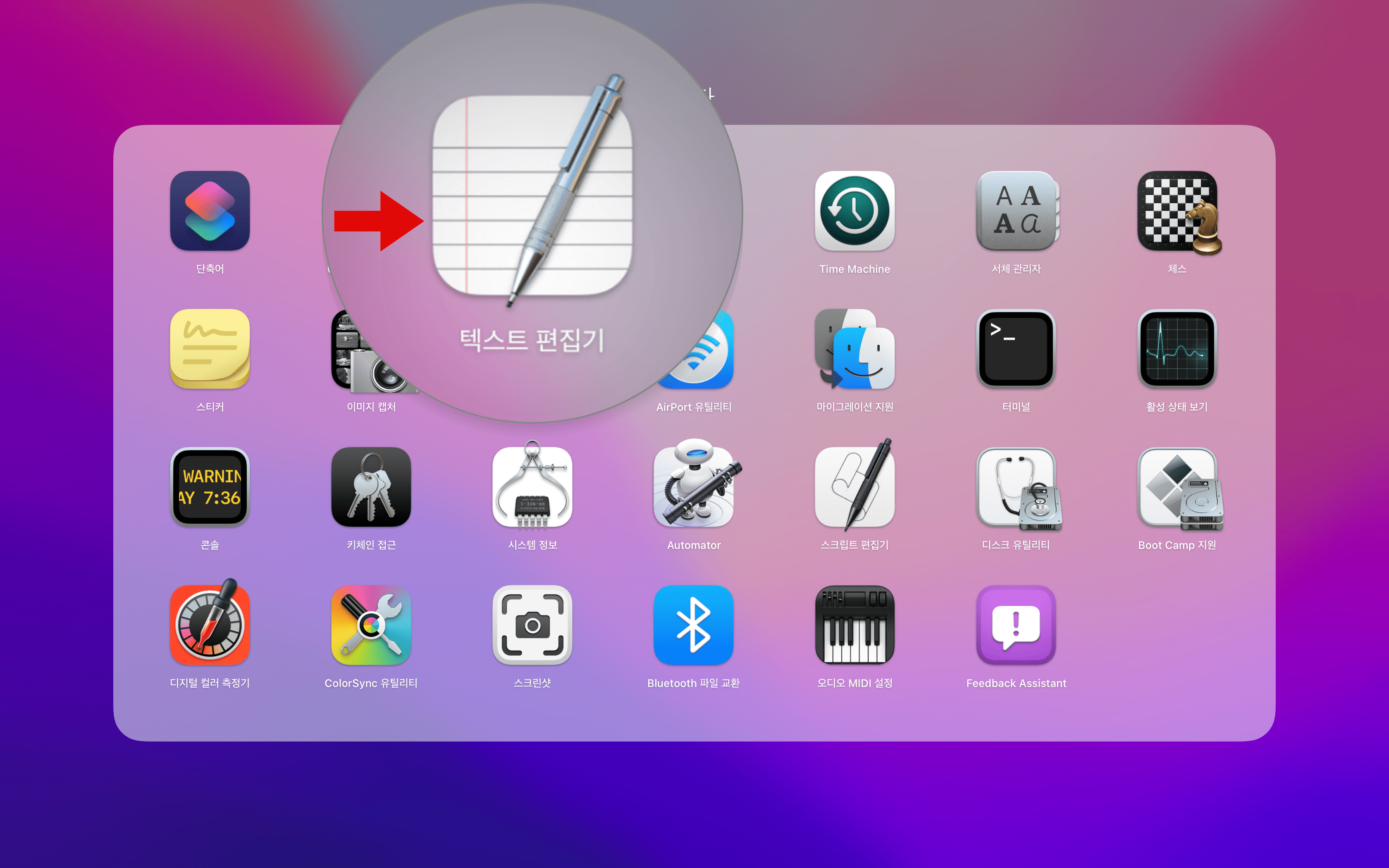
3. [새로운 문서]를 탭 합니다.
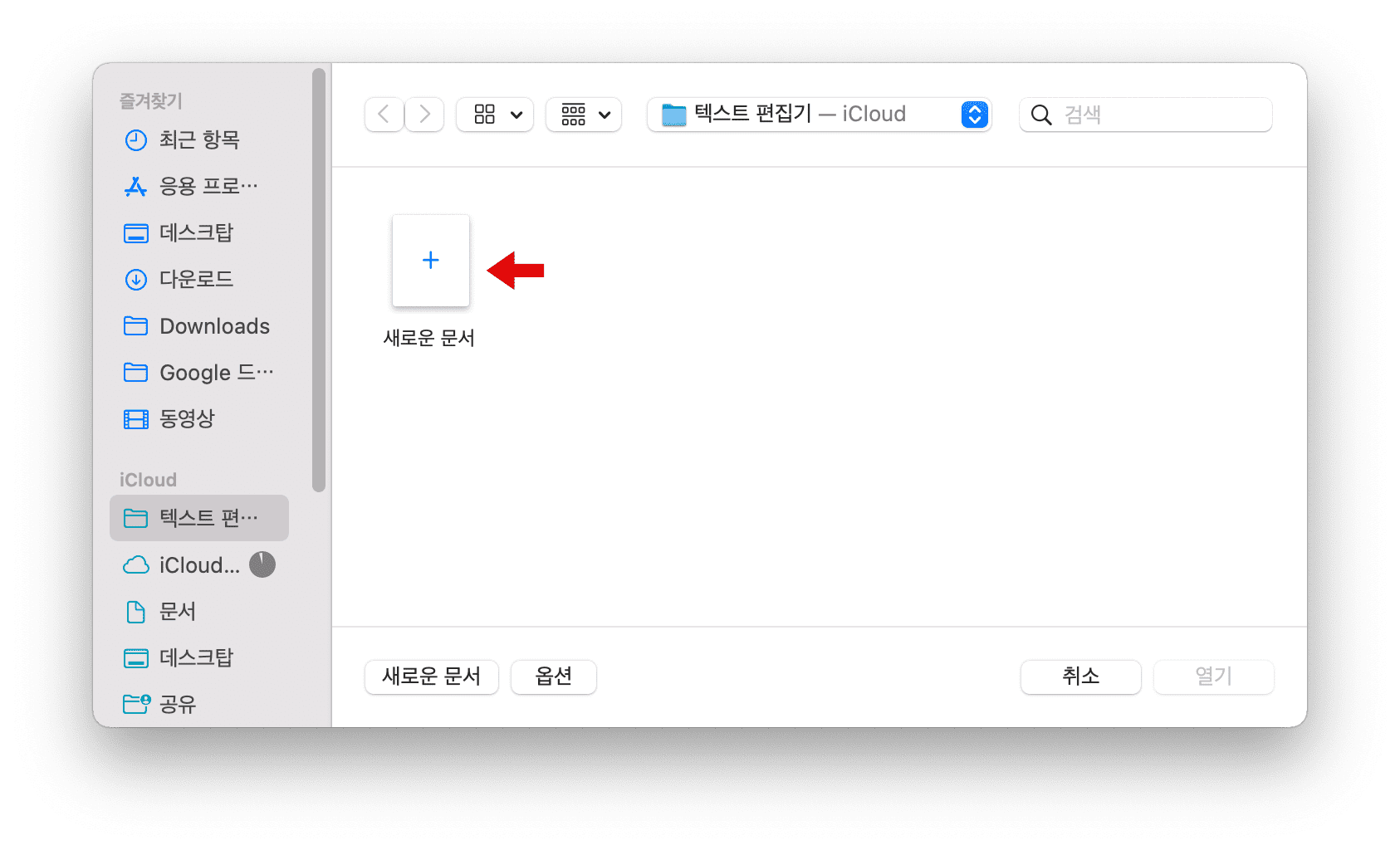
4. 간단한 메모를 작성하고 저장합니다. 맥북 상단 메뉴에서 [파일] - [저장]을 하거나 단축키 command + S를 눌러 저장합니다.
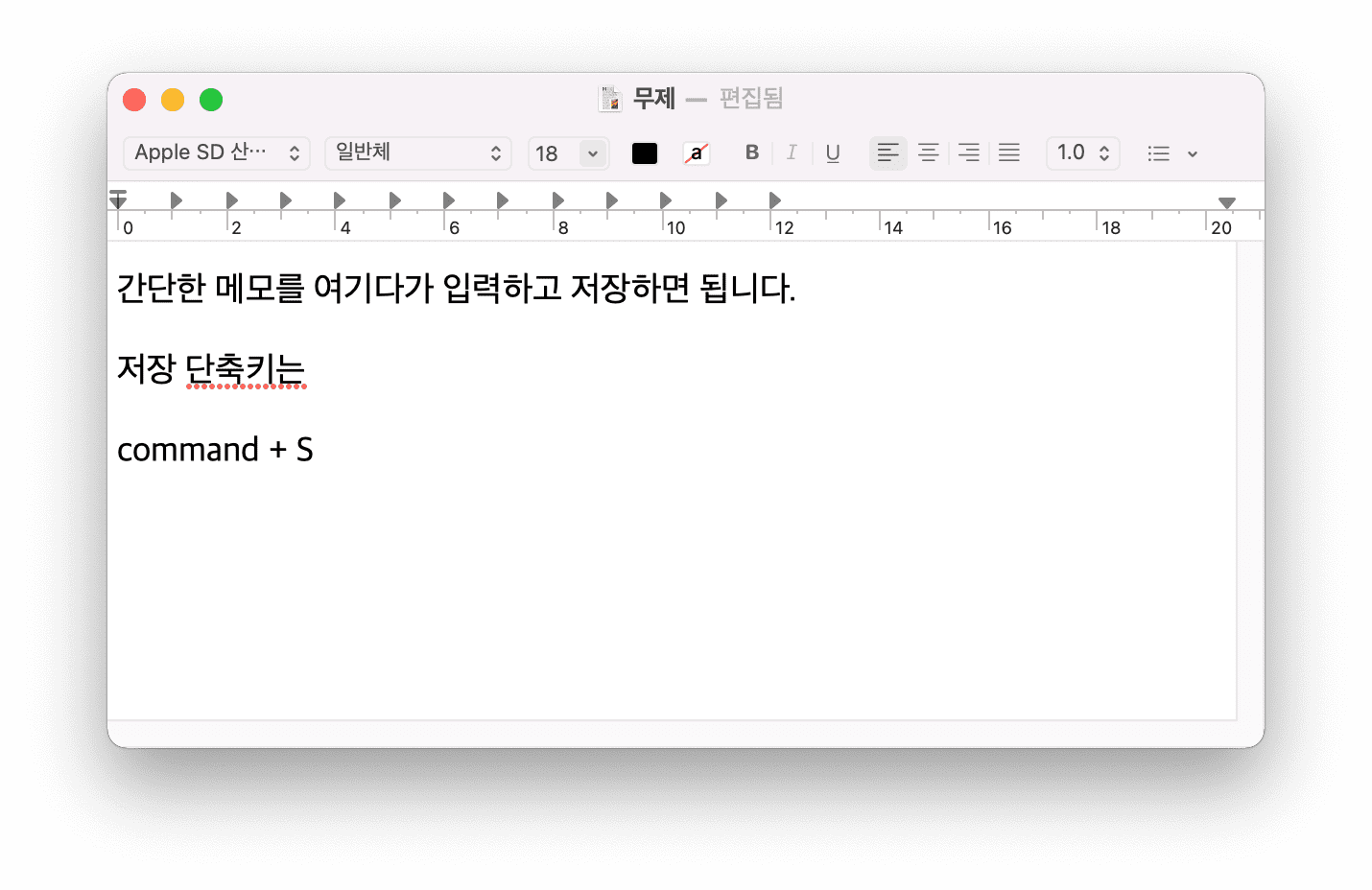
5. 저장을 위한 옵션창이 뜹니다. 텍스트명, 위치, 파일 포맷 등을 선택할 수 있습니다. 하지만 일반 텍스트로 저장하는 포맷은 보이지 않습니다.
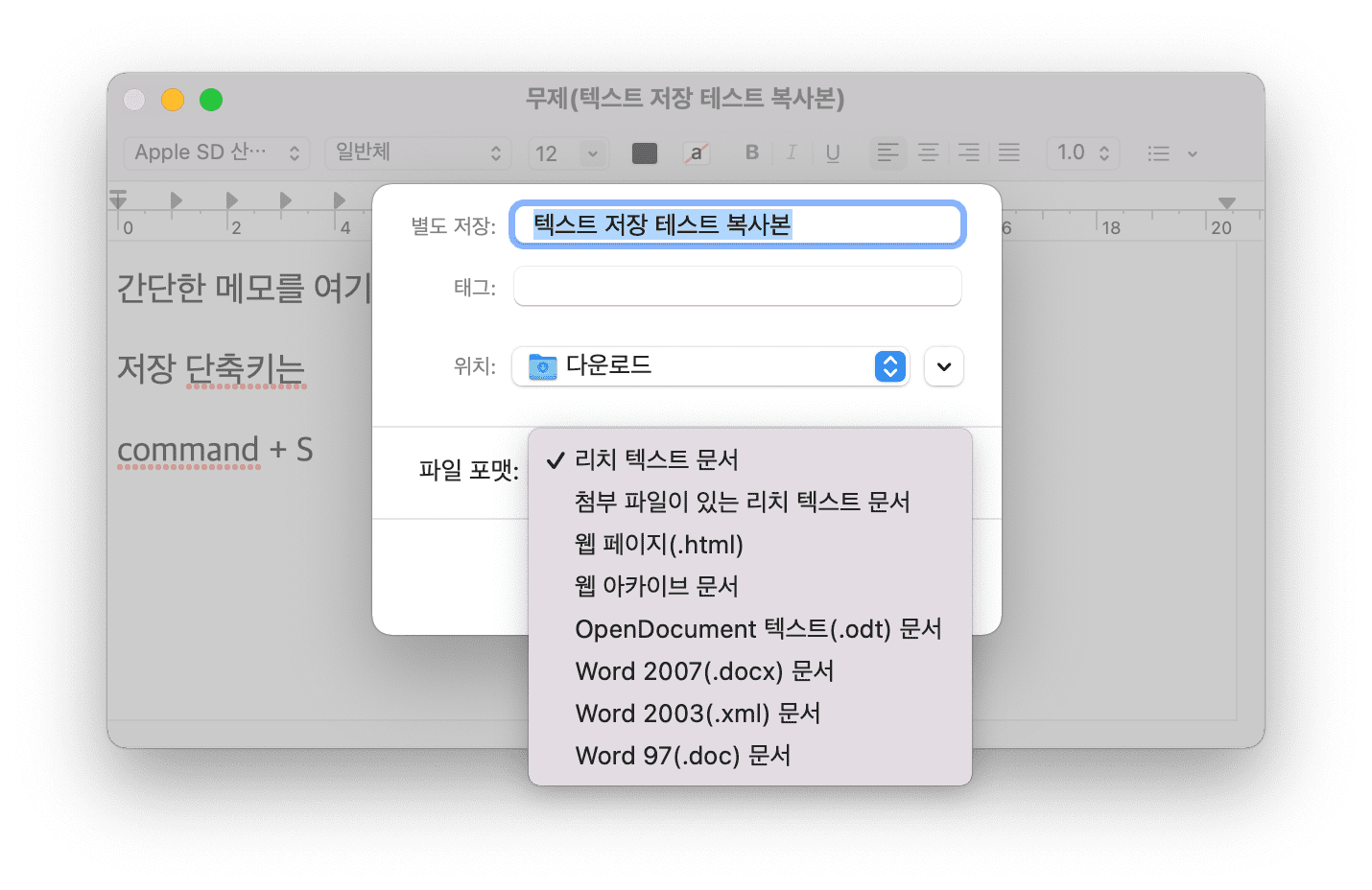
6. 여러 포맷으로 저장해봤습니다. RTFD, WEB, DOCX 등으로 저장이 가능합니다. 윈도와 호환하려면 DOCX로 저장하면 좋겠습니다.
하지만 txt 파일로는 저장할 수 없을까요?
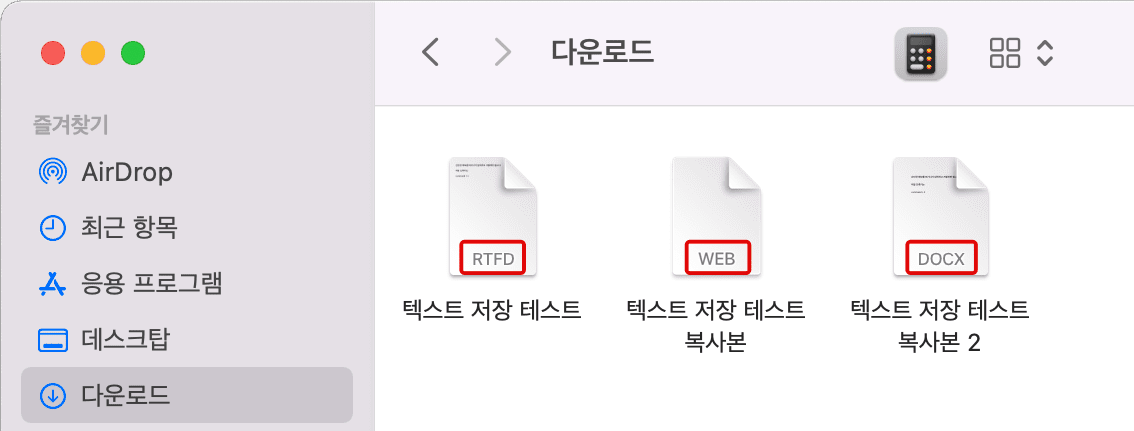
맥북(Mac) 텍스트 편집기 : Spotlight 활용해서 실행하기
🏷 Spotlight 단축키 = Command + 스페이스키
1. Spotlight창을 실행합니다.
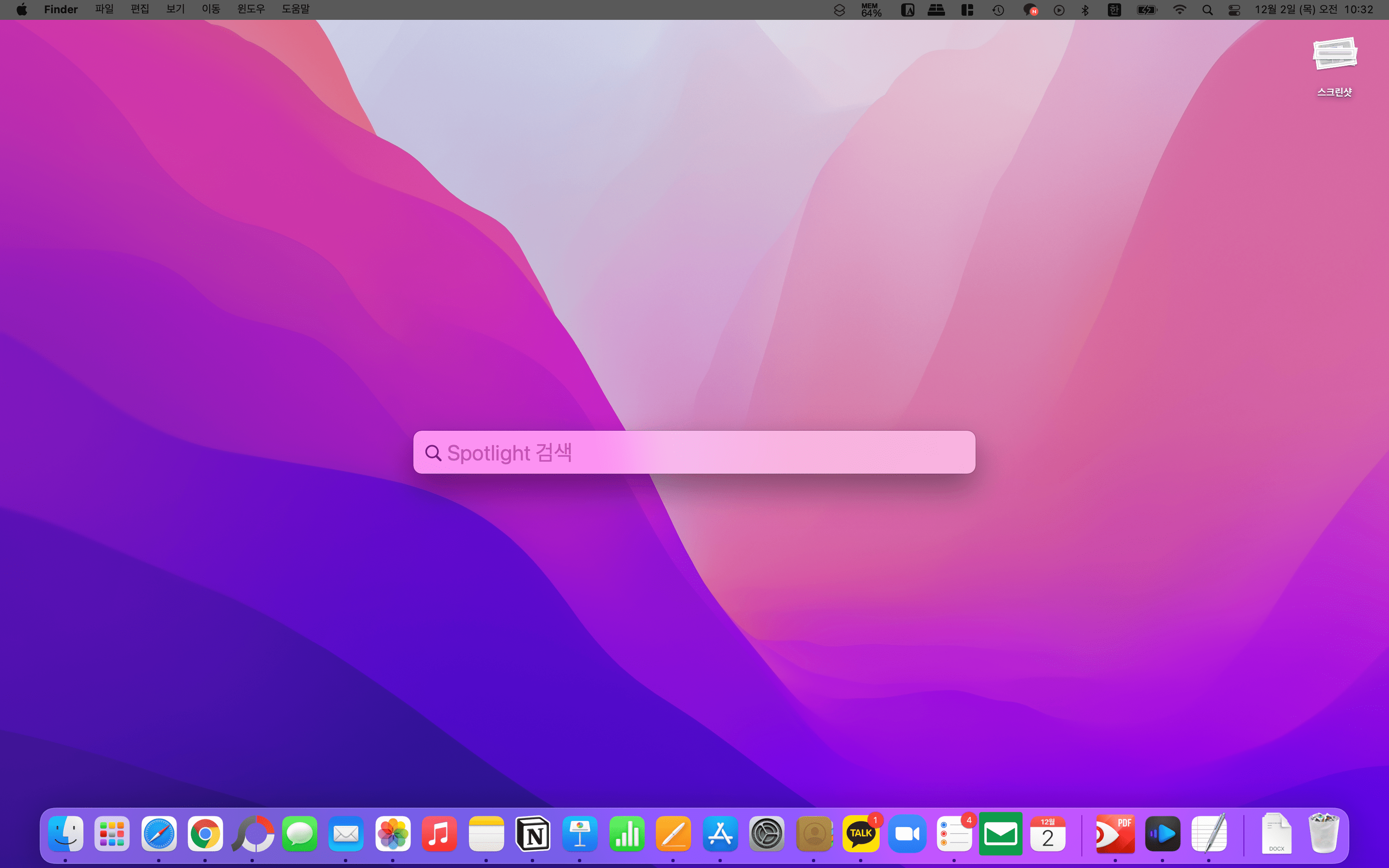
2. 텍스트 편집기를 검색해서 실행합니다.
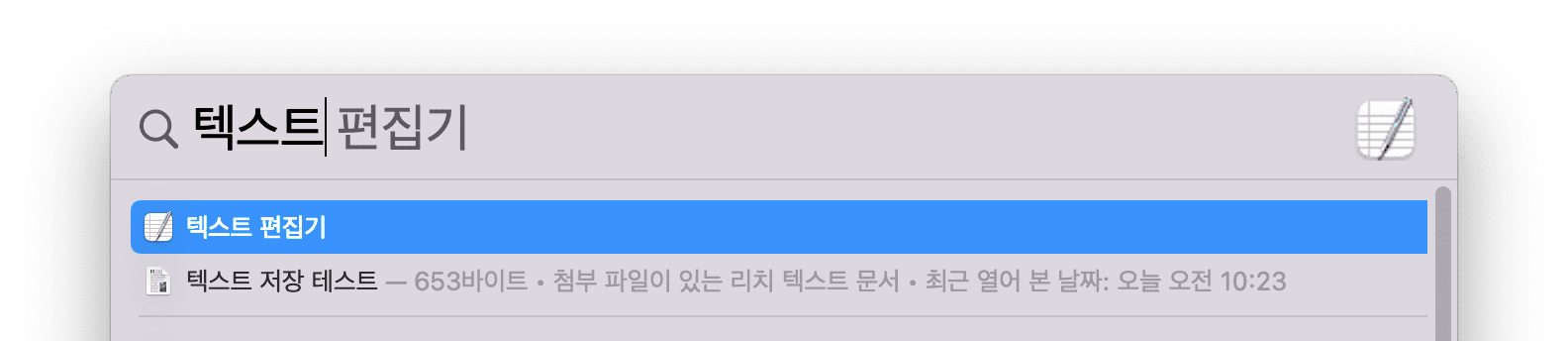
맥북(Mac) 텍스트 편집기 : 일반 텍스트 (TXT) 저장하는 방법
1. 텍스트 편집기의 [환경설정]에 들어갑니다. 텍스트 편집기를 실행하고 맥북의 상단 메뉴에 보면 환경설정을 찾을 수 있습니다. 텍스트 편집기 환경설정으로 바로 들어가는 단축키는 [command + ,]입니다.
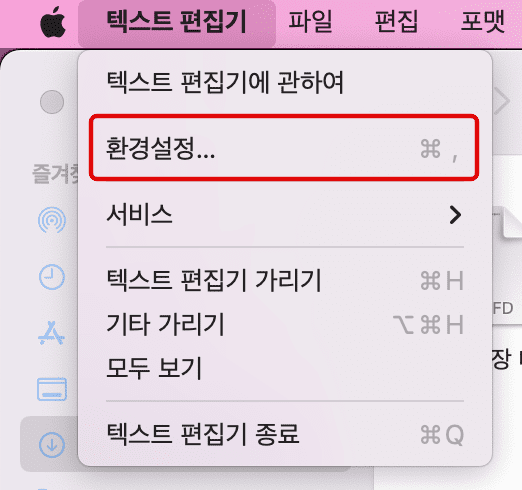
2. 환경설정 상단에 보면 파일의 포맷을 선택할 수 있습니다. 포맷을 [일반 텍스트]로 선택합니다.
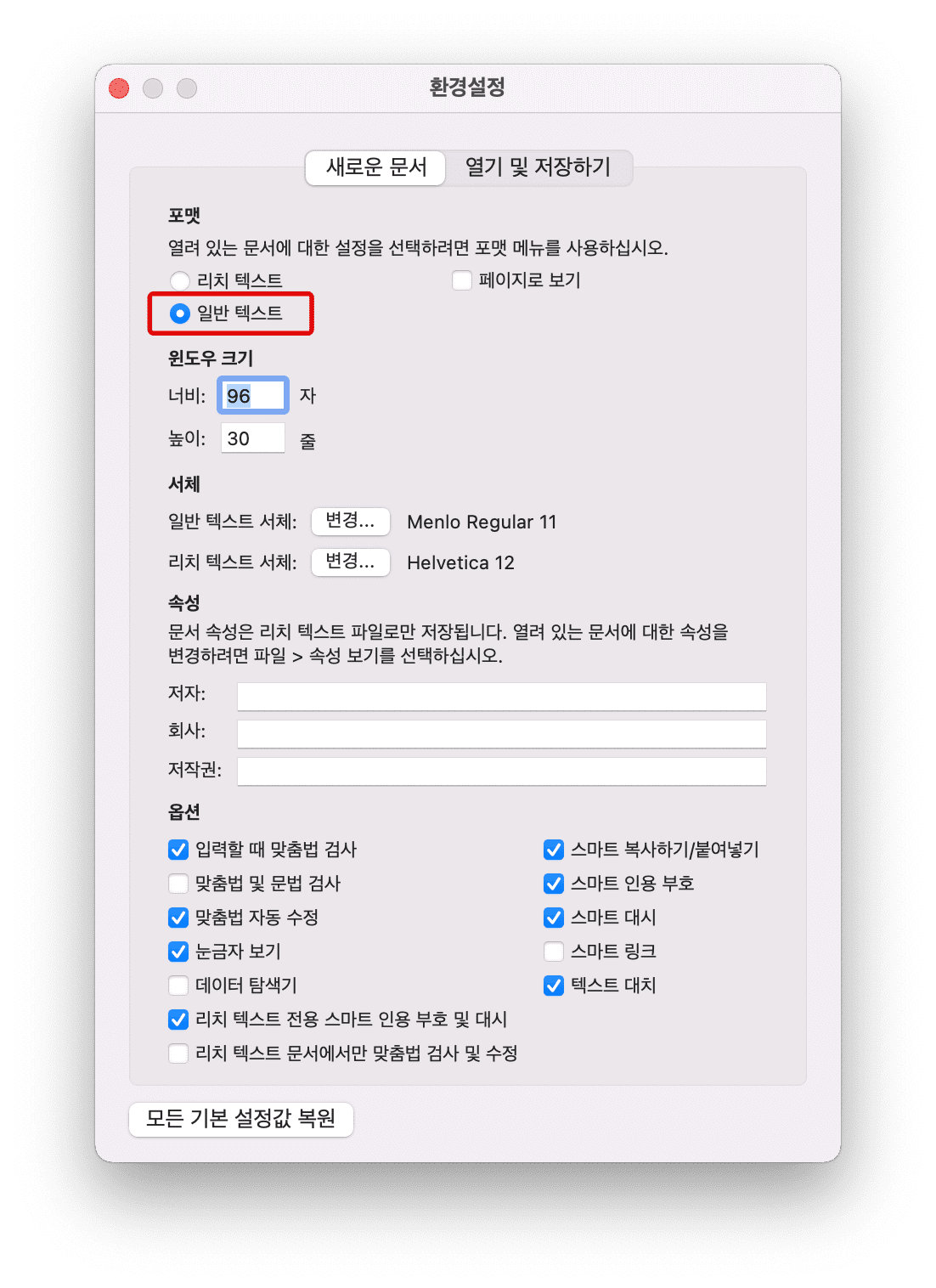
3. 파일을 저장(command + S)하면 아래와 같이 파일 포맷이 [일반 텍스트 인코딩]으로 바뀐 것을 확인할 수 있습니다. 이 상태로 그냥 저장하면 됩니다.
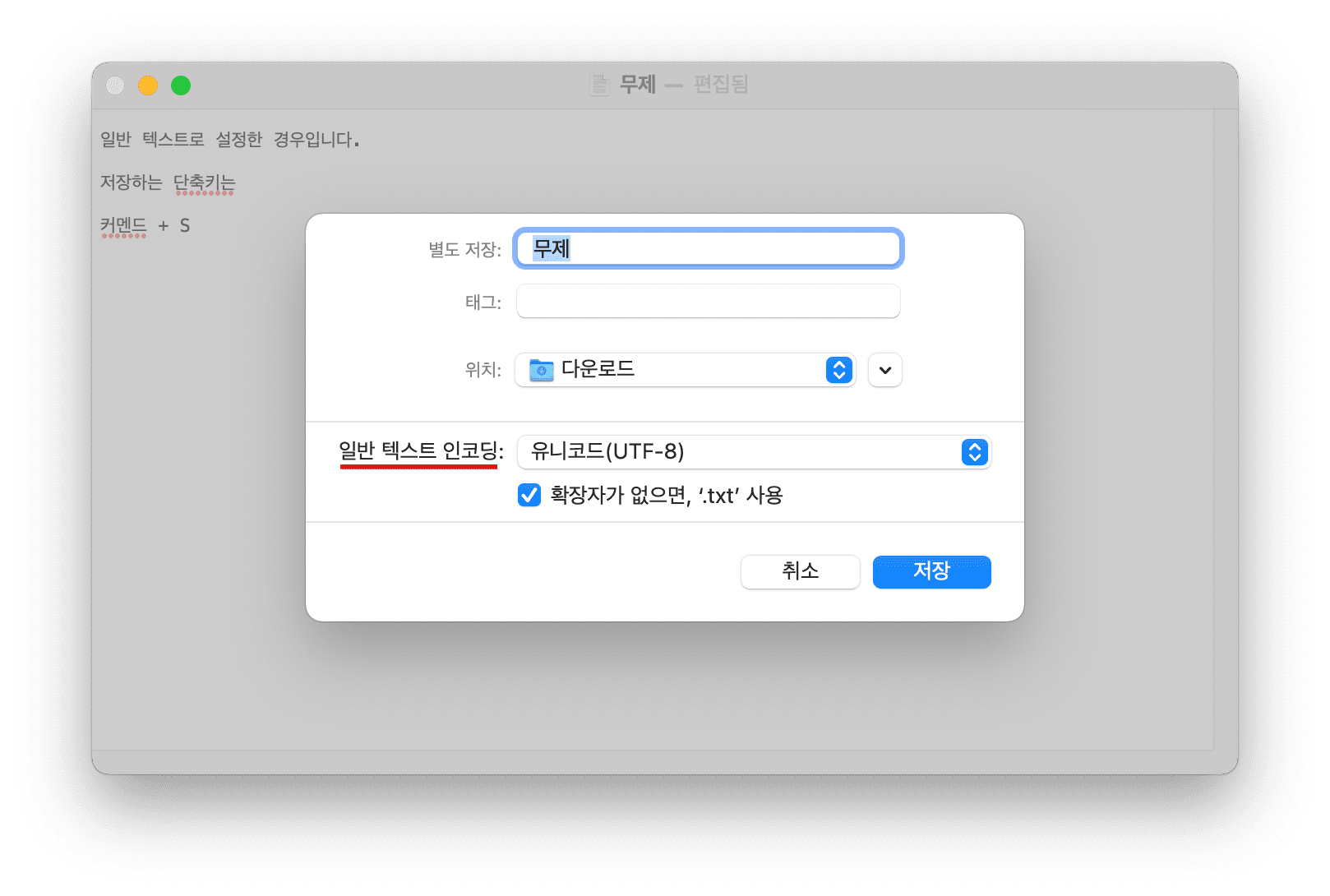
4. 파일이 일반 텍스트(TXT)로 저장된 것을 확인할 수 있습니다.