베라크립트 Veracrypt 파일 폴더 USB 외장하드 암호화 방법
안녕하세요. 오늘은 파일, 폴더, USB, 외장하드 디스크를 암호화해서 보호하는 방법을 알아보겠습니다.
예전에 트루크립트(Truecrypt)이라는 프로그램으로 윈도우나 리눅스의 파일이나 폴더를 암호화해서 사용했었는데요.
최근에 다시 검색해보니 폐쇄되었다고 하더군요. 하지만 트루크립트의 취약성을 해결하고 더 강력한 보안으로 베라크립트라는 프로그램이 등장하였더군요.
그래서 오늘은 베라크립트 사용 방법을 리뷰해 보려고 합니다.
그럼 시작하겠습니다.
** 목차
1. 베라크립트 파일 폴더 USB 외장하드 암호화 방법
2. 베라크립트 - 암호화된 볼륨에 파일 저장하는 방법
베라크립트 파일 폴더 USB 외장하드 암호화 방법
베라크립트 홈페이지
https://www.veracrypt.fr/en/Home.html
VeraCrypt - Free Open source disk encryption with strong security for the Paranoid
VeraCrypt is a free open source disk encryption software for Windows, Mac OSX and Linux. Brought to you by IDRIX (https://www.idrix.fr) and based on TrueCrypt 7.1a. VeraCrypt main features: Donate to help the project Release Notes / Changelog Frequently As
www.veracrypt.fr
베라크립트 홈페이지 상단 메뉴에 [Downloads]를 클릭합니다.
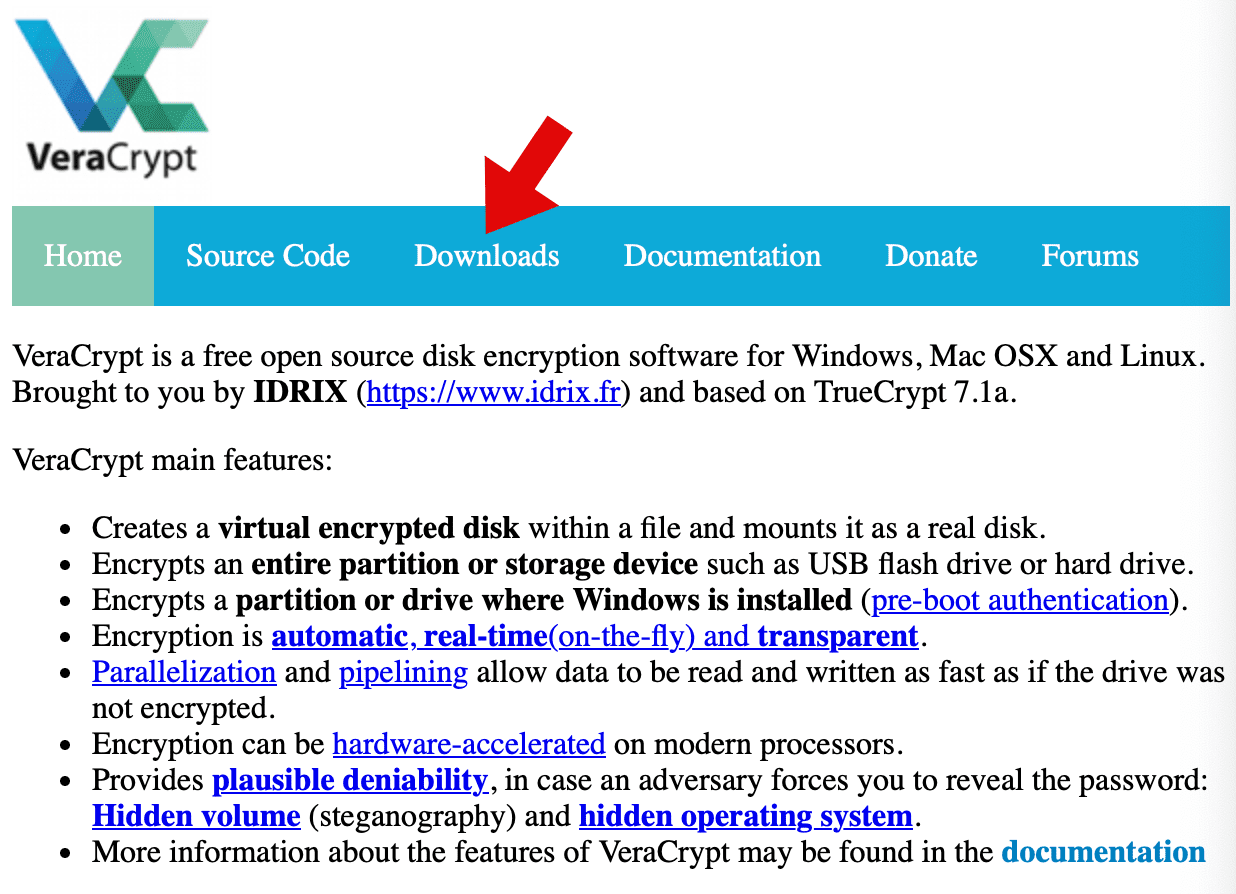
윈도우, macOS, 리눅스
각 OS에 맞게 베라크립트 최신 버전을 다운로드할 수 있습니다.
저는 맥용 베라크립트를 다운로드 받았습니다.
macOS 베라크립트는 두 가지 설치 파일을 다운로드 설치해야 합니다.
1. OSXFUSE
2. VeraCrypt 1.26.7.dmg
위 순서로 다운로드해서 설치하시면 됩니다.

OSXFUSE를 설치합니다
페이지 우측에 macFUSE 4.7.1을 클릭하면 설치가 진행됩니다.
이 파일을 먼저 설치해야 베라크립트 설치할 수 있는 환경이 조성됩니다.

이제 다운로드해두었던 VeraCrypt 1.26.7.dmg 파일을 설치합니다.
설치는 아주 간단합니다.
다음다음 설치를 진행하고 나면 설치가 완료됩니다. 이제 어떻게 파일을 보호하는지 알아보겠습니다.
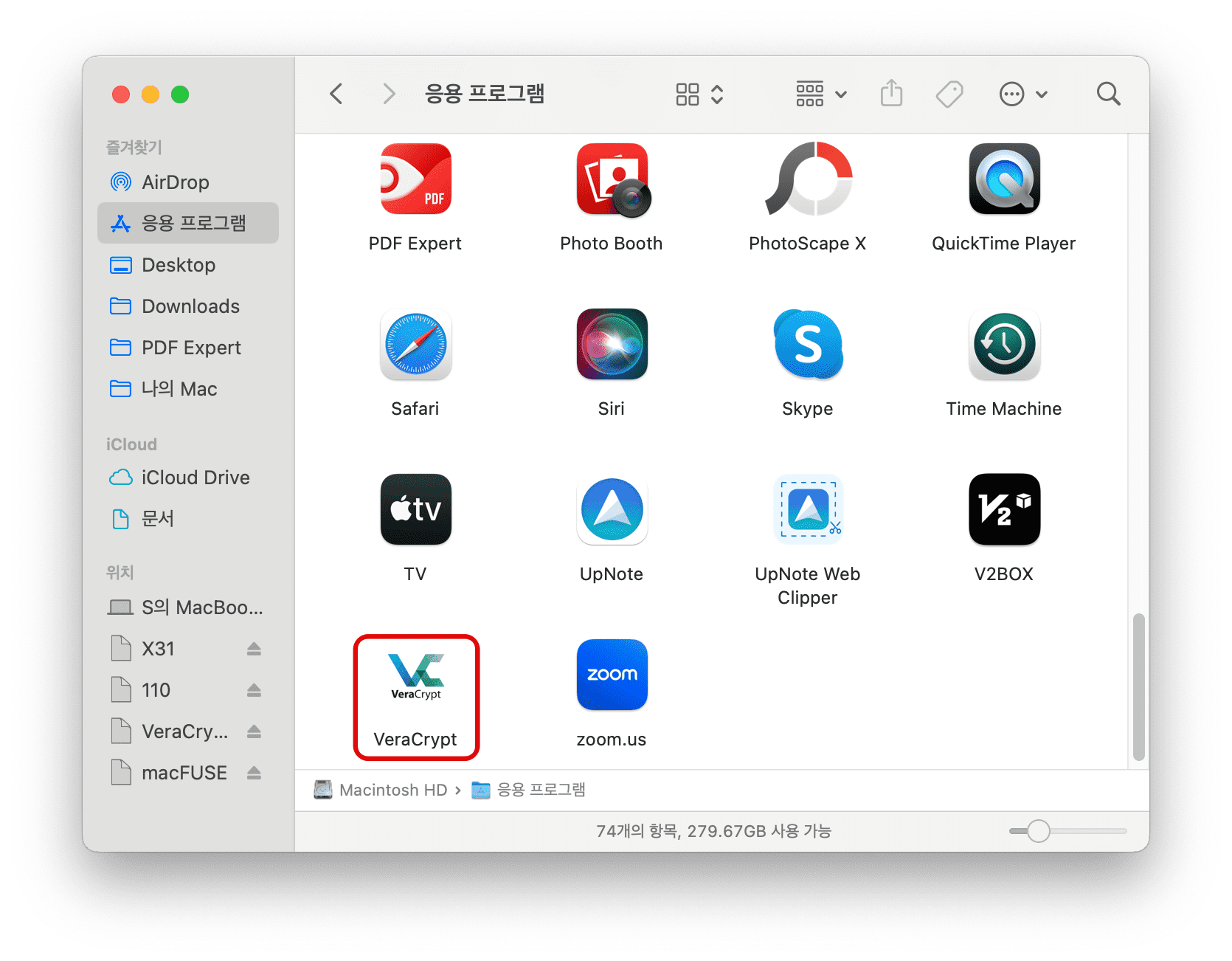
베라크립트 프로그램을 실행하면 아래와 같은 화면이 뜹니다.
아무 볼륨이 선택을 하고 왼쪽 하단에 [Mount]를 클릭합니다.

Create an encrypted file container : 암호화된 파일 컨테이너 생성
파일 내에 암호화된 가상 디스크를 생성합니다. 경험이 없는 사용자에게 권장됩니다.
Encrypt a non-system partition/drive : 비 시스템 파티션/드라이브 암호화
모든 내장 또는 외장 드라이브(예: 플래시 드라이브)에서 비시스템 파티션 암호화가 필요한 경우, 숨겨진 볼륨을 생성합니다.

볼륨 타입을 선택합니다.
보통 Standard VeraCrypt volume을 선택하고 진행하면 됩니다.
디스크의 볼륨을 숨겨야 한다면 Hidden VeraCrypt volume를 선택하고 진행합니다.

볼륨의 위치를 선택합니다.
만약 USB를 암호화한다면 경로를 USB로 선택하고 적당한 이름으로 설정해 주면 됩니다.
저는 이름을 정하지 않았습니다. 디폴트 값이 Untitled로 정해집니다.

암호화 알고리즘 설정
여러 가지 암호화 알고리즘을 선택할 수 있습니다. 디폴트로 지정된 AES로 선택하고 넘어갑니다.

볼륨의 크기 지정
Use all available free space를 선택하면 볼륨의 크기가 유동적이 됩니다.

볼륨의 암호 지정
볼륨에 진입하기 위한 암호를 설정합니다.

큰 파일 저장 옵션
4GB가 넘는 파일을 저장할 것인지 정할 수 있다.
4GB 이상 파일을 저장하려면 포맷 타입을 exFAT으로 진행해야 합니다.
exFAT은 윈도우, 맥 호환이 가능하고 큰 파일 저장도 가능하지만 좀 불안정한 것이 단점입니다.
4GB 미안 파일만 사용한다면 안정적인 FAT32 포맷으로 진행할 수 있습니다.

저는 4기가 이상의 파일을 저장할 수 있는 exFAT 포맷으로 진행하였습니다.

크로스 플랫폼 선택
윈도우, 맥에서 교차 사용하려면 I will mount the volume on other platforms를 선택합니다.

볼륨 포맷 진행
아래 사진을 보면 31분이 소요된다는 것을 알 수 있습니다.
32기가 USB를 암호화하는데 30분 정도 소요가 되네요. 저는 맥북 M1으로 작업을 진행하였는데요. 맥북의 퍼포먼스를 생각하면 짧은 시간은 아닙니다.

거의 마무리
볼륨의 이름을 지정해라는 마지막 메시지가 뜨는데요. 무시하고 다음을 클릭하면 암호화가 완료됩니다.

베라크립트 - 암호화된 볼륨에 파일 저장하기
이제 암호화된 볼륨에 어떻게 파일을 저장하는지 알아보겠습니다.
먼저 맥북 파인더를 실행하면 USB에 암호화가 된 폴더를 찾을 수 있습니다. 여기를 더블클릭합니다.

그러면 베라크립트가 실행됩니다.
아무 볼륨을 선택하고 경로를 암호화된 USB 폴더로 지정해 줍니다.
그다음 [Mount]를 클릭합니다.

암호를 입력해 줍니다.

베라크립트에 암호화된 USB 볼륨의 경로가 나옵니다.
여기를 더블클릭하면 진입할 수 있습니다.

이름을 지정하지 않아서 볼륨의 이름이 NO NAME라고 나옵니다.
여기에 파일을 이동해 보았습니다.
이렇게 파일을 저장하고 마운트 해제하면 암호화된 폴더에 파일은 숨겨지게 됩니다.

긴 글 읽어주셔서 감사합니다
오늘은 베라크립트로 파일, 폴더를 암호화하는 방법에 대해서 알아보았습니다. 끝





