아이패드 스플릿뷰(화면분할)로 멀티태스킹하는 방법
아이패드는 애플 펜슬이라는 조합을 생각하지만 필자는 아이패드와 키보드 조합이 더 좋은 생산성을 가지고 있다고 생각합니다 키보드를 탑재한 아이패드는 스플릿 뷰(화면 분할) 기능을 사용해서 최고의 문서 작성 퍼포먼스를 낼 수 있습니다
아이패드는 제스처를 이용한 화면 전환으로 여러 작업을 동시에 할 수 있는데요 이 기능과 스플릿뷰 기능을 조합하면 정말 편리하게 문서 작업을 할 수 있습니다
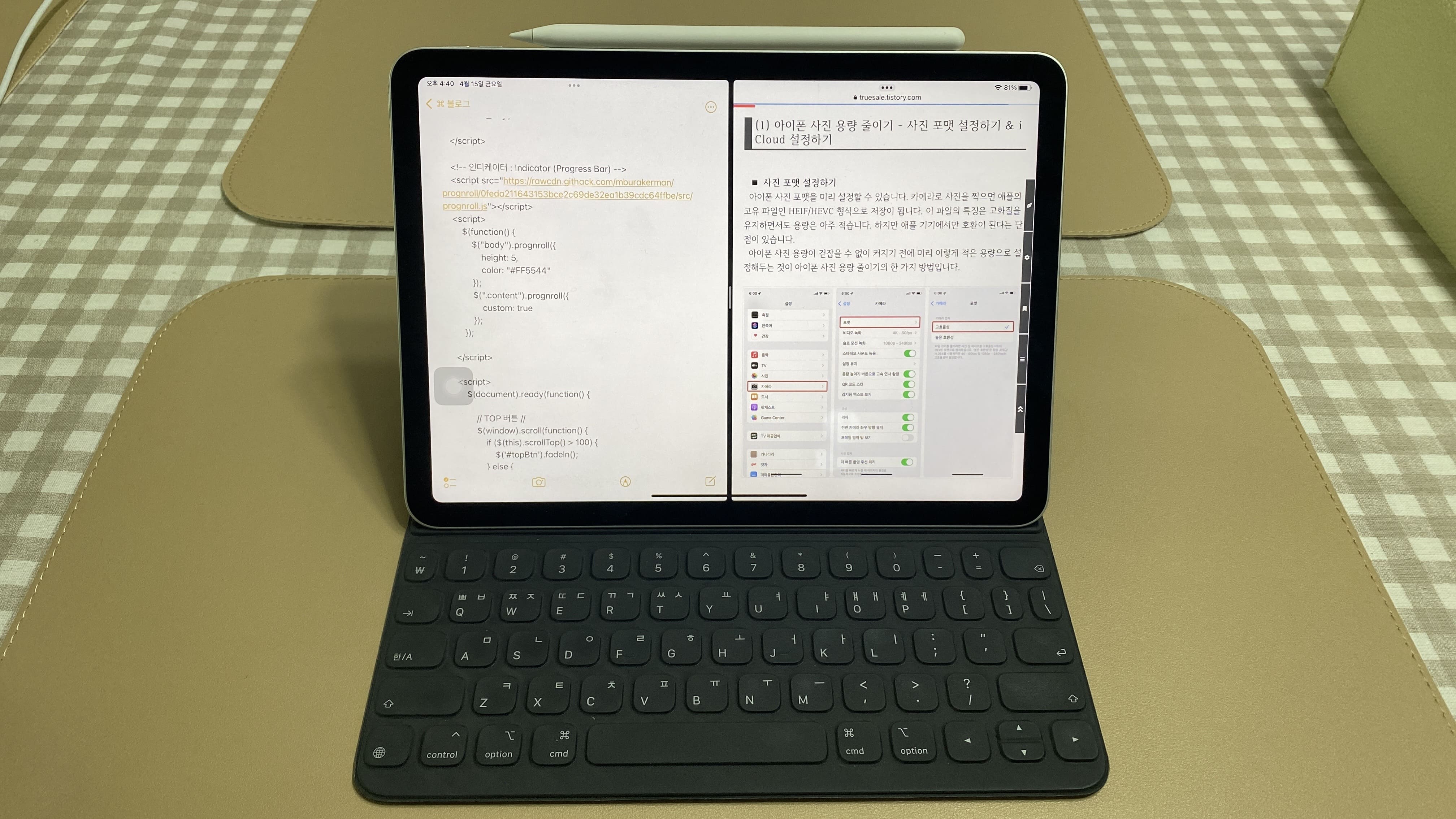
아이패드 스플릿뷰(화면 분할) 사용하는 방법
아이패드에서 앱을 실행하면 상단에 ··· 아이콘을 탭 합니다
그러면 아래와 같은 3가지의 메뉴가 나오는데요 중간에 있는 아이콘이 스플릿 뷰(화면 분할)입니다 그리고 왼쪽에 있는 아이콘은 전체 화면, 오른쪽 아이콘은 사이드 팝업창이 뜹니다
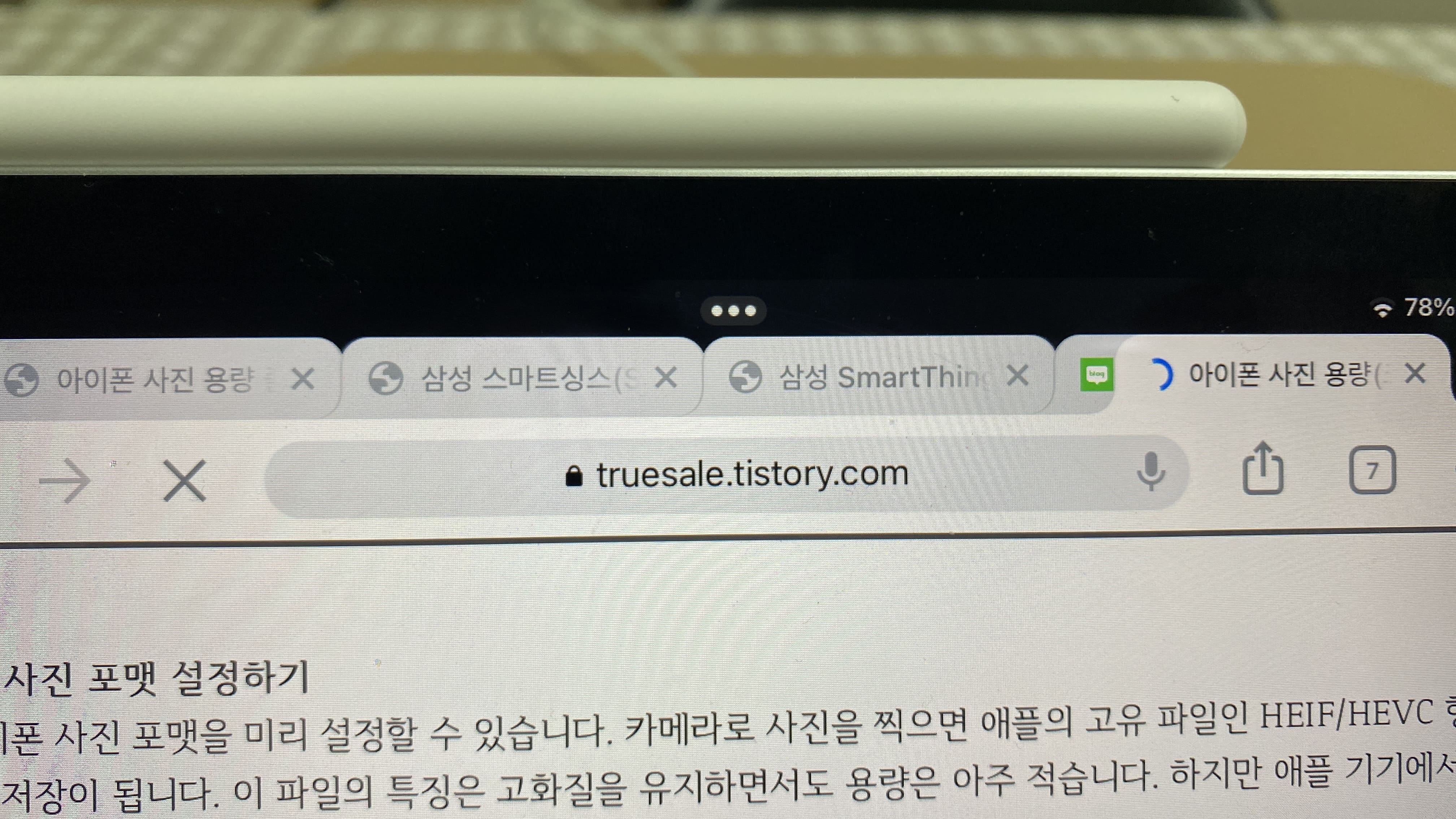
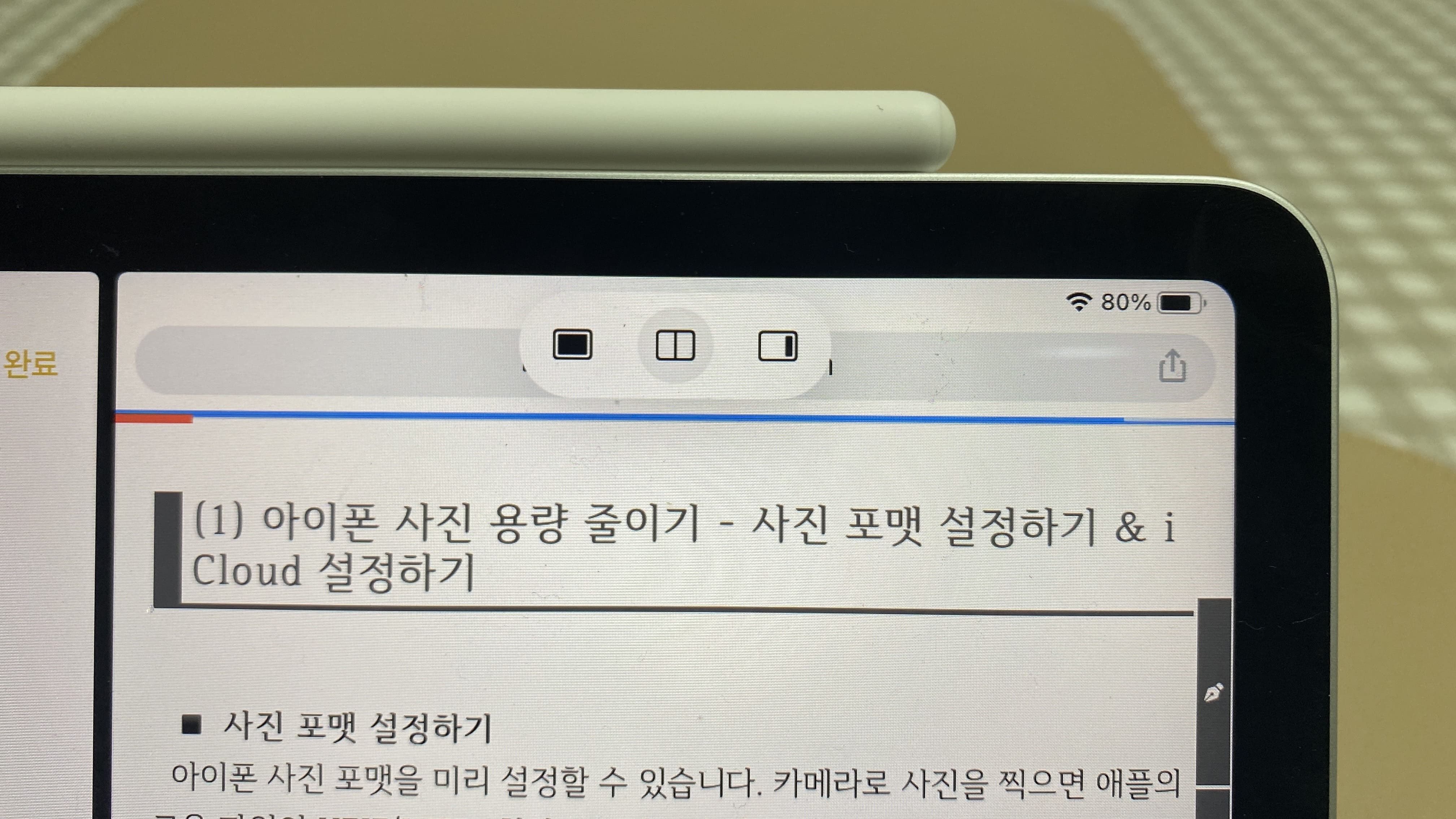
그리고 ··· 아이콘을 손가락으로 누르고 창을 이동할 수 있습니다 왼쪽과 오른쪽 창의 위치를 바꿀 수 있고 창의 사이즈를 조절할 수도 있습니다
창의 크기는 왼쪽 3분의2 오른쪽 3분의 1, 반반, 왼쪽 3분의 1 오른쪽 3분의 2 세 가지 모드로 조절이 가능합니다
하지만 넷플릭스 등의 OTT 서비스는 일부 스플릿뷰 기능을 지원하지 않습니다

팝업창을 띄워서 화면을 분할할 수 있습니다 오른쪽에 보이는 팝업창을 좌에서 우로 스와이프 하면 화면이 오른쪽으로 사라집니다
이 창은 잠깐 참고할 수 있는 자료를 띄워두면 아주 편리하게 사용할 수 있습니다
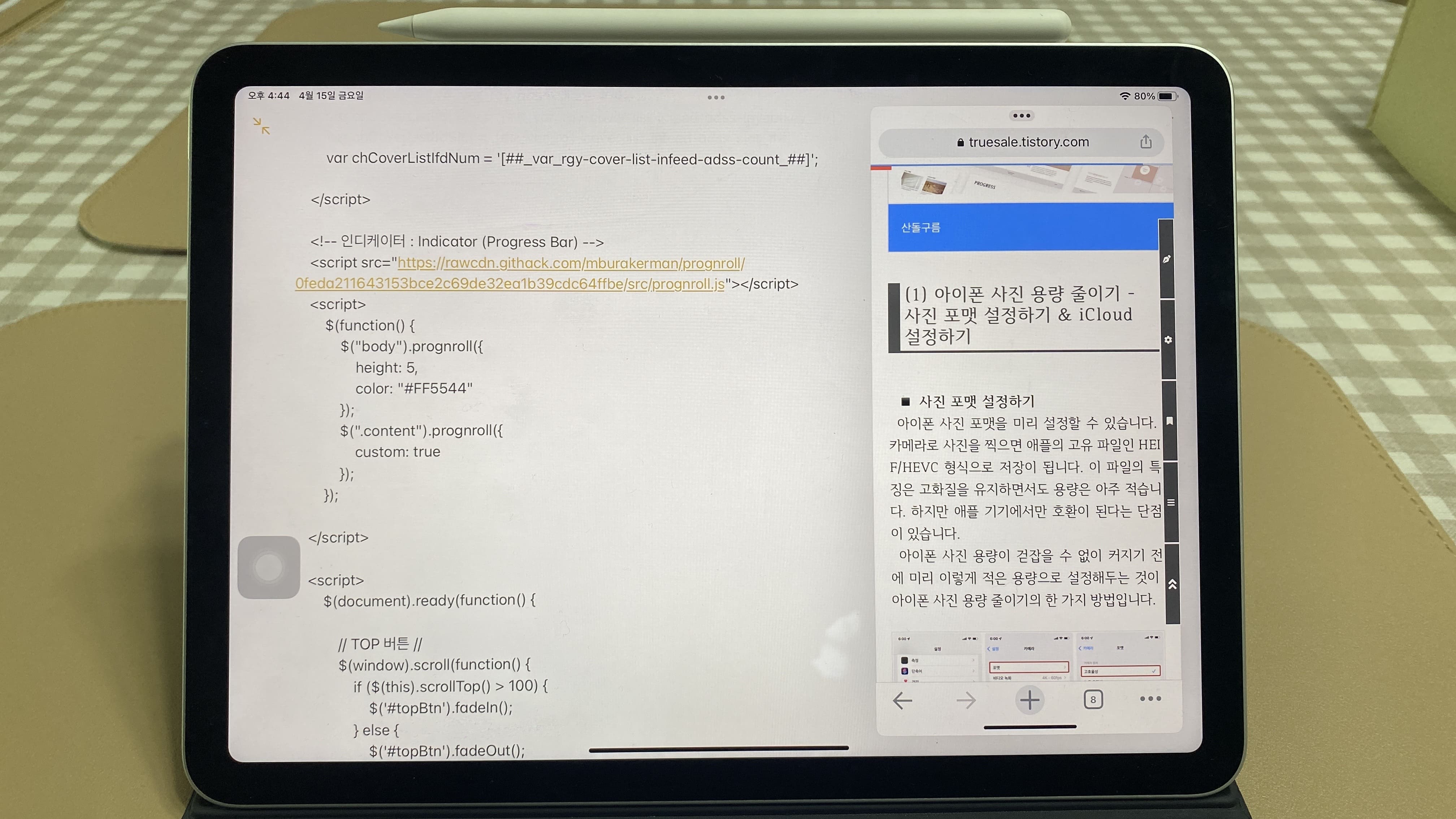
스플릿뷰로 나누어진 창 중간에 보면 아래와 같은 바가 있습니다 이 바를 손가락으로 눌러 창의 크기를 조절할 수 있습니다
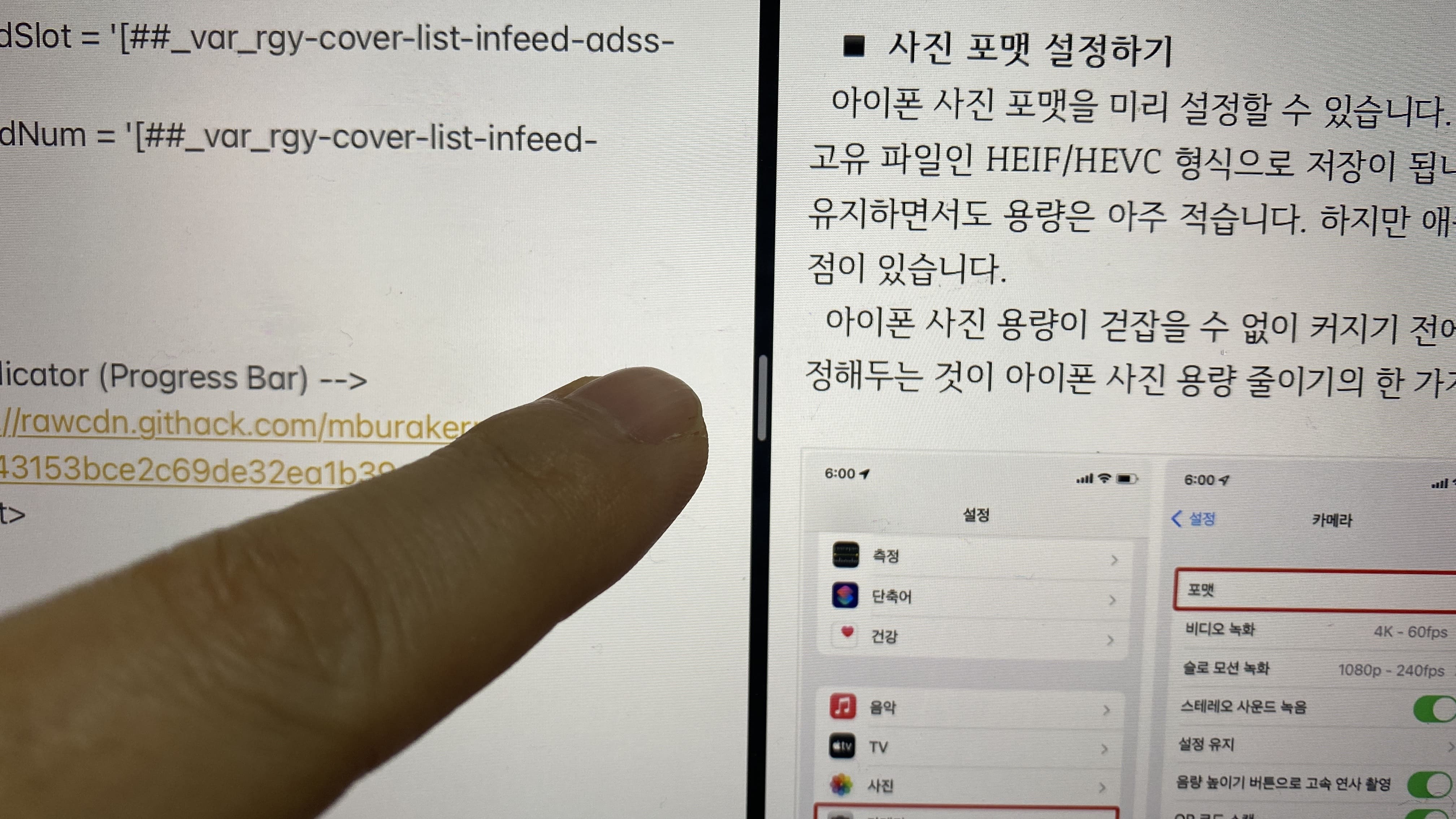
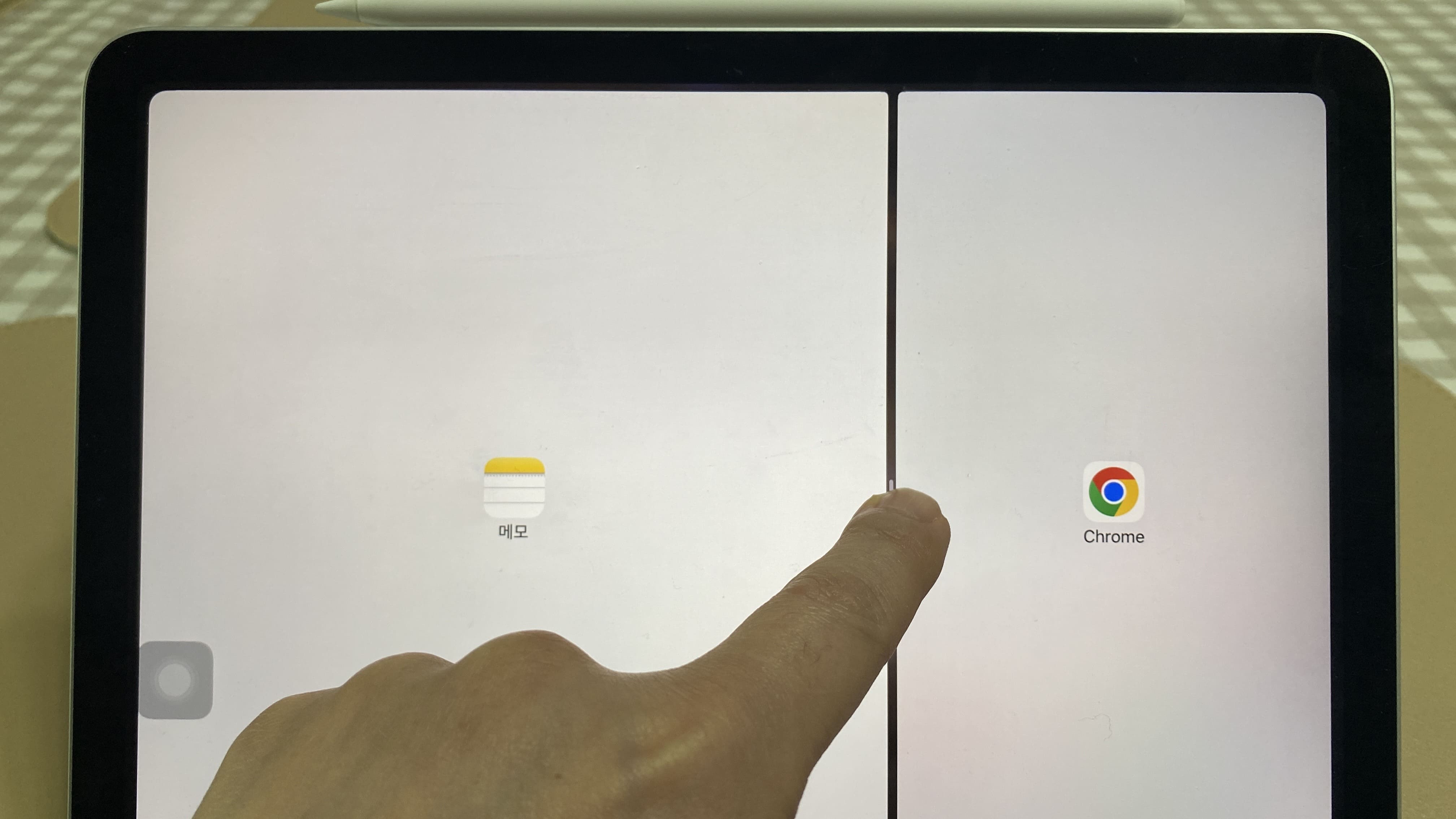
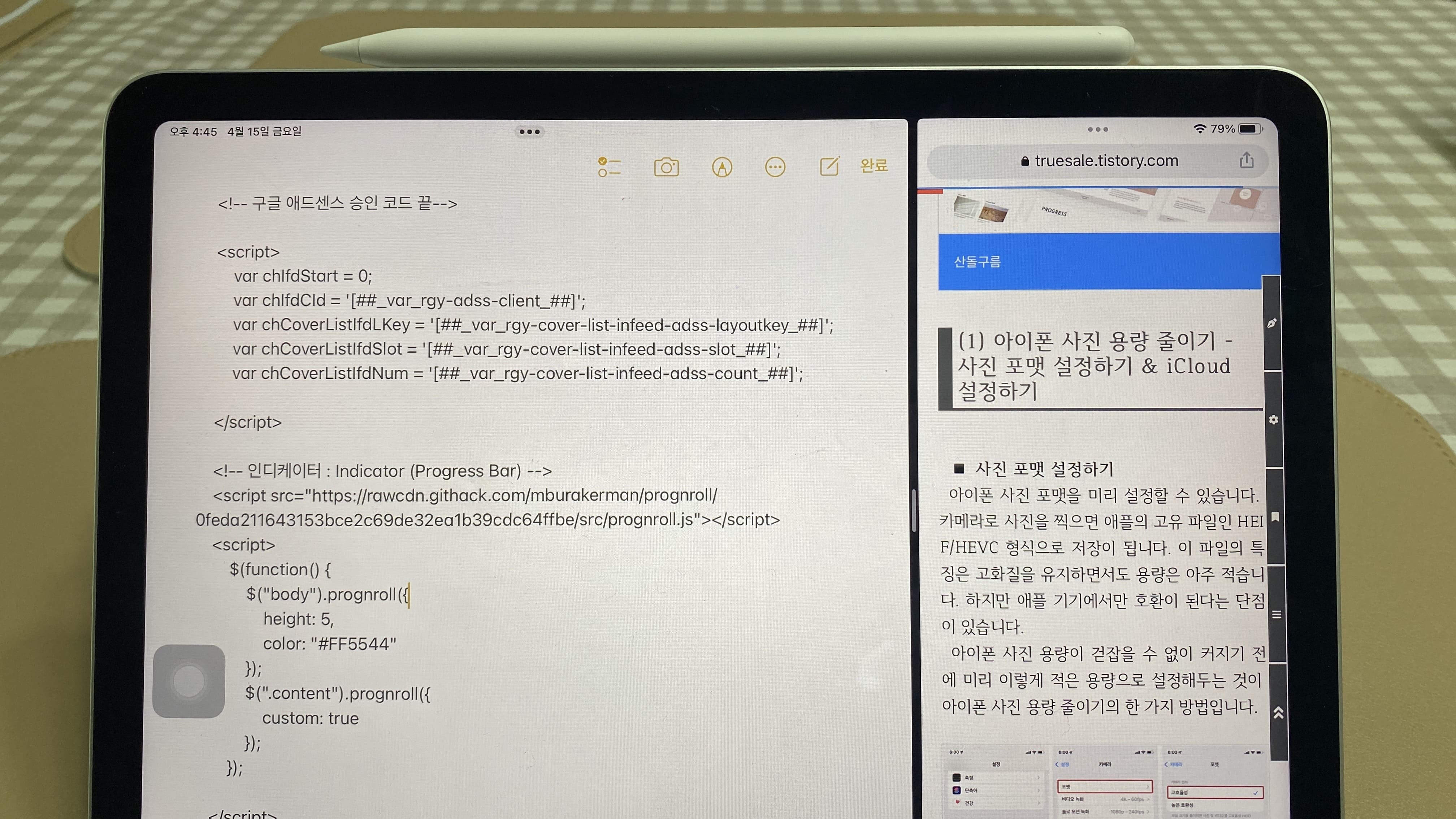
스플릿 뷰로 나누어진 창을 미리 세팅해두고 창을 오가면서 작업을 할 수 있습니다
아이패드 화면이나 트랙패드를 네 손가락을 사용해서 위로 스와이프 하면 아래와 같이 모든 멀티 창이 뜹니다
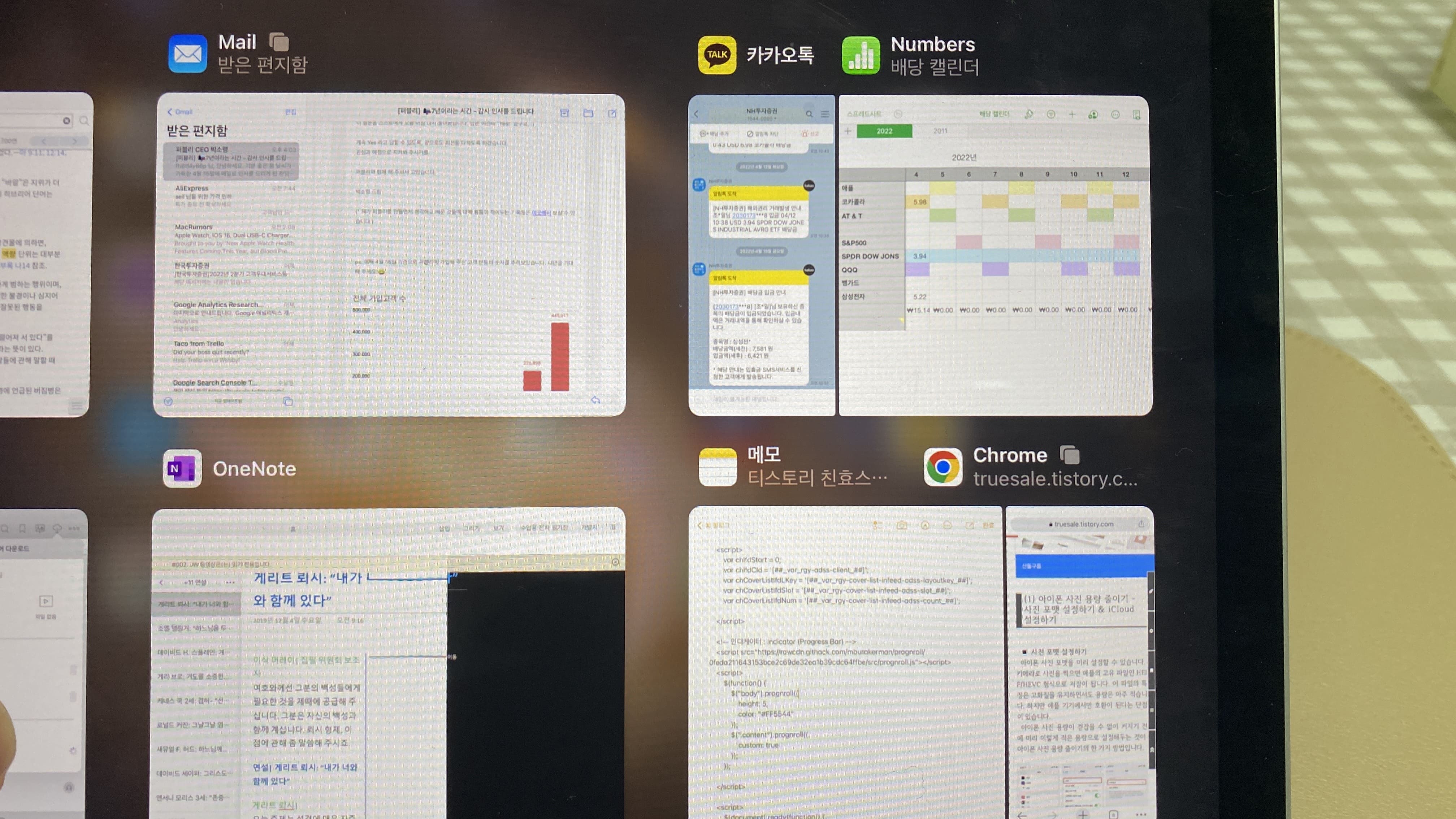
창 하단에도 바가 보입니다
이 바를 스와이프하면 화면을 손쉽게 이동할 수 있습니다 스플릿 뷰 되어 있는 창을 빠르게 이동해서 볼 수 있습니다
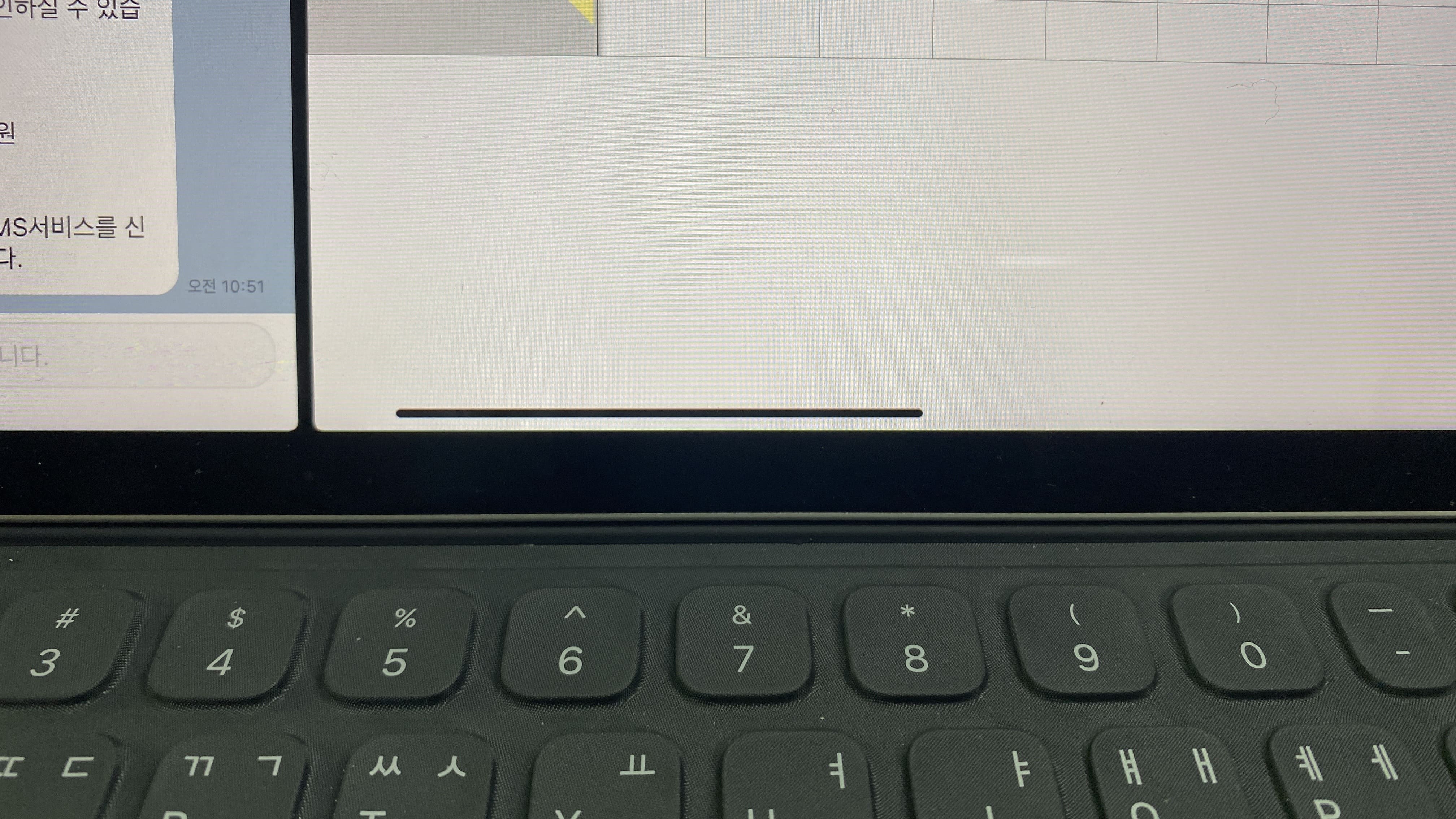
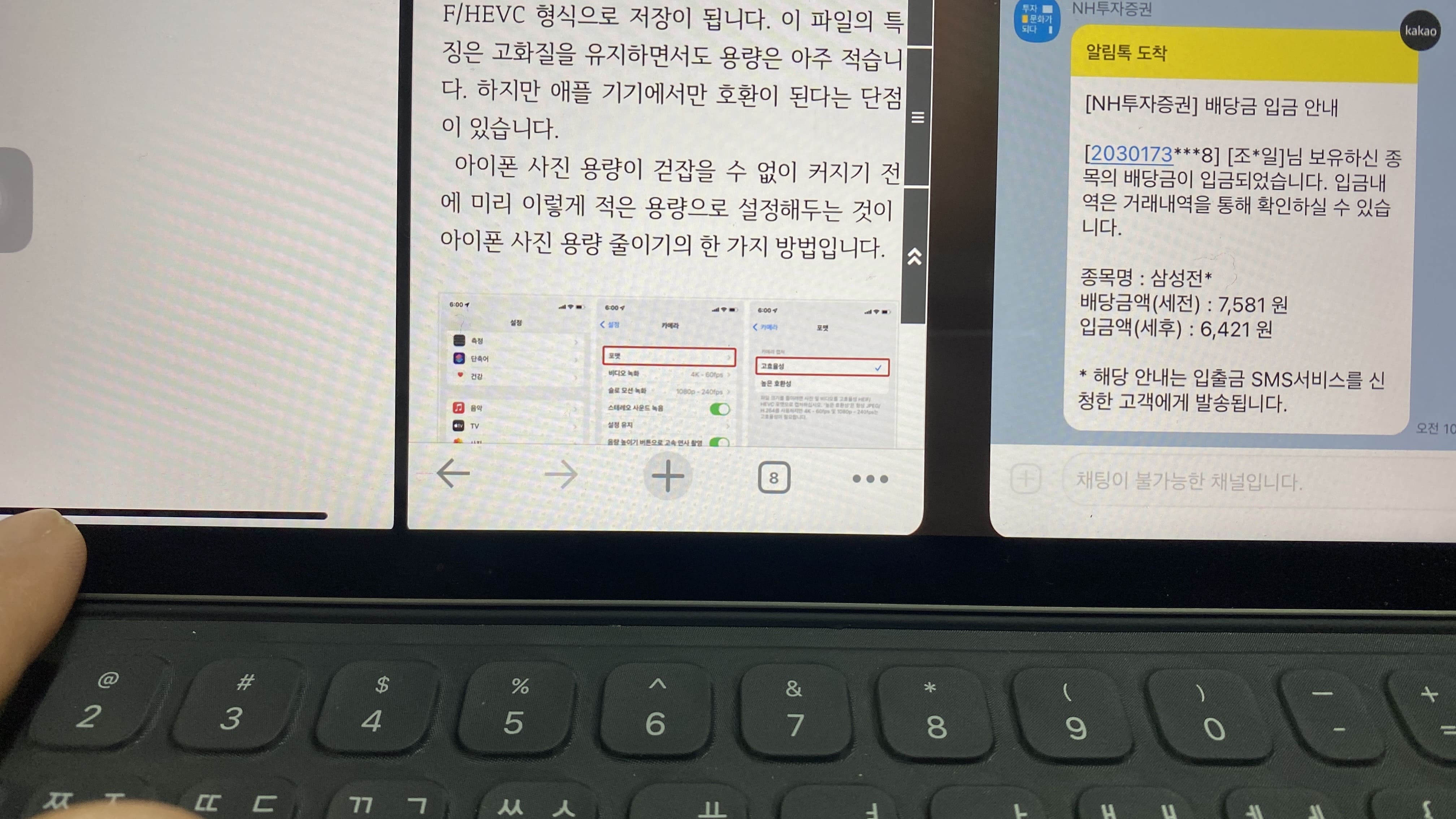
화면을 이동하는 또 다른 방법은 command + Tab 버튼을 동시에 누르는 것입니다 그리고 command를 누른 상태에서 Tab 버튼을 눌러 실행하고자 하는 창을 선택하는 방법도 있습니다
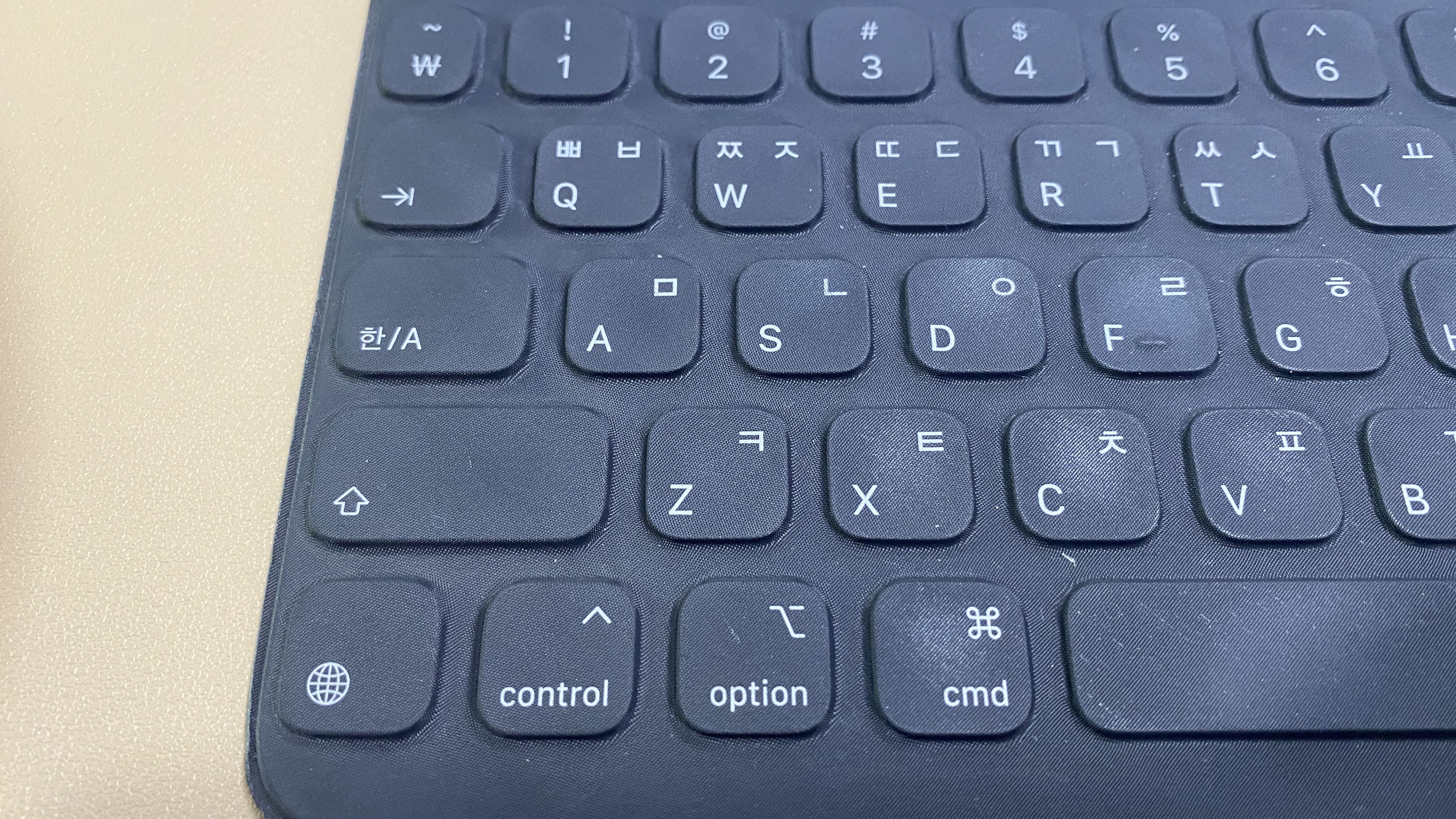
스플릿 뷰와 화면 이동 제스처를 통해서 엄청난 효율로 작업을 할 수 있는데요 윈도의 멀티태스킹의 업그레이드 버전이라는 생각이 들기도 합니다
여러분도 iPadOS 15 이상으로 업데이트하면 사용할 수 있는 스플릿 뷰 기능을 한 번 잘 활용해보시면 좋겠네요 앱 상단에 ··· 탭하고 또 다른 앱을 선택해주면 설정이 끝나기 때문에 너무 간단하게 사용할 수 있습니다
또 다른 실행 방법은 한 가지 앱을 실행한 상태로 아이패드 독에서 또 다른 앱을 선택해서 화면으로 옮겨 놓으면 스플릿 뷰가 형성이 됩니다
너무 쉽죠
오늘은 아이패드의 스플릿뷰에 대해서 알아보았습니다
다음에 또 다른 내용으로 찾아뵙겠습니다





