Mac M1모델에 iOS, iPadOS 앱 설치하는 방법
오늘은 맥북 M1 모델에 iOS나 iPadOS 앱을 설치하는 방법을 알아보겠습니다. 애플은 유니버설 정책으로 결국 macOS, iOS, iPadOS의 앱들은 하나로 통합될 것입니다. 하지만 현재는 그렇지가 않습니다. 유용한 iOS 어플이 맥에서는 구동이 되지 않는 경우가 종종 있습니다.
하지만 M1 모델의 경우에는 iOS, iPadOS의 앱을 설치할 수 있습니다. 모든 앱을 설치할 수 있는 것은 아니지만 자주 사용하는 앱이라면 테스트해볼 만한 가치가 있습니다.
macBook M1 모델에 iOS 앱 설치하기
Step 1 Apple Configurator 2(무료)를 설치합니다.
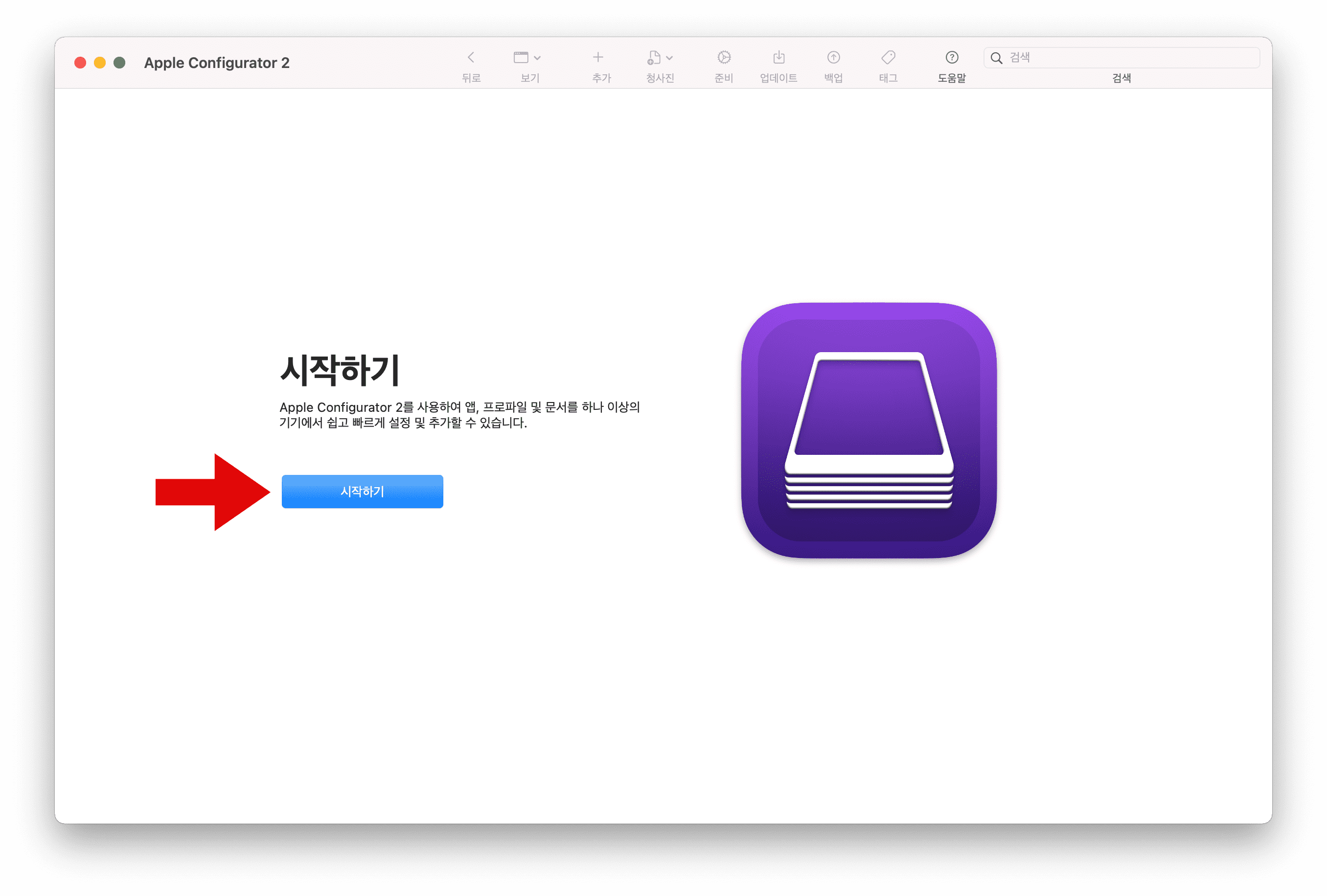
Step 2 iOS (또는 iPadOS) 기기를 M1 Mac에 연결합니다.
Step 3 Apple Configurator 2를 실행합니다. > 기기 화면을 더블 탭합니다.
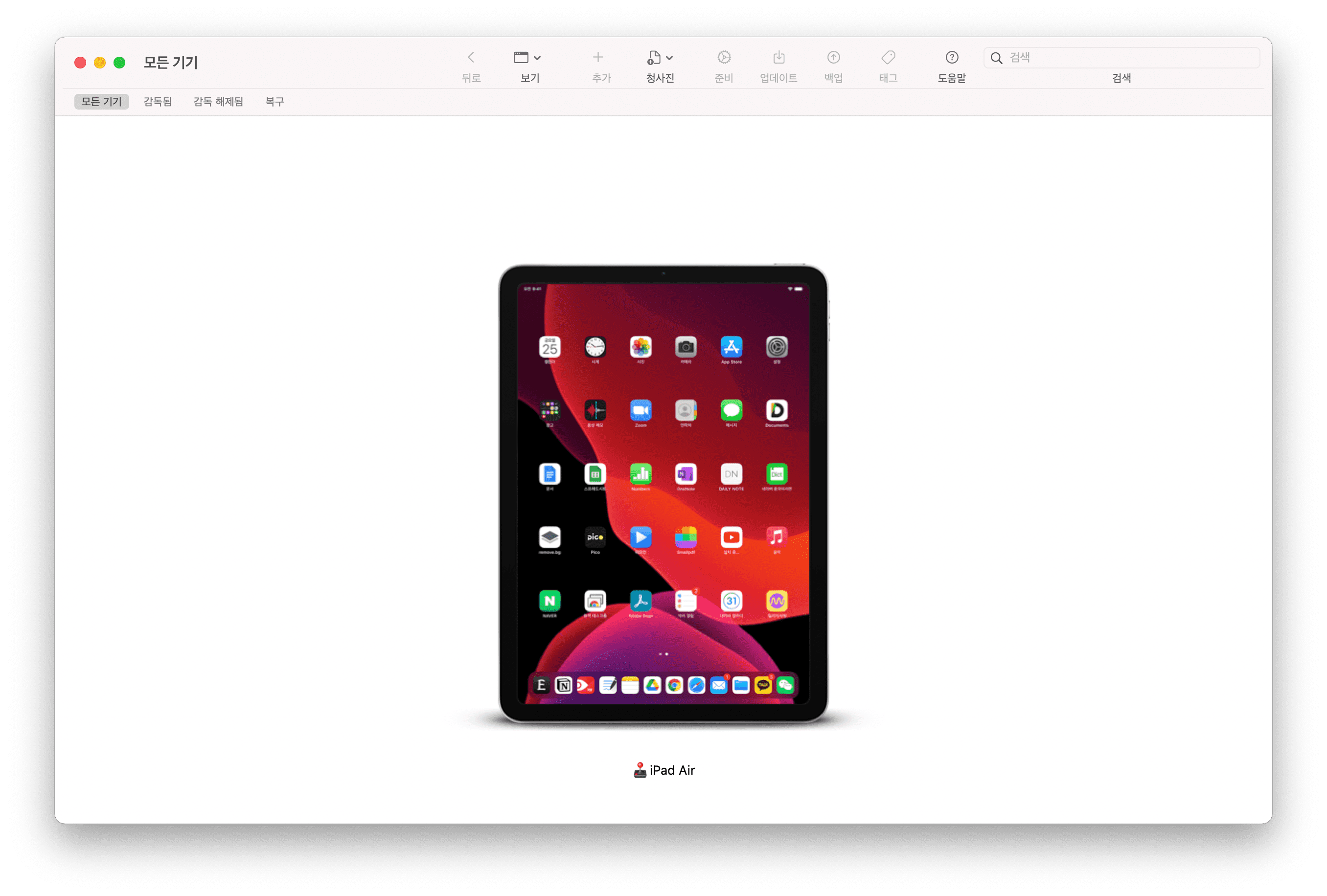
Step 4 더블 탭 하면 아래와 같이 리포트가 나옵니다. > Apple Configurator 2가 Apple ID에 로그인되어 있지 않다면 '로그인을 클릭하고 자격 증명을 제공
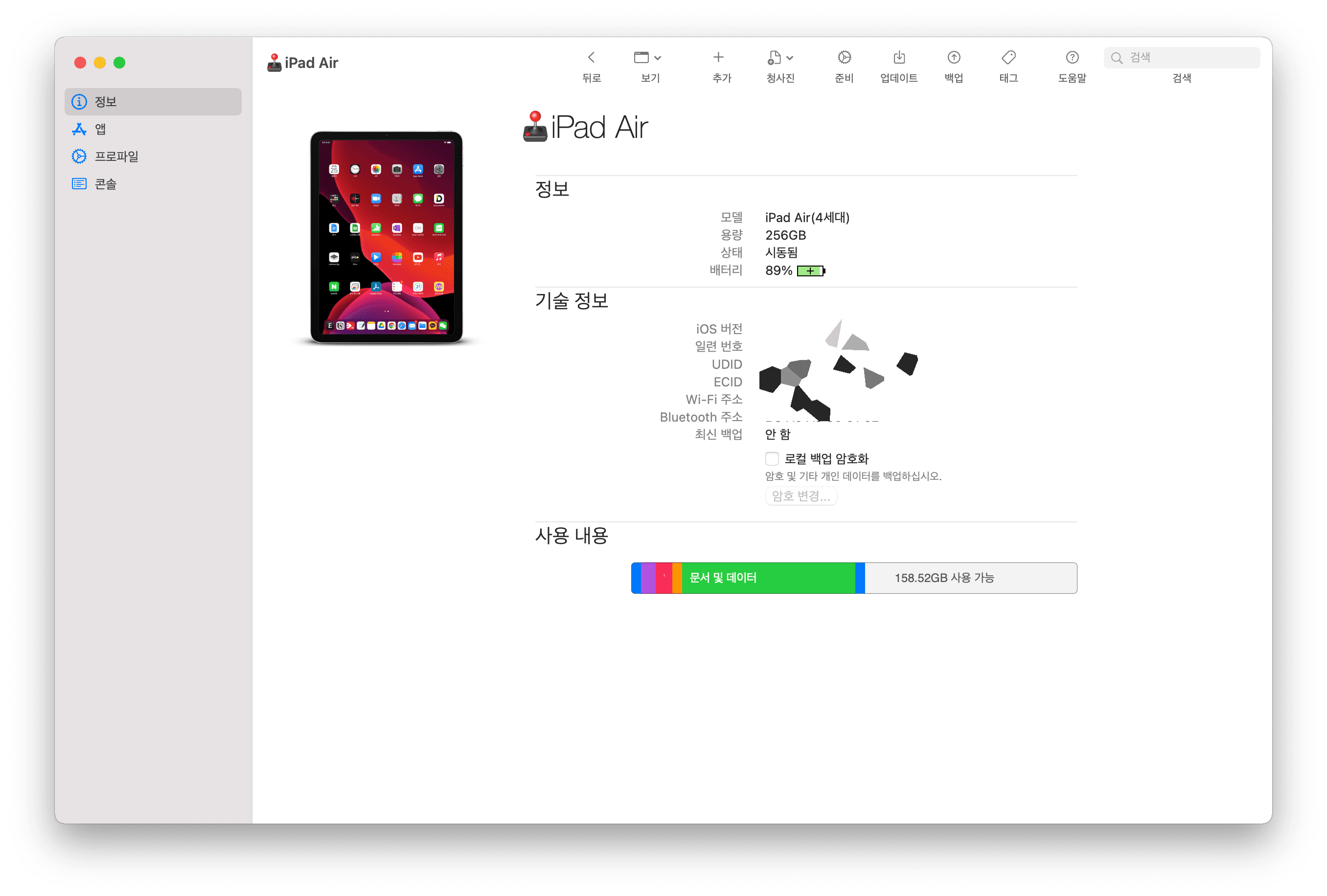
Step 5 맥북 상단의 메뉴바에서 동작 > 추가 > 앱을 탭 합니다.
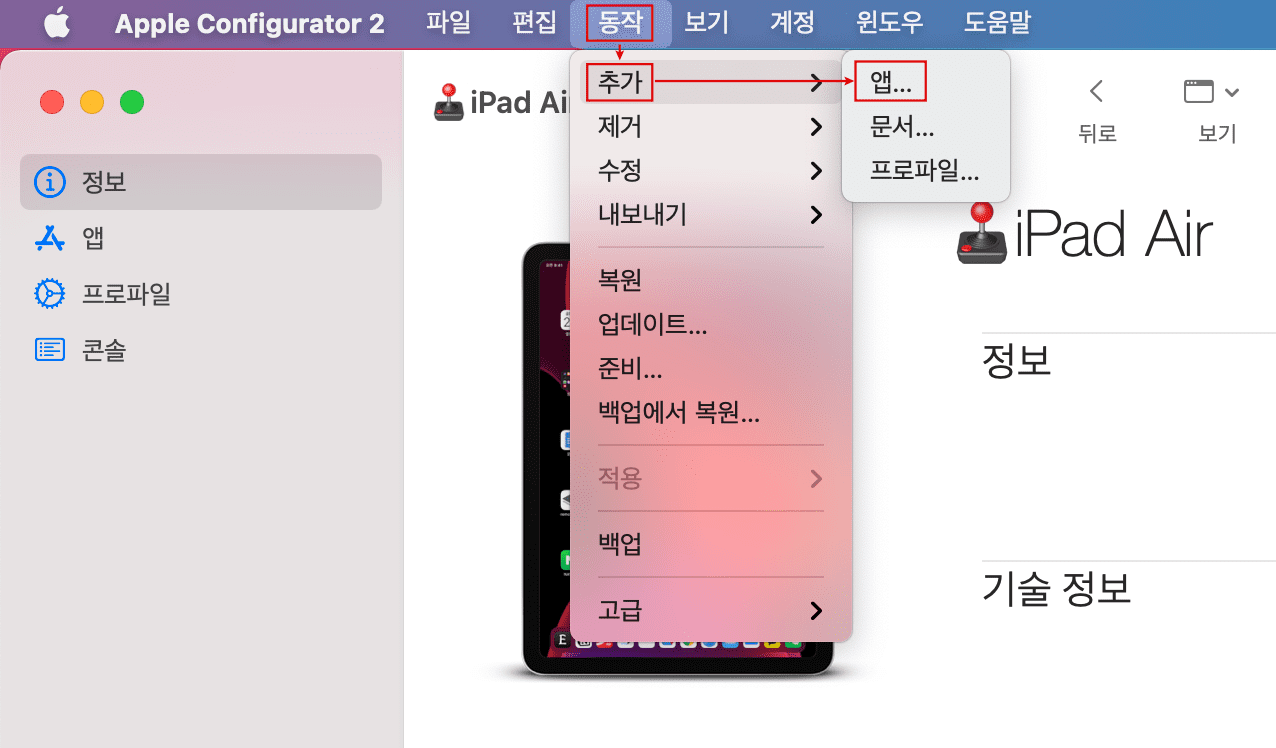
Step 6 '추가'를 누르면 아래와 같이 앱 리스트가 나옵니다. 맥북에 설치할 앱을 검색해서 선택합니다.
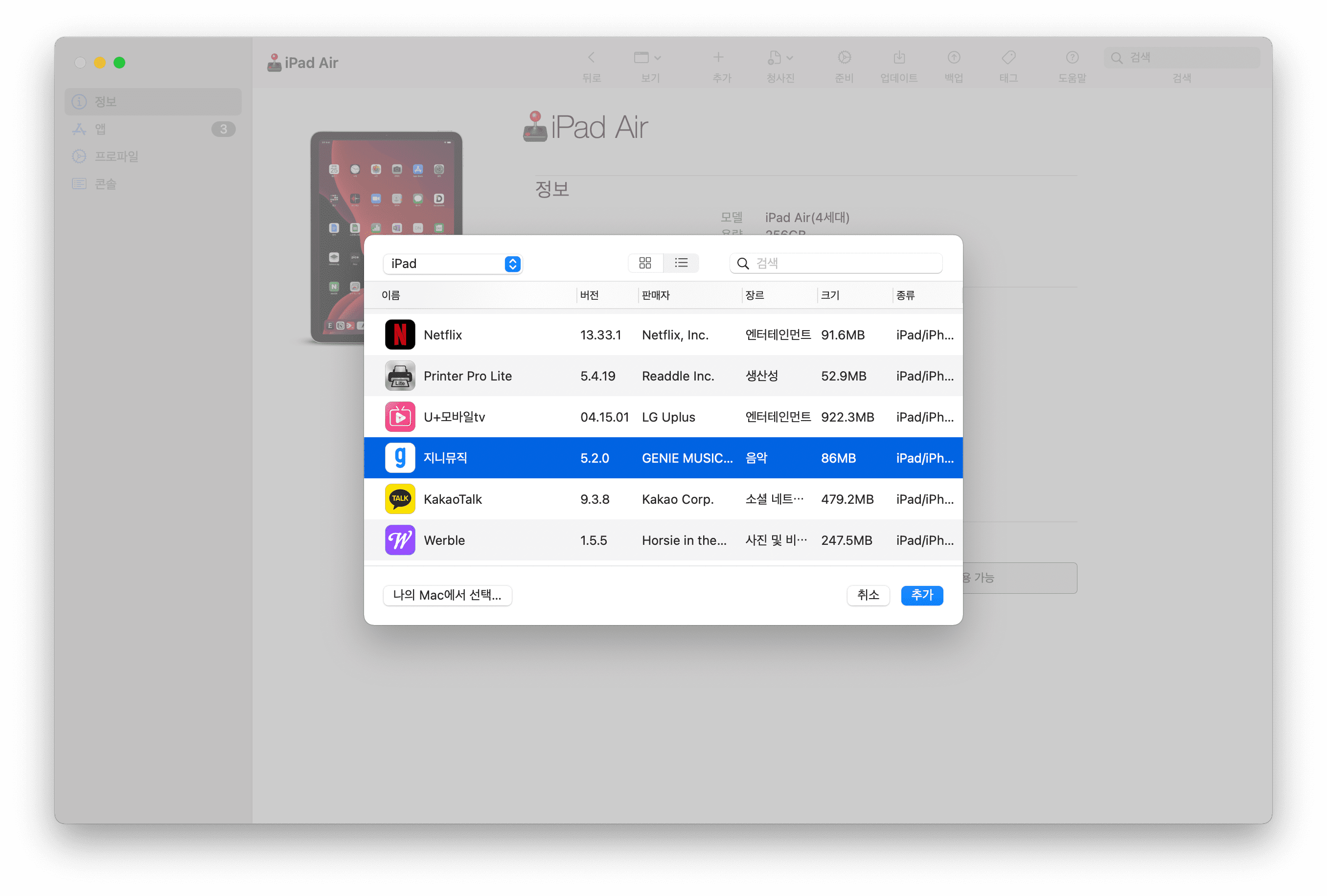
Step 7 아래와 같은 메시지 창이 뜨면 그냥 그대로 둡니다.
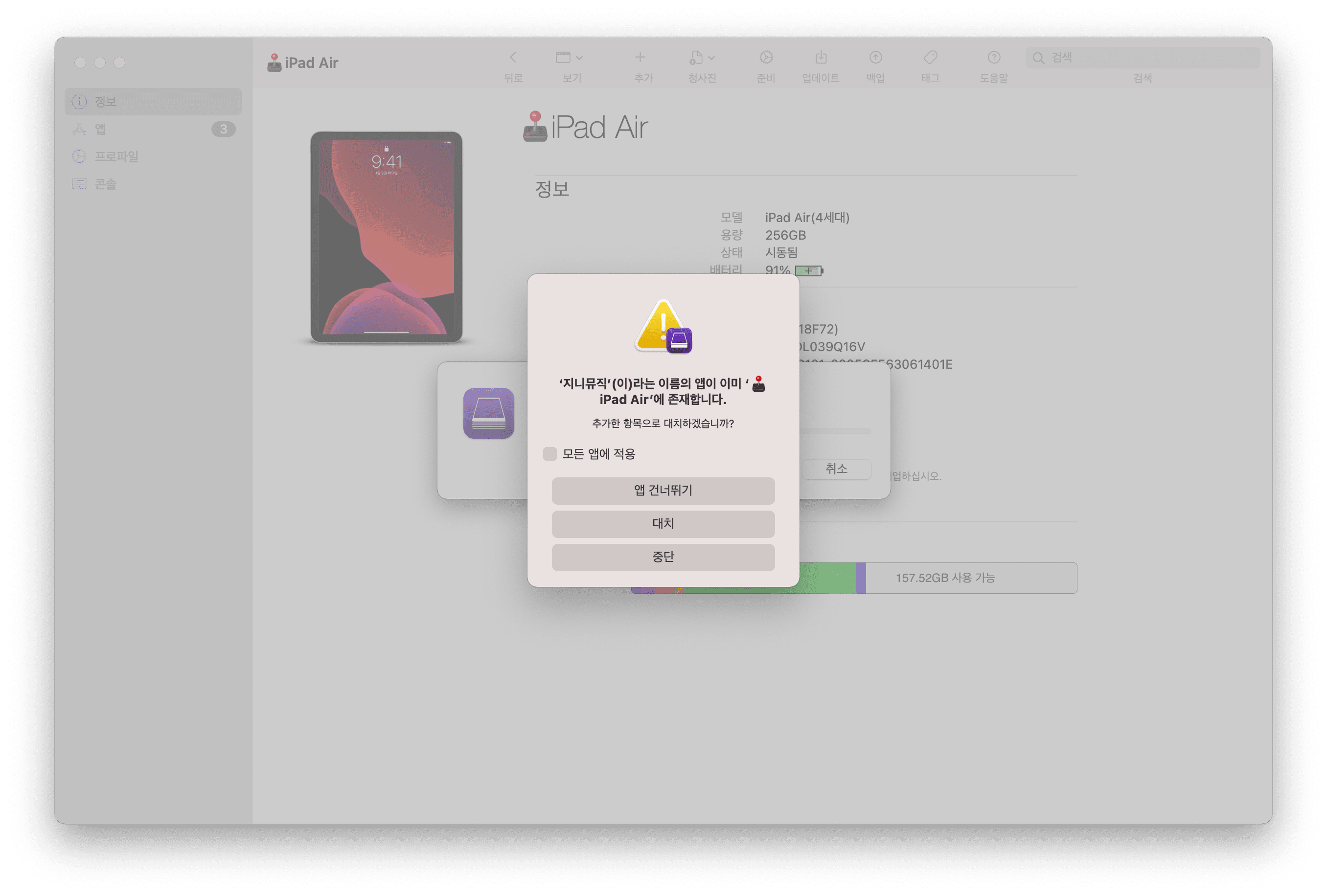
Step 8 Finder(파인더)로 전환합니다. > Cmd + Shift + G를 눌러 '폴더로 이동' 대화 상자를 엽니다. > ~Library/Group Containers/K36BKF7T3D.group.com.apple.configurator/Library/Caches/Assets/TemporaryItems/MobileApps 입력하고 엔터
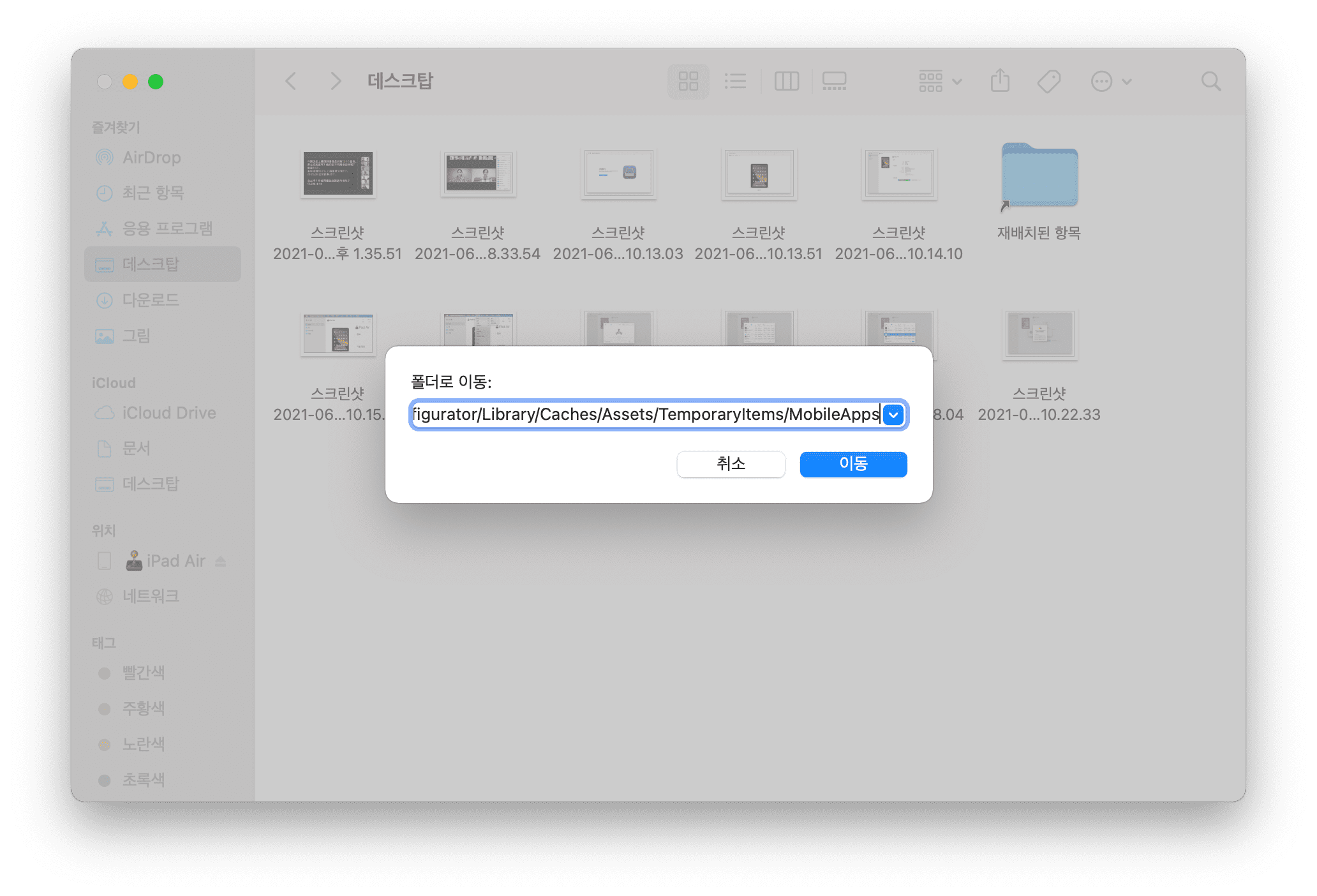
Step 9 .ipa 파일에 도달할 때까지 새 창에서 폴더를 계속 엽니다. 더블 탭 해서 폴더로 진입합니다. 이때. ipa 파일을 실행하면 안 됩니다.

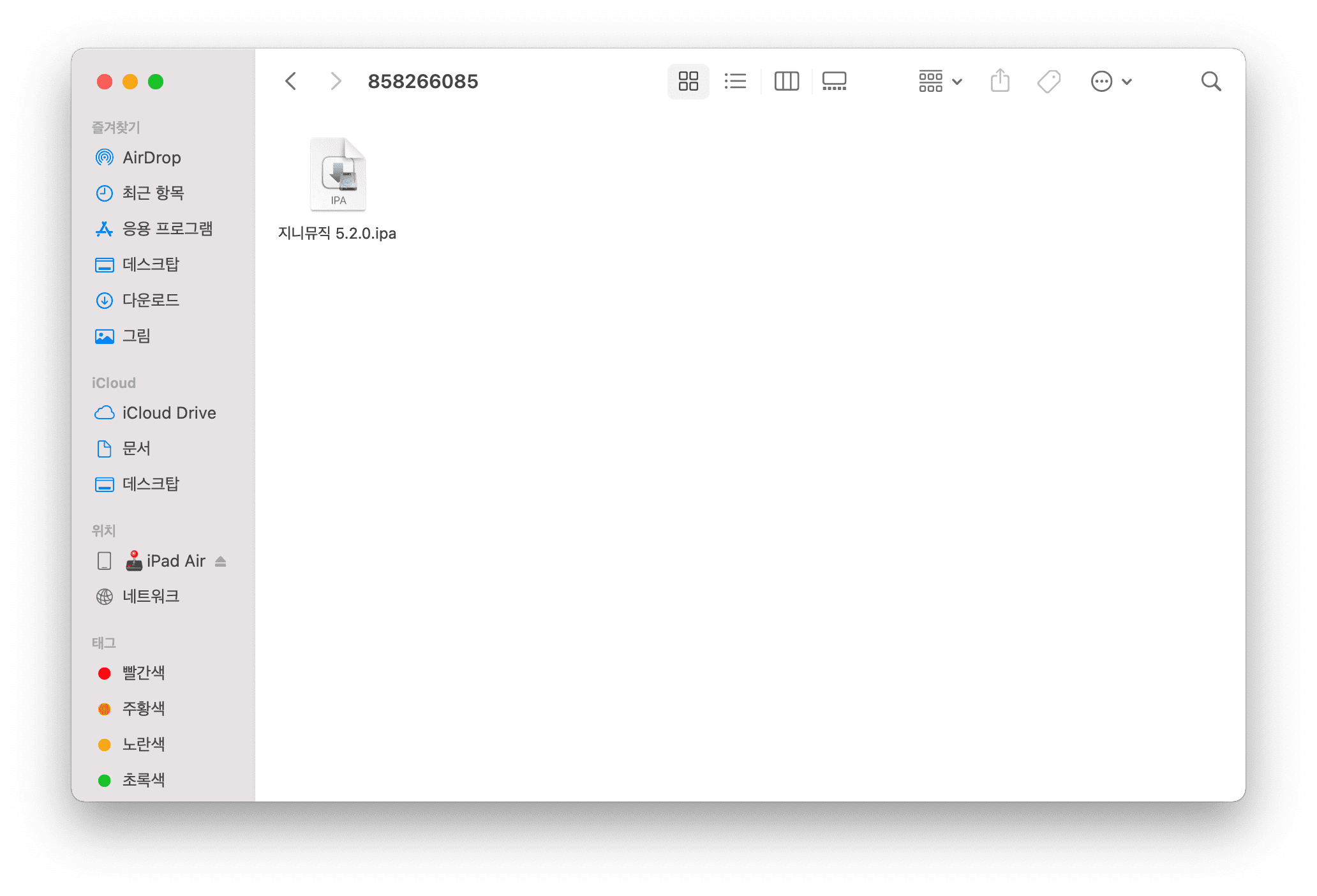
Step 10 터미널을 실행합니다(cmd + 스페이스 ==> '터미널'로 검색) > sudo xattr -rd com.apple.quarantine 입력 > 스페이스바를 한 번 클릭해서 공백을 추가합니다.
※ 엔터키를 누르지 않습니다.
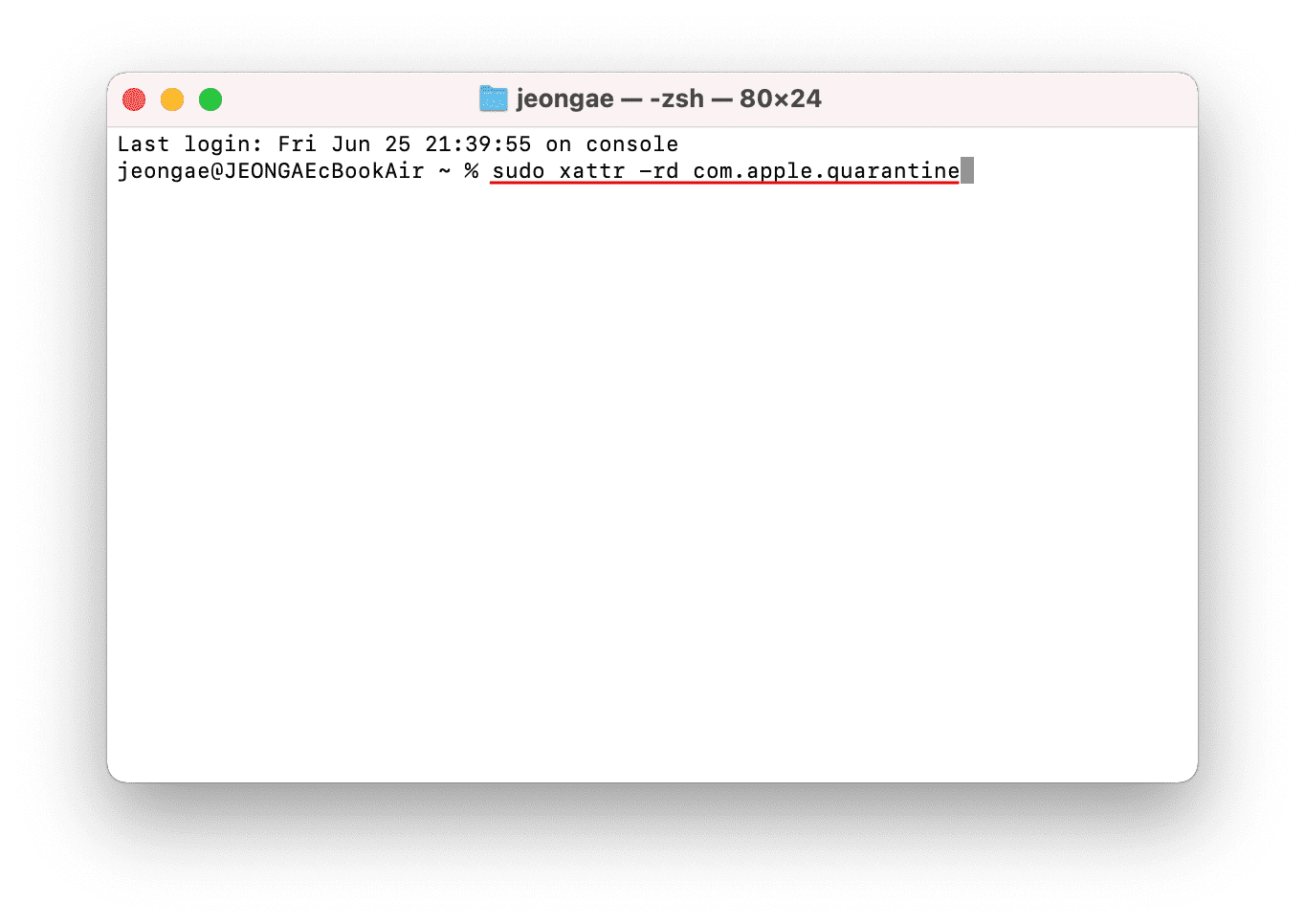
Step 11 파인더에서 ipa파일을 터미널로 드래그 앤 드롭으로 옮깁니다. 이동 후에는 아래와 같이 터미널에 텍스트가 더해집니다. > 엔터를 칩니다
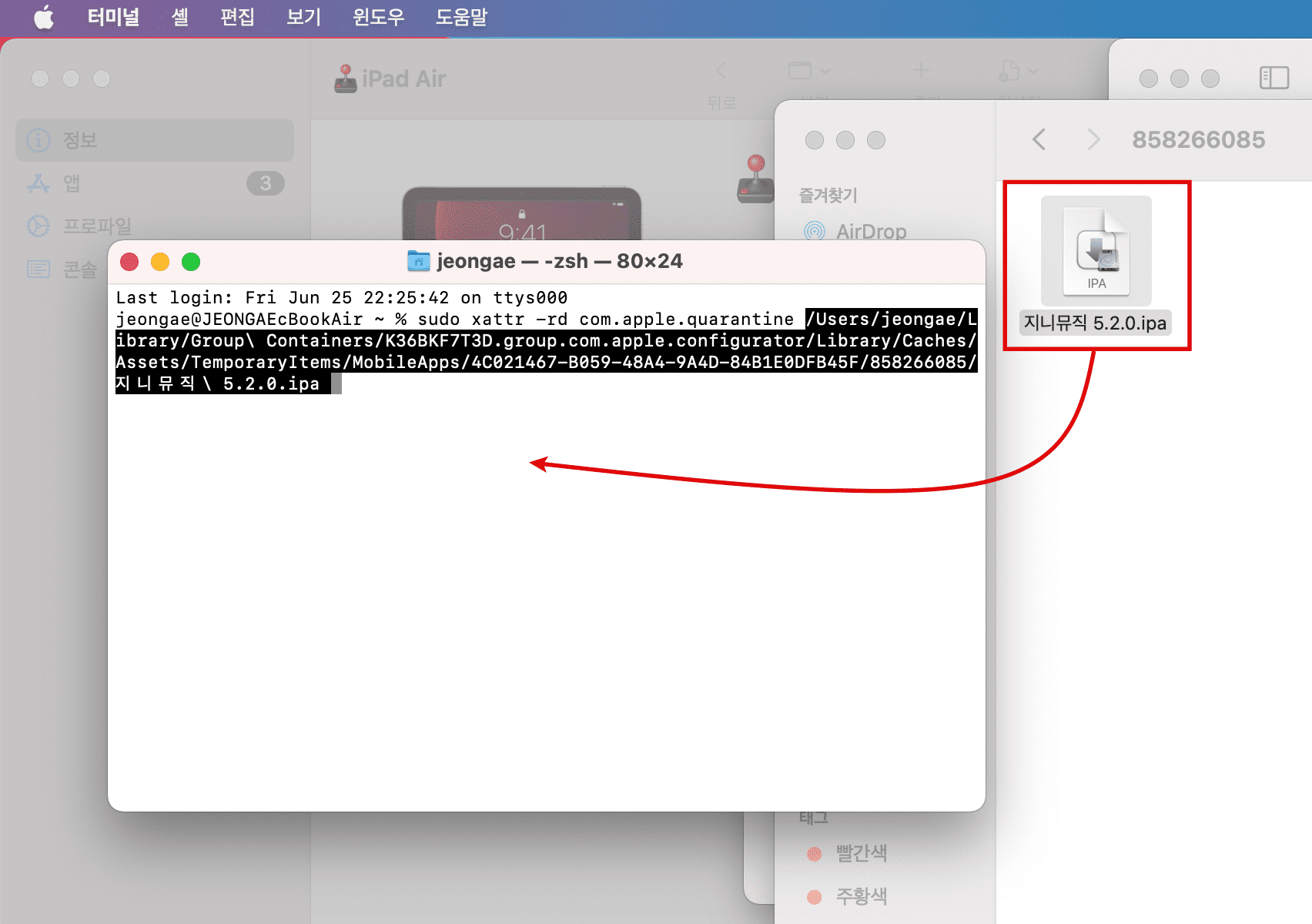
Step 12 맥북의 패스워드를 입력합니다. 아래와 같이 진행되면 성공한 것입니다.
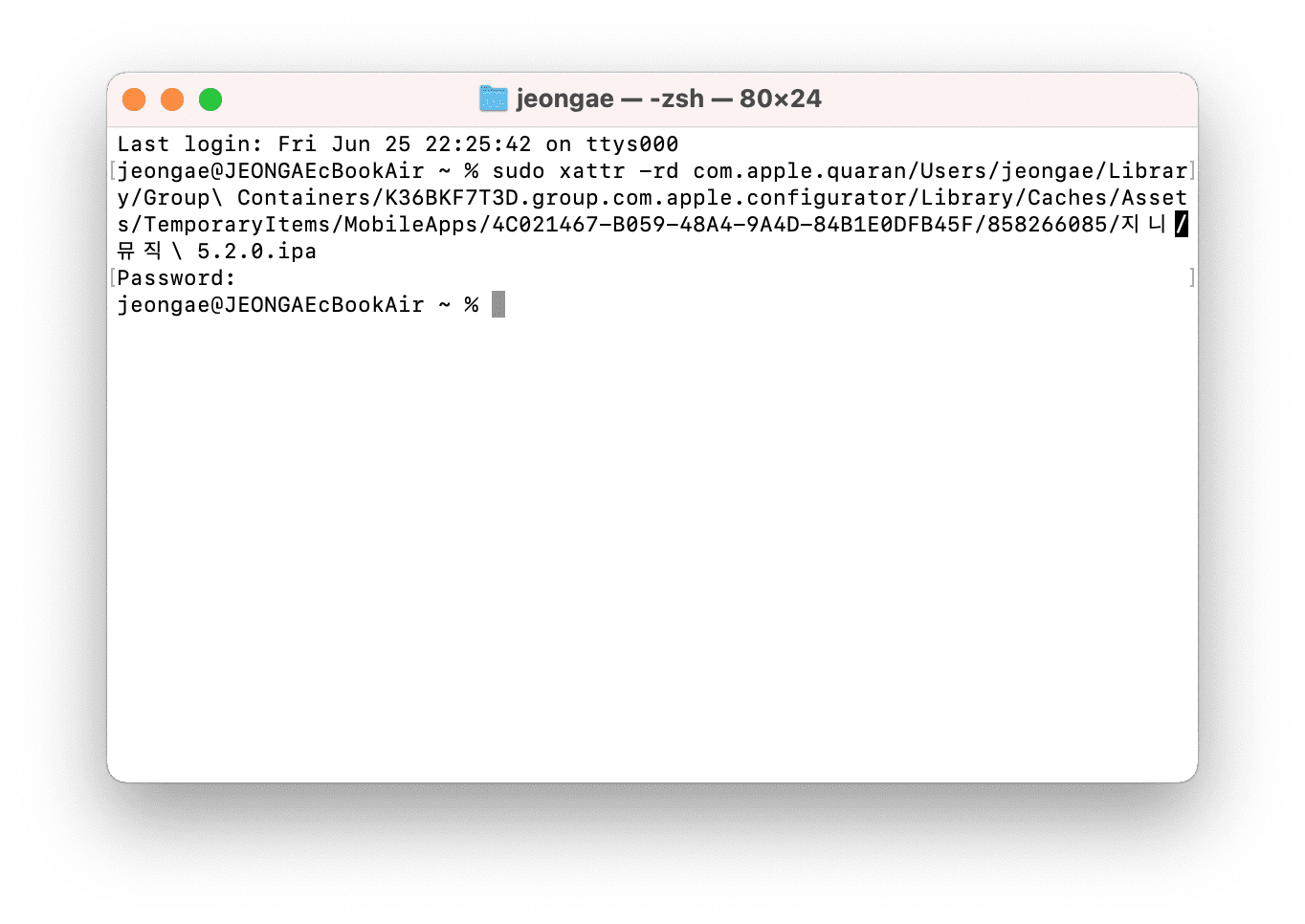
Step 13 아래와 같이 창이 있으면 '대치'를 탭 합니다. 설치 후에 나머지 창들을 모두 닫으면 됩니다.
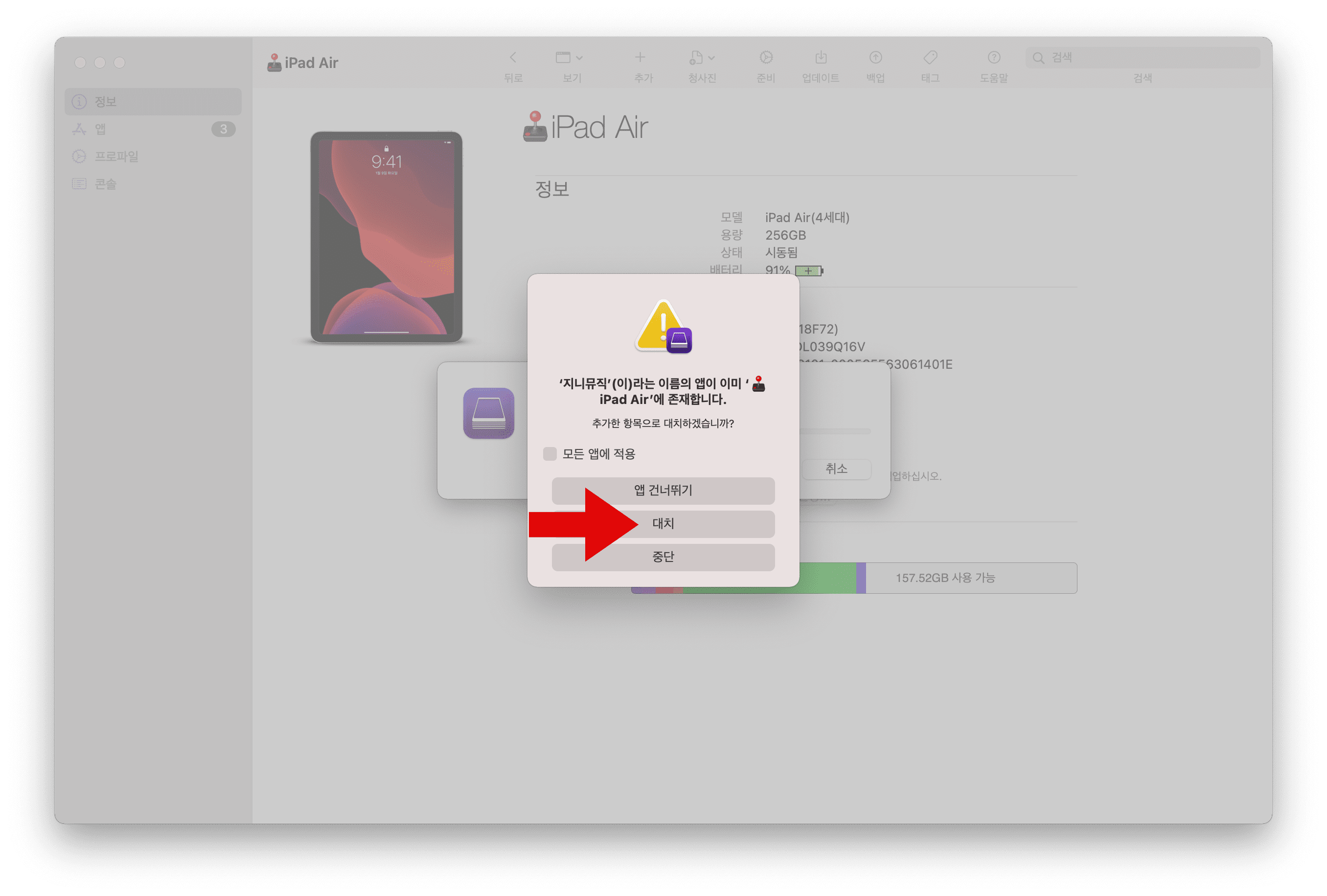
“파트너스 활동을 통해 일정액의 수수료를 제공받을 수 있음"





