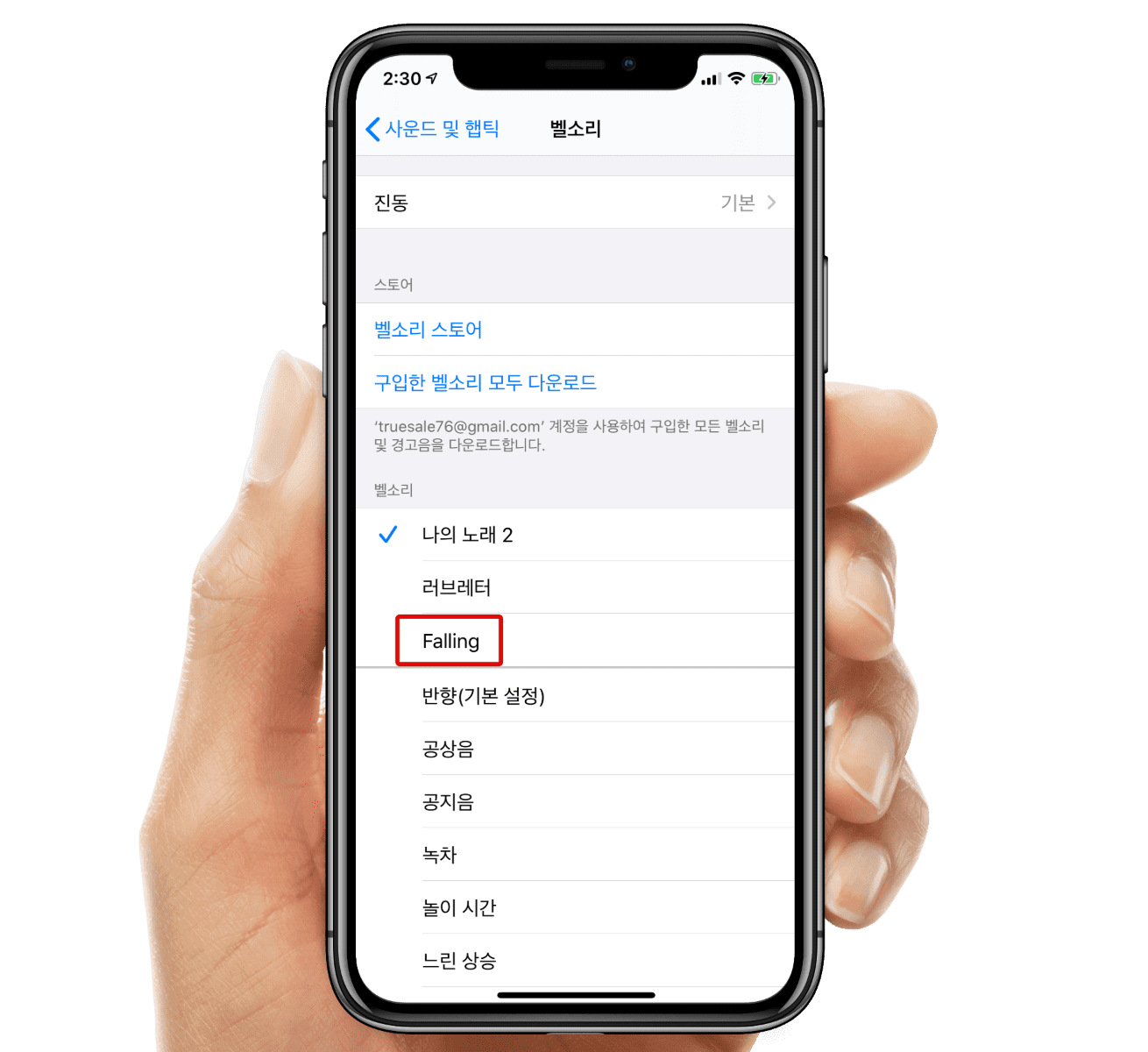윈도우에서 아이폰 관리하는 가장 쉬운 방법
안녕하세요. 낭만 부부입니다~
윈도우 노트북 (또는 데스크톱)과 아이폰 조합으로 사용하시는 분들이 생각보다 많으시더라고요. 저도 이런 조합으로 오랜 시간을 사용했었는데 생각보다 괜찮은 조합입니다. 하지만 단점을 생각해보면 파일을 옮길 때 등등 호환이 되지 않아서 답답했던 적이 있었네요.
물론 지금은 파일을 거의 클라우드를 통해 동기화 하기 때문에 호환 문제는 없을 것 같습니다. 그리고 핸드오프 하는 기능도 마이크로소프트에서 제공하는 Continue on PC 어플을 설치하면 어느 정도 해결이 됩니다.
아이폰에서 보던 웹사이트를 윈도우 PC에서 계속 보는 방법
아이폰에서 보던 웹사이트를 윈도우 PC에서 계속 보는 방법
안녕하세요. 낭만 부부입니다~ 아이폰과 아이패드, 맥으로 연결되는 생태계를 활용하는 유저들은 이전에 경험해보지 못한 유연함과 연결성을 경험하게 됩니다. 파일 기능도 최근에 더욱 업그레
truesale.tistory.com
윈도우 & 아이폰 조합도 아주 좋은 것 같습니다. 하지만 맥북의 기능 진짜 좋은 기능들, 감성 등은 누리지 못하겠죠. 그래도 윈도우 & 아이폰 조합 좋습니다. 그리고 윈도우에 이 프로그램을 설치해서 아이폰을 관리한다면 한층 더 편리해질 것 같습니다. 그러면 시작하겠습니다.
Step 1 먼저 WinX Media Trans 라는 프로그램을 윈도우에 설치합니다.
https://www.winxdvd.com/giveaway/iphone-ios-manager.htm
WinX MediaTrans Giveaway: Sync iPhone and Manage iOS Files without iTunes
www.winxdvd.com
Step 2 웹페이지에서 Grab Now 를 클릭합니다.
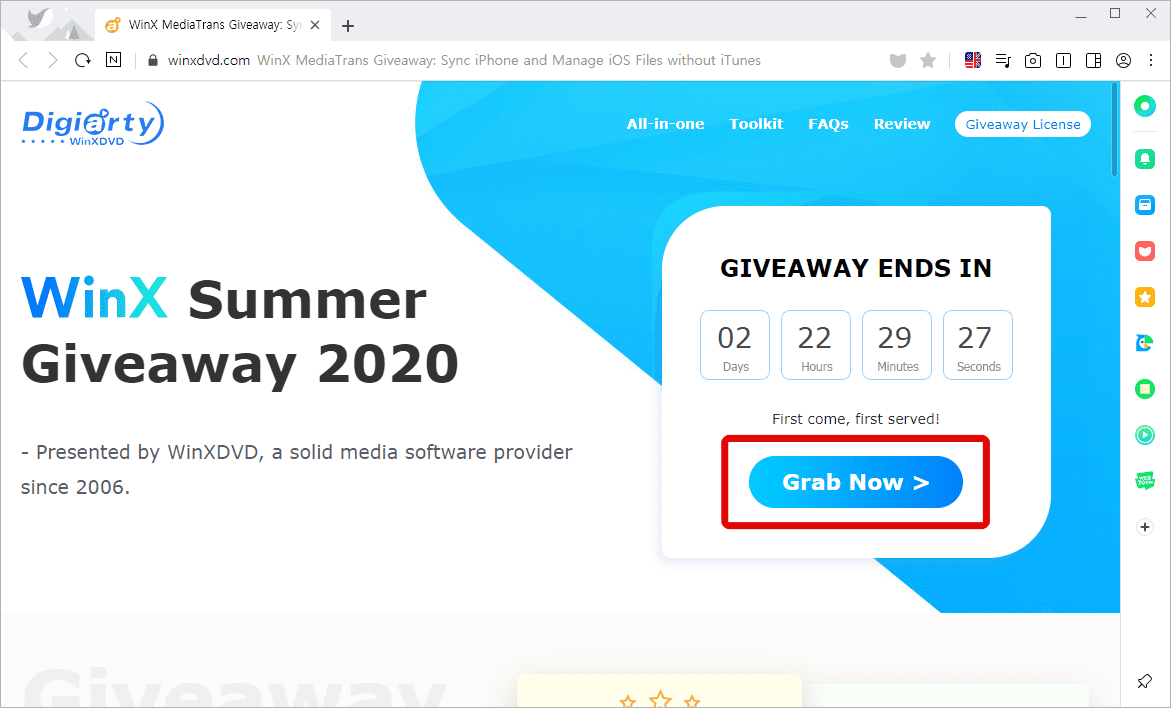
Step 3 Giveaway License 부분에 자신의 메일을 입력합니다 (여기로 라이센스 키를 보내줍니다)
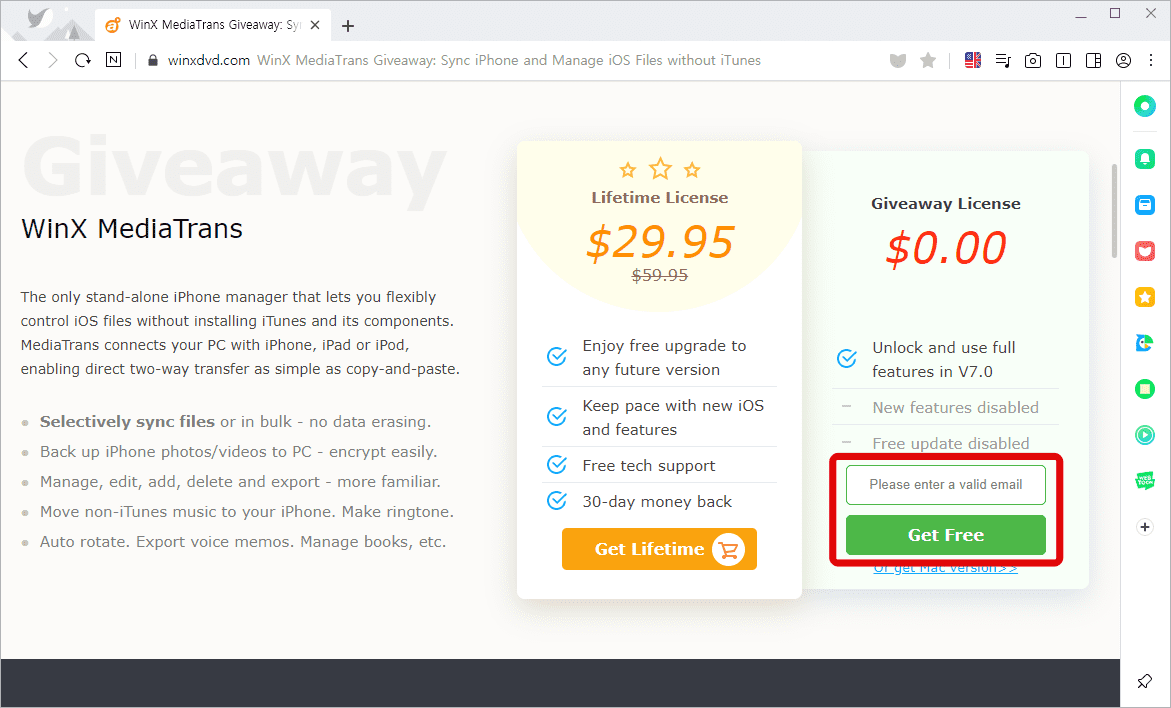
Step 4 저장
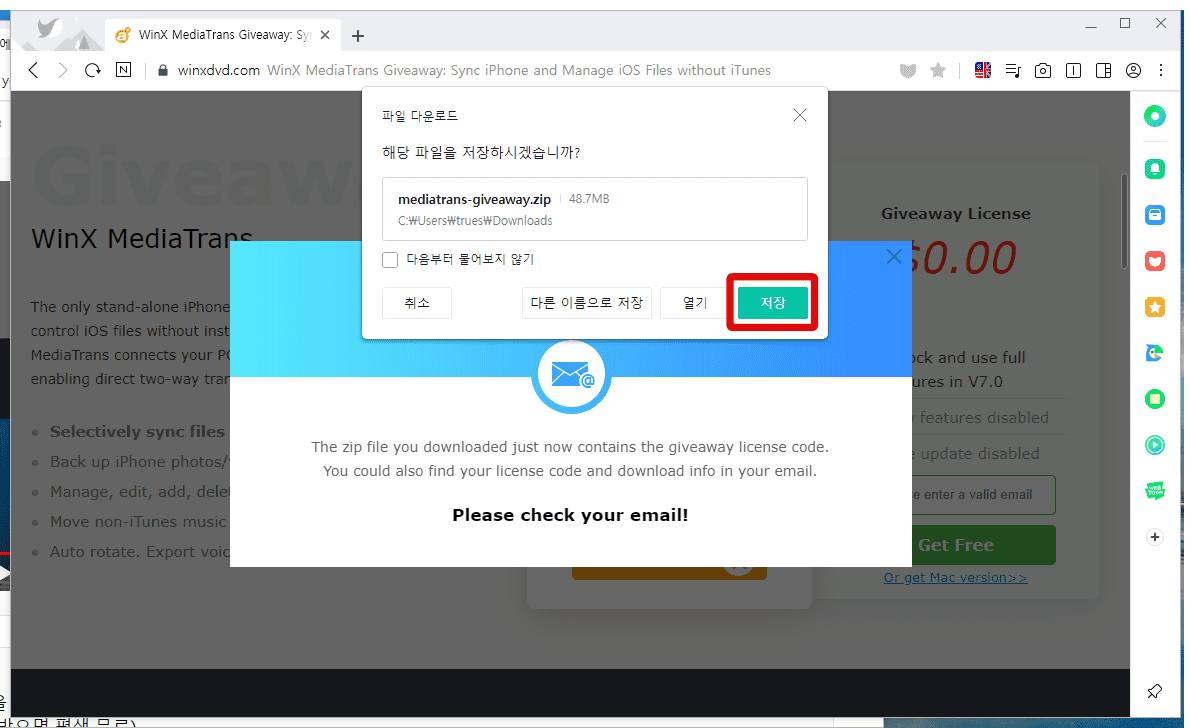
Step 5 Install
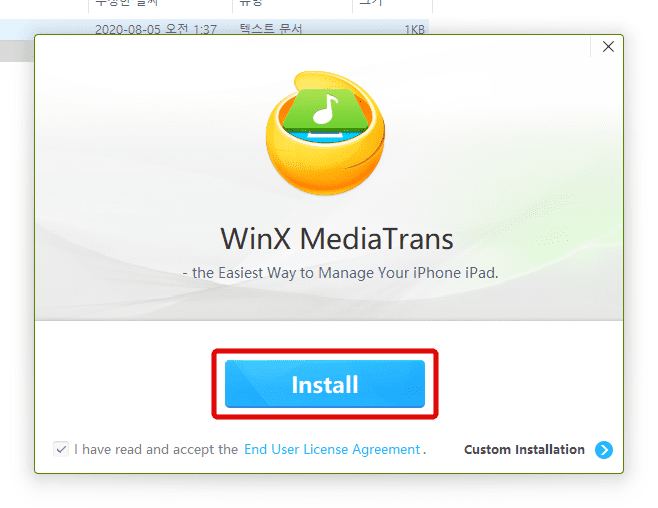
Step 6 Launch
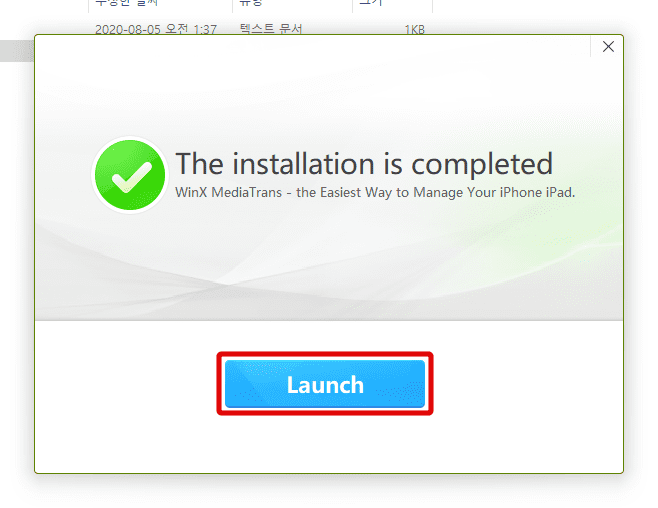
Step 7 등록한 자신의 메일을 확인해봅니다. 도착한 메일에 보면 License Key 가 있습니다. 드레그서 복사해둡니다.
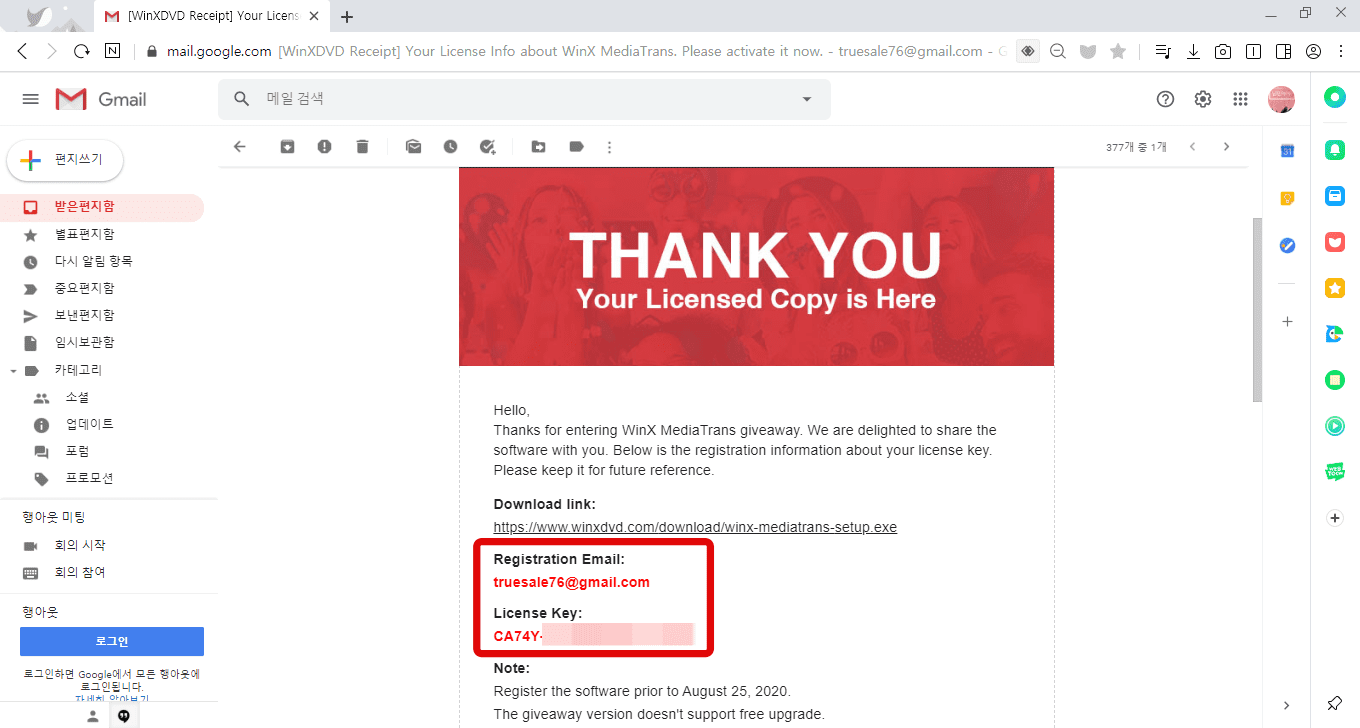
Step 8 Cancel
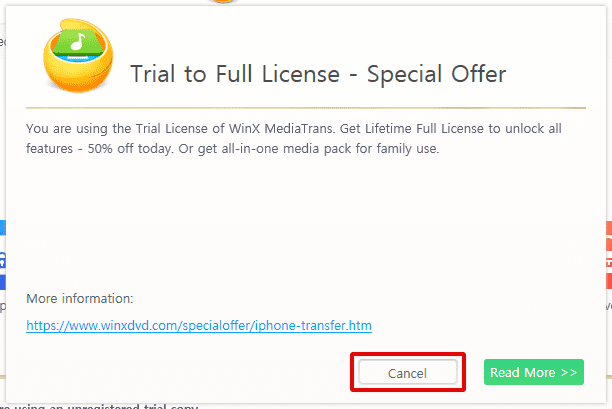
Step 9 좌측 하단에 Register (등록하기)
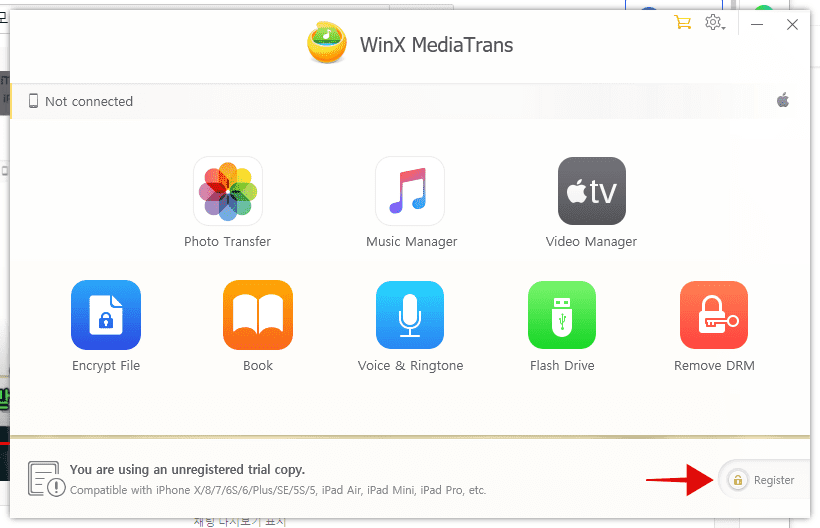
Step 10 라이센스 키를 받은 자신의 메일과 라이센스 키를 입력합니다. > Activate 클릭
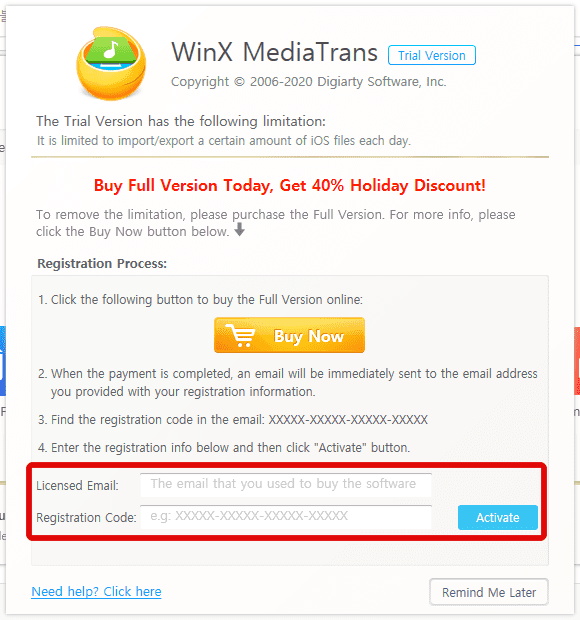
Step 11 라이센스키가 등록이 되었고 WinX MediaTrans 가 실행되었습니다. 우측 상단에 보시면 아이폰이 연결이 되지 않았다는 상태 메시지 (Not connectde) 가 나옵니다.
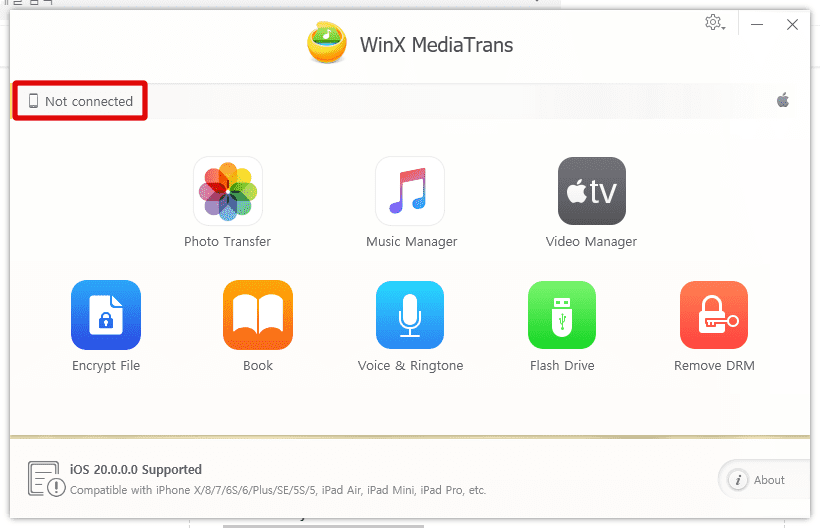
Step 12 이제 윈도우 컴퓨터와 아이폰을 선으로 연결합니다 > 신뢰할 수 있는 컴퓨터냐? OK 클릭합니다.

Step 13 아이폰에서도 메시지가 뜹니다. 이 컴퓨터를 신뢰하겠습니까? 신뢰 클릭 > 비밀번호 입력
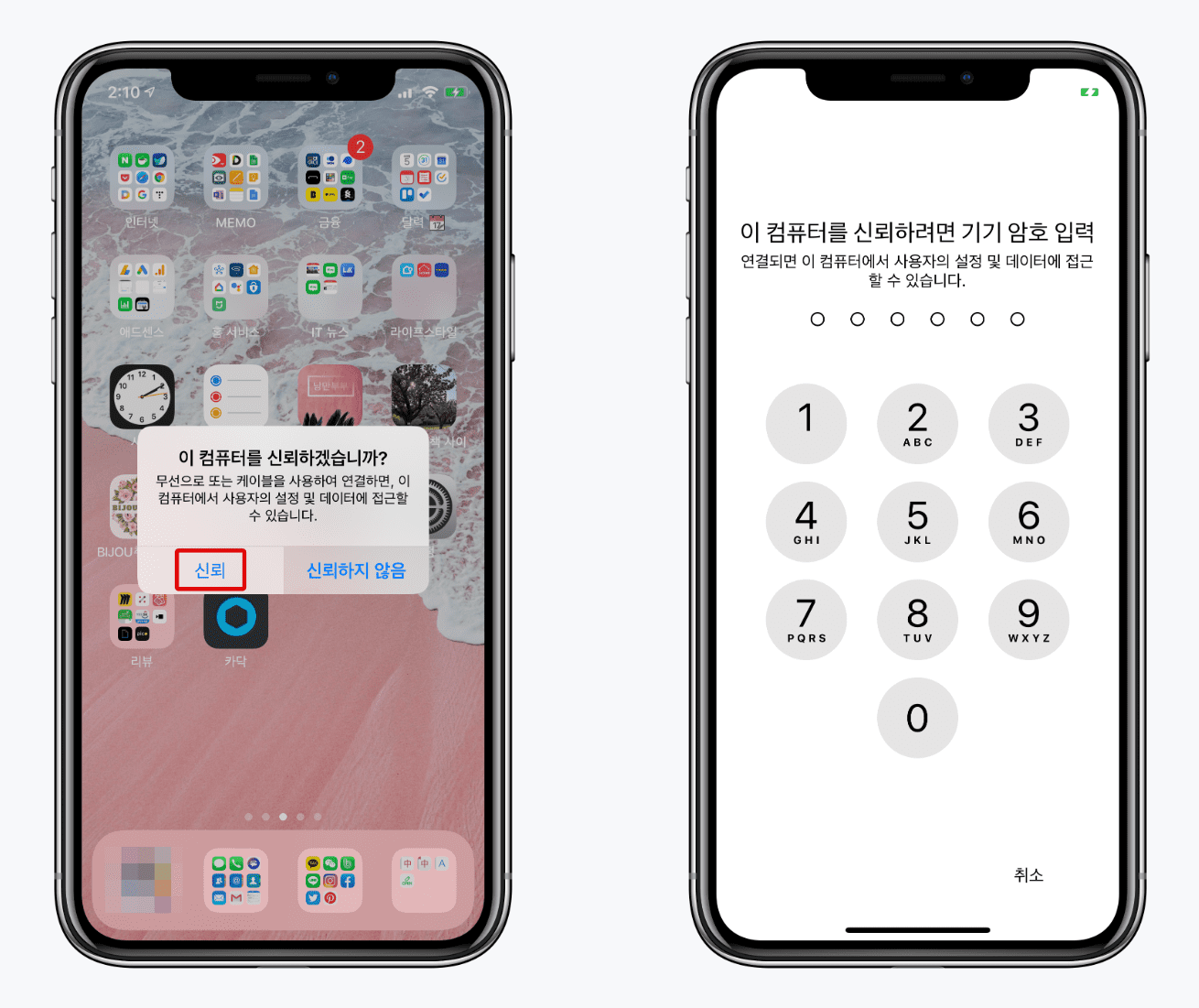
Step 14 윈도우와 아이폰이 연결되면 WinX MediaTrans 프로그램 상단에 iPhone 정보가 노출됩니다.
테스트를 한 번 해보겠습니다. 먼저 Flash Drive 를 클릭합니다. 아이폰을 마치 Drive (저장 매체) 처럼 사용하겠다는 의미입니다.
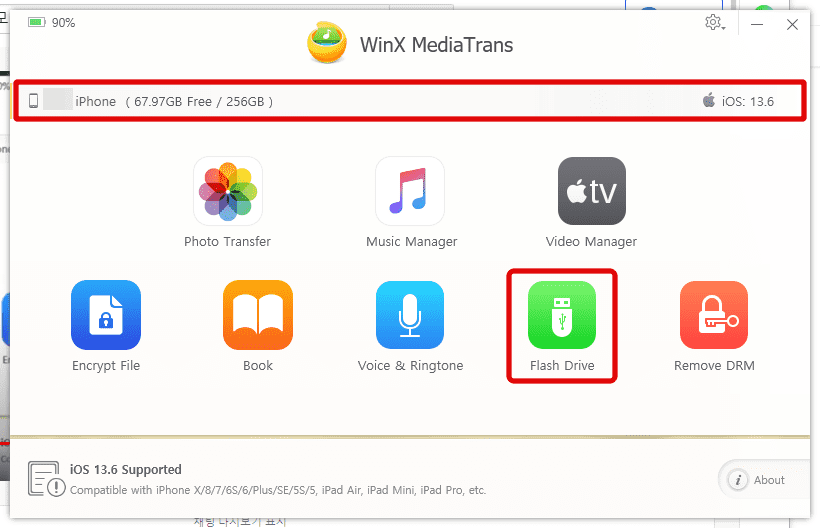
Step 15 아이폰의 이름이 좌측 메뉴에 Apple iPhone, 우측에 보면 Internal Storage 라고 뜹니다. 238GB 중 67.7GB 사용 가능.

Step 16 드레그 & 드랍으로 jpg 파일을 아이폰으로 옮겨봤습니다. 아이폰이 마치 외장형 드라이버가 된 것 같네요.
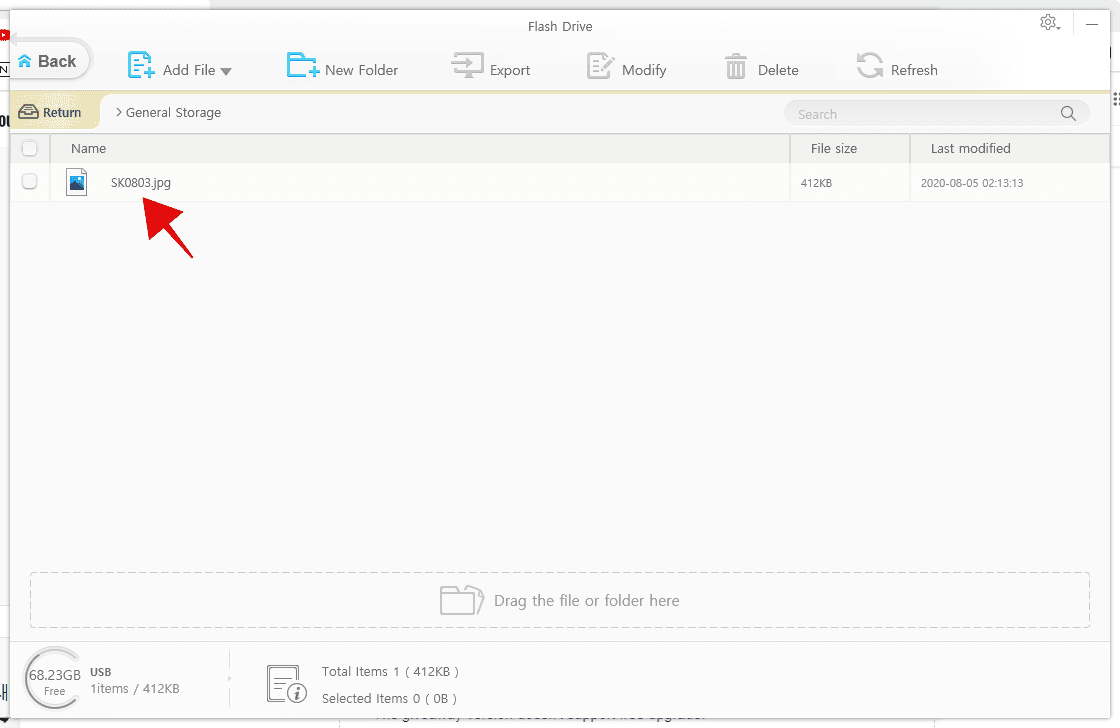
Step 17 이제 Voice & Ringtone 메뉴를 테스트해보겠습니다. 녹음 파일 또는 벨소리를 옮기는 기능입니다.
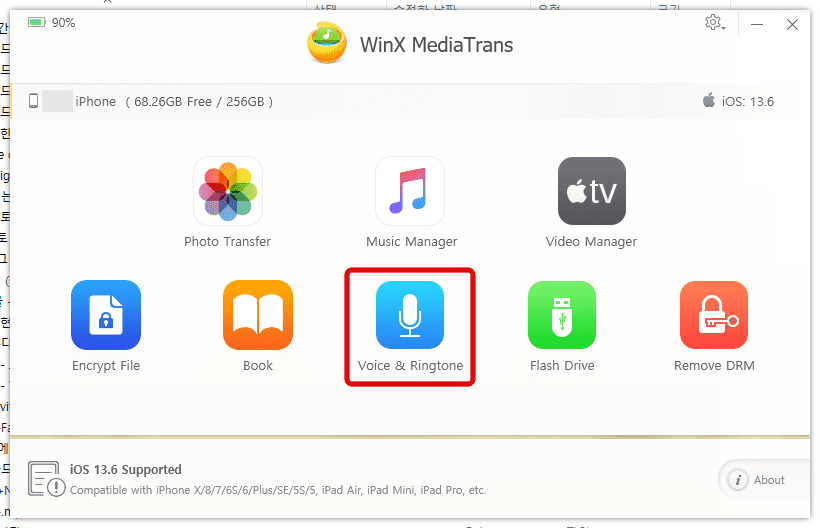
Step 18 Add Ringtone 클릭
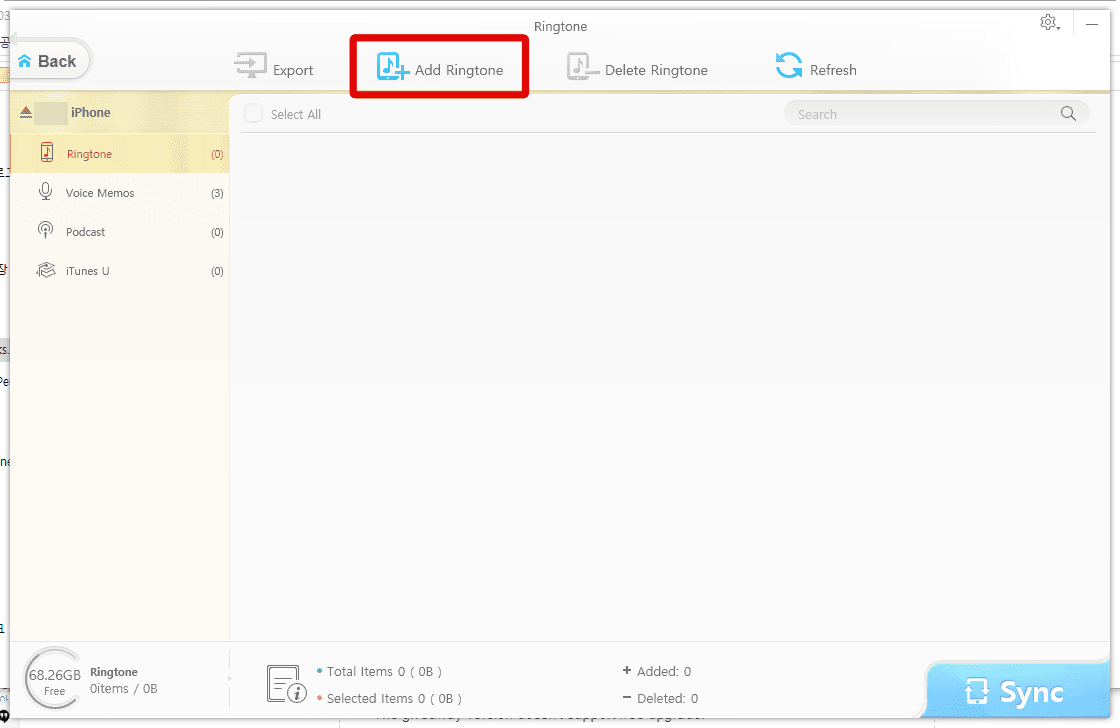
Step 19 음악 파일을 하나 선택 > 열기
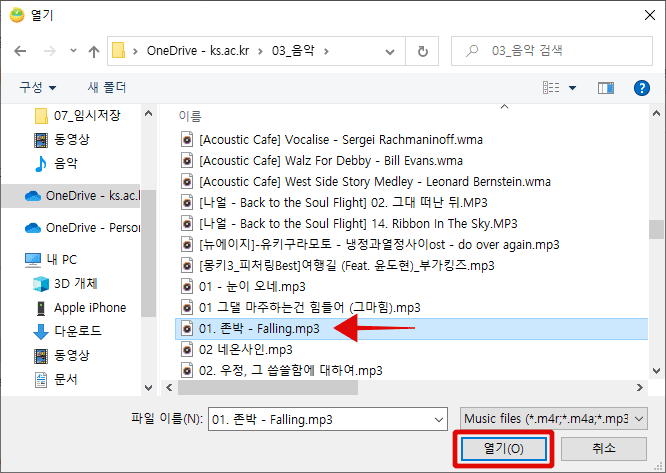
Step 20 우측 하단에 있는 Sync 클릭
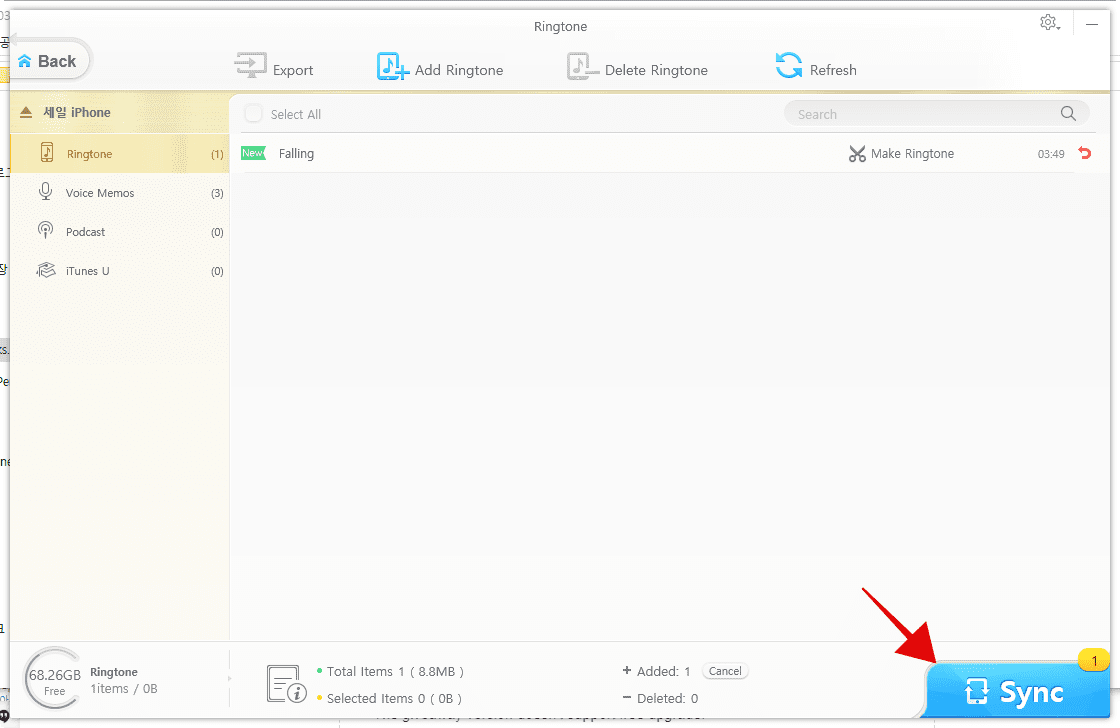
Step 21 아이폰에 벨소리가 들어가 있습니다.
아이폰 설정 > 사운드 및 햅틱 > 벨소리