[메시 와이파이 공유기] 링크시즈 벨롭 linksys velop 리뷰
메시 와이파이가 요즘 대세입니다. 메시 와이파이의 가장 중요한 요점은 기기만 연결하면 사각지대나 와이파이 영역이 확대된다는 것입니다. 또 하나의 장점은 2.4 Gbs 또는 5 Gbs를 자동으로 선택해준다는 것입니다. 참고로 5 Gbs는 속도가 빠르지만 벽이나 다른 가전제품이 신호를 방해하기 때문에 넓게 트인 거실에서 유리합니다. 2.4 Gbs는 그 반대이겠죠. 집의 구조가 복잡하거나 신호가 벽을 지나야 하는 경우 메시 공유기의 장점이 부각될 것입니다. 그럼 리뷰 시작하겠습니다.
◾️ 목차
1. 링크시즈 벨롭 언박싱
2. 링크시즈 벨롭 모바일 앱으로 무선 설정하는 방법
3. 속도 체크
4. 장치 우선 순위 설정하기
5. 마무리
링크시즈 벨롭 언박싱
▼ 벨롭 AC2600 구매했습니다. 집이 더 넓은 신 분들은 노드 3개짜리를 구매하시면 됩니다.

▼ 노드 2개, 설명서, 연결선 등이 들어있습니다.

▼ 하얀 벽돌 같은 모양입니다. 디자인이 아주 마음에 듭니다.

▼ 크기를 가늠하기 위해 마우스와 비교해봤습니다. 자그마한 크기라 집 안 인테리어 어디에나 어울립니다.

링크시즈 벨롭 모바일 앱으로 무선 설정하는 방법
Step 1 애플스토어 링크시즈 앱 다운로드
Step 2 네트워크 유형 선택 - 상단에 Mesh 모델 선택

Step 3 모뎀 및 라운터 분리 선택 (통신사 모뎀을 통한 인터넷을 연결한 경우)
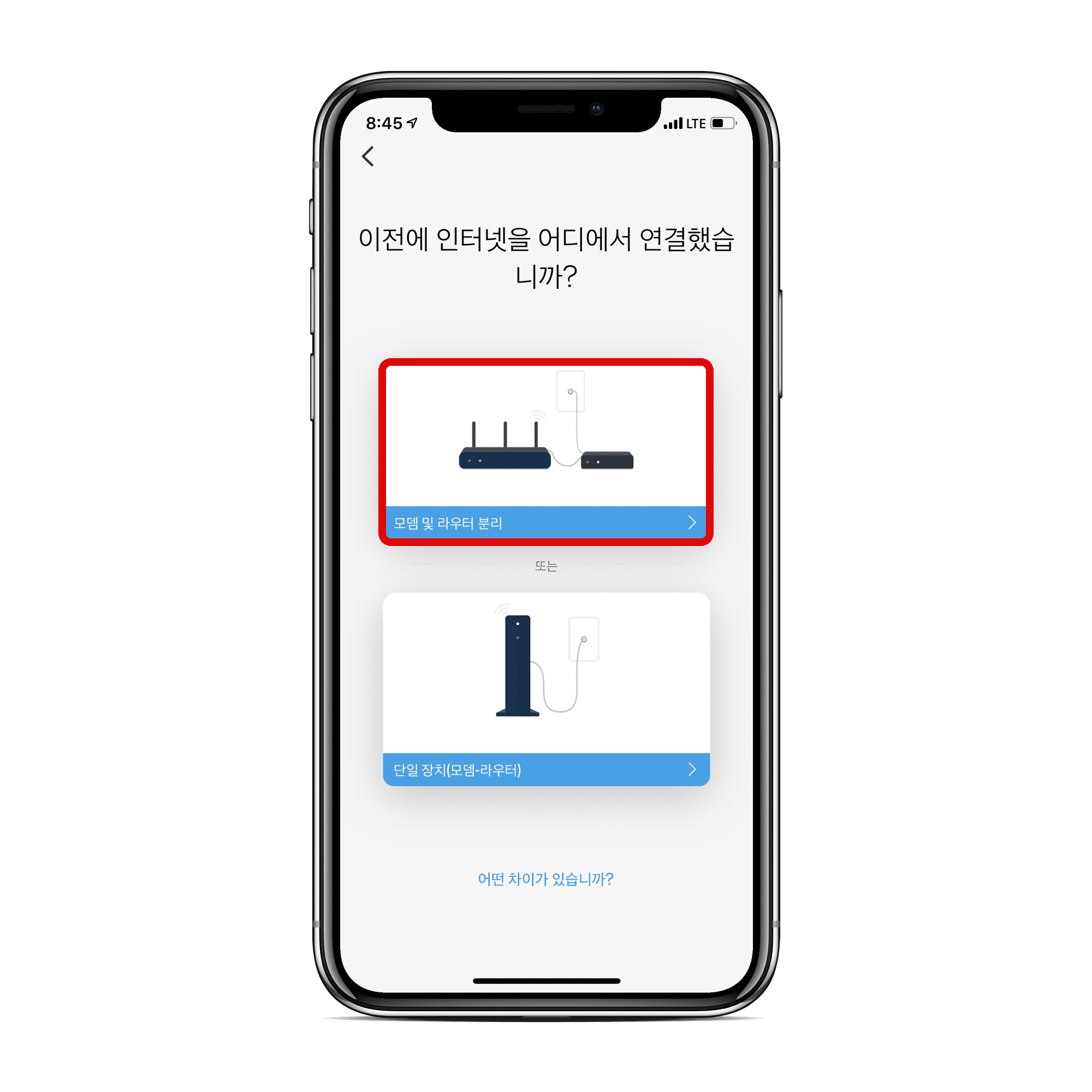
Step 4 교체할 라우터를 분리하고 모뎀에서 분리 (통신사 모뎀과 벨롭 노드를 분리)

Step 5 전원 연결

Step 6 노드를 개방된 장소에 설치하고 다음 클릭.

Step 7 개방된 곳에 노드를 놓고 열린 상태 클릭합니다.

Step 8 벨롭 노드를 모뎀 (통신사 모뎀)에 연결합니다.

Step 9 노드를 연결하고 휴대폰을 노드 근처에 둡니다. 활성화하는데 시간이 좀 걸립니다.

Step 10 노드 검색에 실패했네요. 이런 경우 아래 체크 박스에 모두 체크하고 아래 '완료! 내 노드 찾기'를 클릭합니다.

Step 11 노드 설정 와이파이에 연결합니다. 다음 클릭.

Step 12 링크시즈 벨롭에 회원 가입하고 로그인합니다.

Step 13 계정이 없으면 계성 생성해서 로그인합니다.

Step 14 Wi-Fi 이름 지정합니다. 이름과 암호 입력합니다.

Step 15 1분 정도 기다립니다.
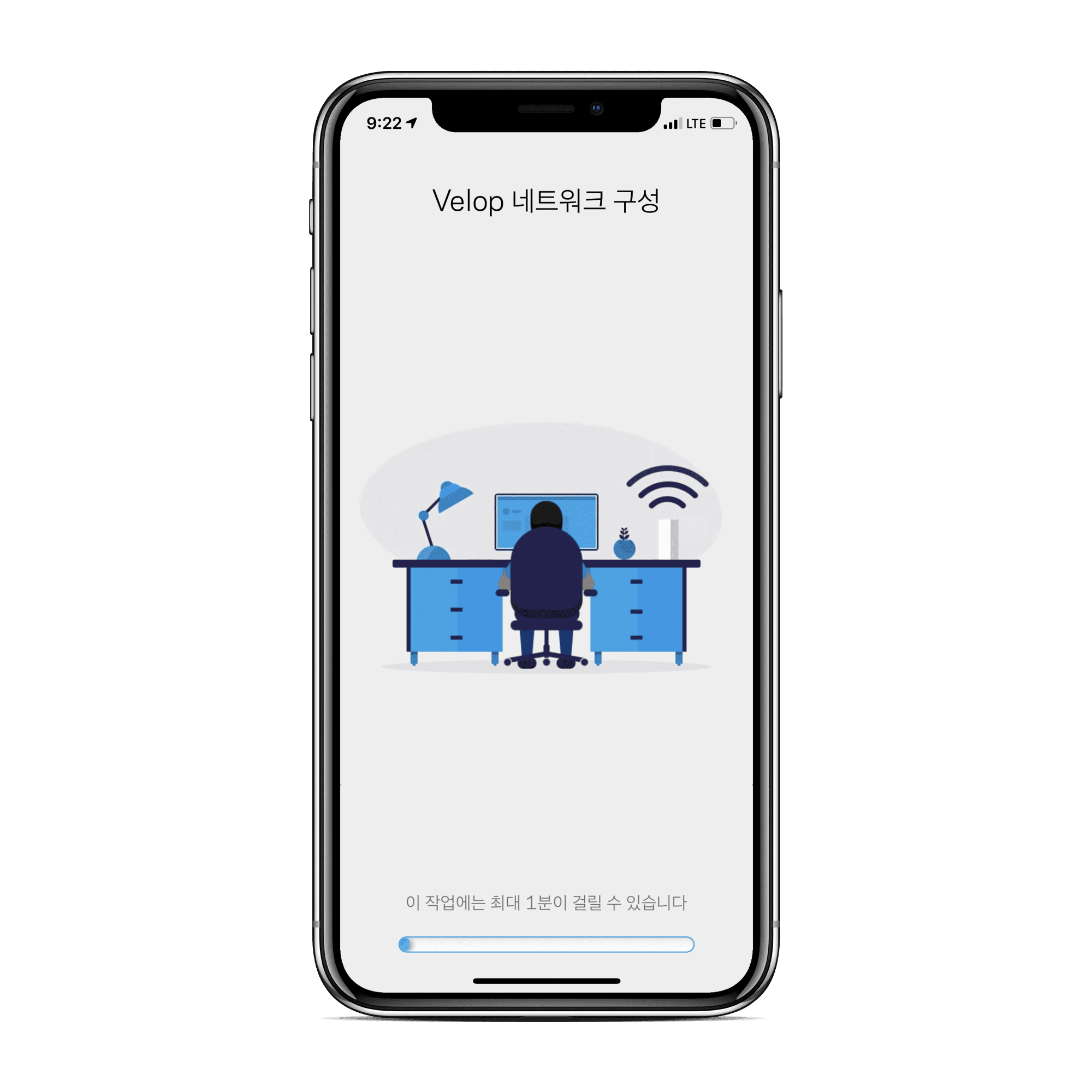
Step 16 노드 위치를 선택합니다. 저는 '거실'로 선택했습니다.

Step 17 노드 설정에 성공했습니다. 다음 클릭합니다.

Step 18 이제 노드를 추가합니다. 노드 추가 클릭.

Step 19 노드를 방 두 개 정도의 거리를 넘지 않도록 배치합니다 - 다음 클릭.

Step 20 근처의 노드를 찾습니다.

Step 21 노드를 찾았다면 Velop 시스템에 이 노드를 추가합니다.

Step 22 새로운 노드가 스폿에 잡히면 아래의 메시지가 나옵니다. 다음 클릭.

Step 23 새로운 노드의 위치를 설정합니다. 저는 그냥 거실 2로 선택했습니다. 다음 클릭.
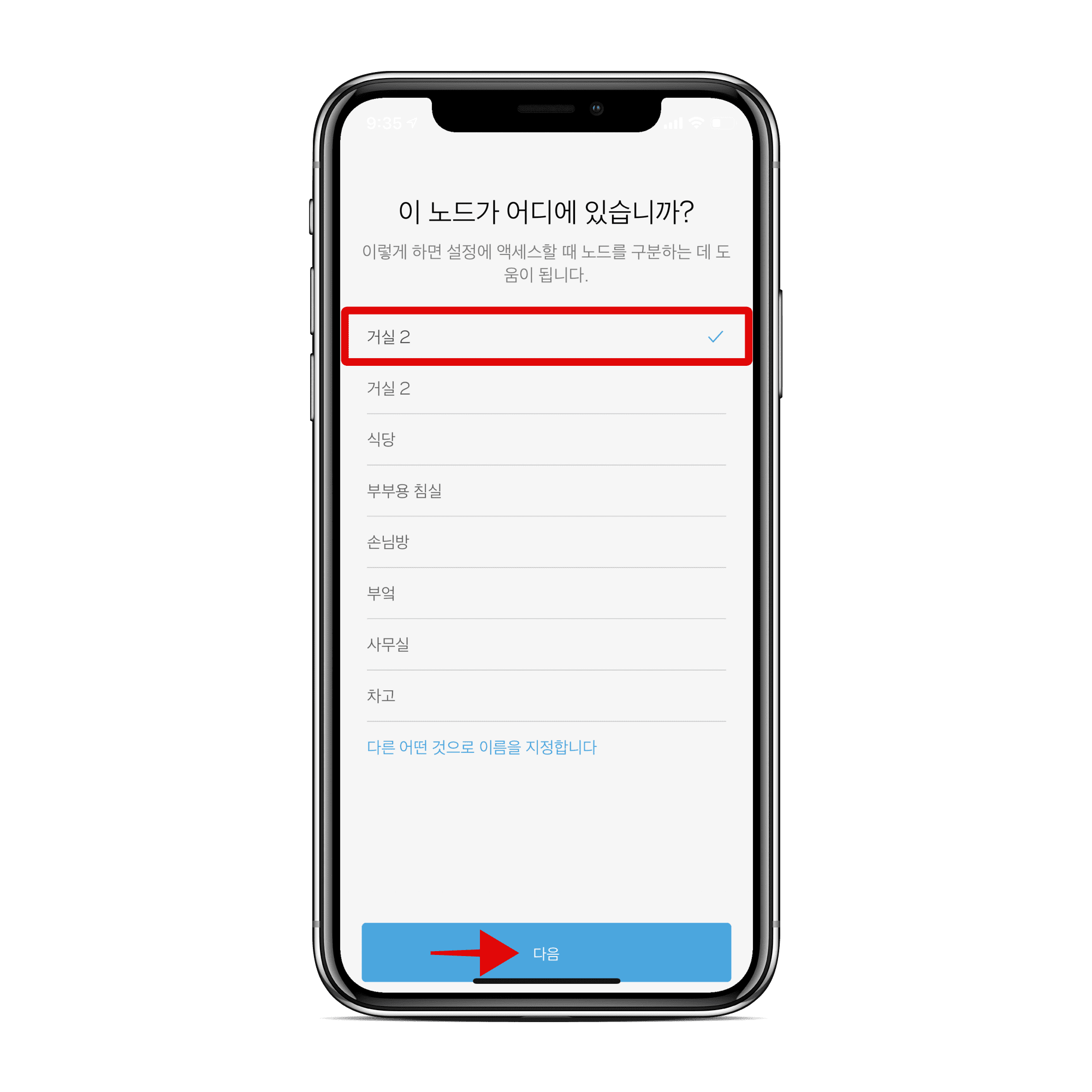
Step 24 새로운 노드 설정에 성공했습니다. 노드 상단에 파란색 표시등이 들어오면 제대로 동작한다는 의미입니다. 다음 클릭.

Step 25 노드를 추가하시겠습니까! 메시지가 뜹니다. 이런 식으로 노드를 계속 추가할 수 있습니다. 노드로 구성된 스폿에서는 동일한 속도로 인터넷을 즐길 수 있게 됩니다.

Step 26 라우터의 충돌 보고 체크해도 되고 하지 않아도 됩니다. 다음 클릭.

Step 27 전송 지역 맞춤화? 최적화 기능과 흡사합니다. 맞춤화 클릭합니다.

Step 28 한국 체크 > 저장

Step 29 네트워크 관리 부분에 노드가 2개로 설정된 것을 확인할 수 있습니다.

속도 체크
Step 1 벨롭 앱 메인 중간쯤 보시면 '인터넷 속도' 옆에 시작 버튼 클릭합니다.

Step 2 100Mb 인터넷을 사용하고 있는데 다운로드 속도가 97 Mbps로 아주 양호합니다.

자녀 통제 기능
Step 1 인터넷에 연결된 특정 기기 (자녀들 기기)를 통제할 수 있습니다. 일시 중지하거나 특정 웹사이트를 차단할 수 있습니다. 장치 제어 클릭합니다.

Step 2 갤럭시 핸드폰을 선택해보겠습니다.

Step 3 3가지 옵션이 있습니다. 인터넷 엑세스 일시 중지 or 일시 중지 예약 or 특정 웹사이트 차단

장치 우선 순위 설정하기
Step 1 먼저 장치를 추가합니다. 장치 추가 버튼 클릭합니다.

Step 2 최대 3개 항목을 추가할 수 있습니다. 이 3가지 기기는 우선순위로 인터넷 용량이 부여됩니다.

▼ 베란다에 설치한 링크시스 벨롭 노드입니다. 재택 근무지가 베란다라 메시 네트워크 방식이 유용하게 적용이 됩니다.

▼ 거실에 메인 노드가 있습니다.

마무리
포스팅이 아주 거창하게 되어버렸지만 설정하는 것이 너무 간단합니다. 그저 다음다음만 클릭하시면 됩니다. 그리고 카페나 넓은 공간에서 사용하기가 아주 편리하겠다는 생각을 했습니다. 예를 들어 스타벅스 인터넷 SSID 이름이 스타벅스 1층, 스타벅스 2층 이런 식으로 설정이 되어 있습니다. 그래서 1층에 인터넷에 접속했다가 2층으로 이동하면 1층 인터넷이 끊어져 버립니다. 하지만 메시 방식은 모든 노드가 연결되어 있어 1개의 SSID로 인터넷을 사용할 수 있습니다. 게다가 속도도 변하지가 않죠. 이런저런 장점을 생각하면 얼마 지나지 않아 모든 공유기가 메시 방식으로 바뀔 수도 있겠다는 생각도 해봤습니다.
링크시스 벨롭 묶음할인 메시 와이파이 Wi-Fi 듀얼밴드 기가비트 공유기 AC1300 무선공유기 1팩+벽
COUPANG
www.coupang.com





