맥북 유니버셜 컨트롤 macOS 몬터레이 12.3 키보드 마우스가 여러 기기를 넘나듭니다
오늘은 맥북 유니버셜 컨트롤 설정 사용 방법을 알아보겠습니다 macOS moterey 12.3 업그레이드 이후로 이 특별한 기능을 사용할 수 있는데요 맥북과 아이패드를 동시에 사용하고 있다면 유니버셜 컨트롤을 이용해서 각종 작업의 생산성이 업그레이드될 것입니다
◾️ 맥북 유니버셜 컨트롤 연결 조건
1. 맥북 macOS moterey 12.3 최신 버전으로 업그레이드
2. iPadOS 15.4 최신 버전으로 업그레이드
3. 유니버셜 컨트롤로 연결할 기기를 모두 같은 iCloud 계정으로 로그인하기
4. 동일한 와이파이로 접속, 같은 블루투스로 기기 연동하기
맥북 유니버셜 컨트롤 연결 조건 - macOS monterey 12.3 업그레이드
맥북 유니버셜 컨트롤을 사용하기 위해 처음 해야 하는 일은 macOS를 최신 버전으로 업그레이드하는 것입니다. 맥북 유니버셜 컨트롤의 맥북이 주인공이라 먼저 맥북의 OS를 준비합니다
-> 이 Mac에 관하여 -> 소프트웨어 업데이트 -> 지금 재시동
-> 시스템 환경설정 -> 소프트웨어 업데이트 -> 지금 재시동
맥북 유니버셜 컨트롤 - iPadOS 15.4 최신 버전 업그레이드
아이패드 설정 -> 일반 -> 커서 및 키보드 토글 활성화
맥북 유니버셜 컨트롤 - 설정하는 방법
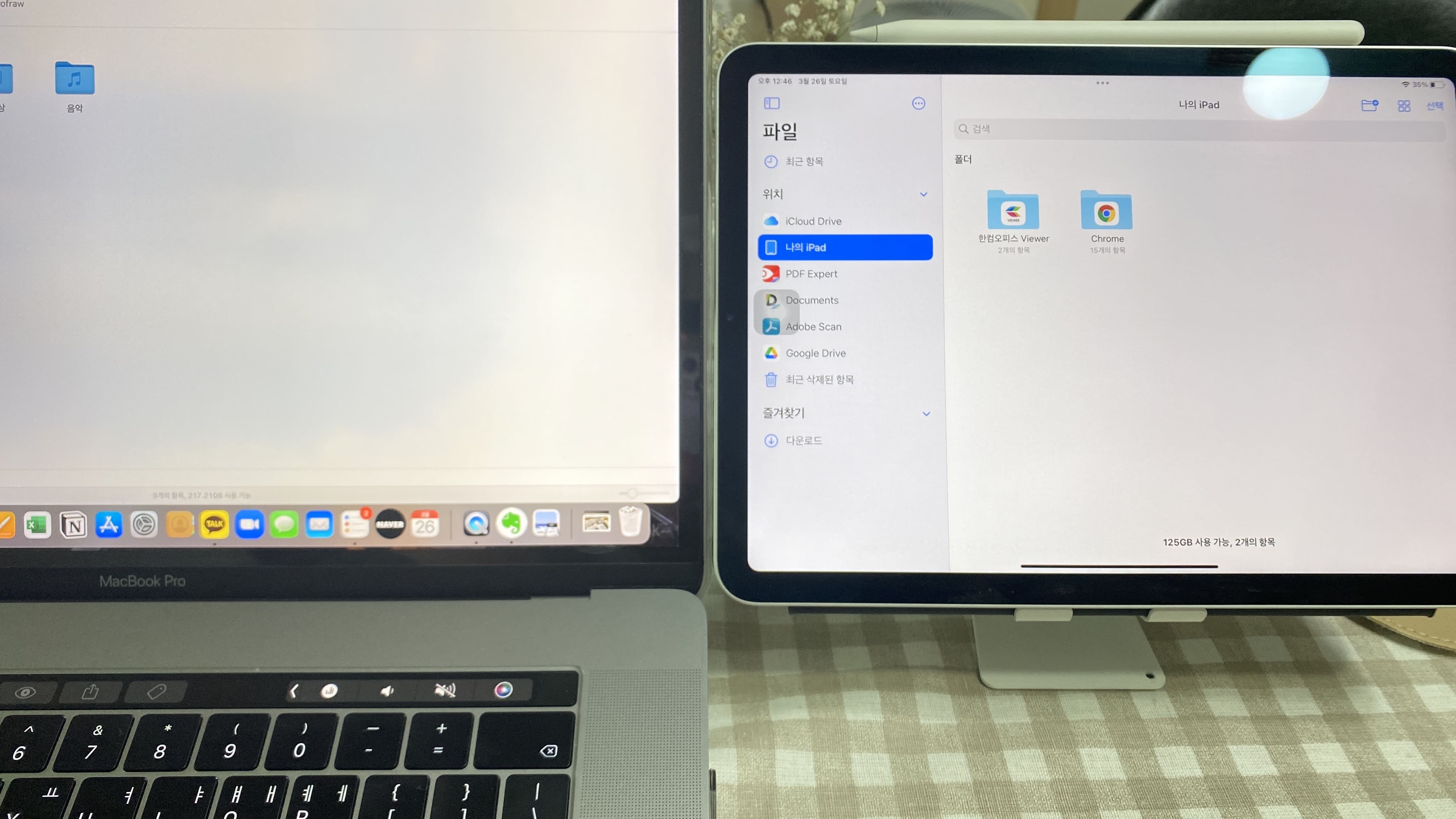
맥북 우측 상단 제어센터 -> 화면 미러링 -> 디스플레이 환경설정 -> 유니버셜 컨트롤
커서 및 키보드가 근처의 Mac 또는 iPad 간에 이동하도록 허용
디스플레이 가장자리 밖으로 밀어서 근처의 Mac 또는 iPad에 연결되도록 허용합니다
근처 Mac 또는 iPad에 자동으로 다시 연결
맥북 유니버셜 컨트롤 - 사용 방법
마우스 키보드(트랙패드) 넘나들며 사용하기
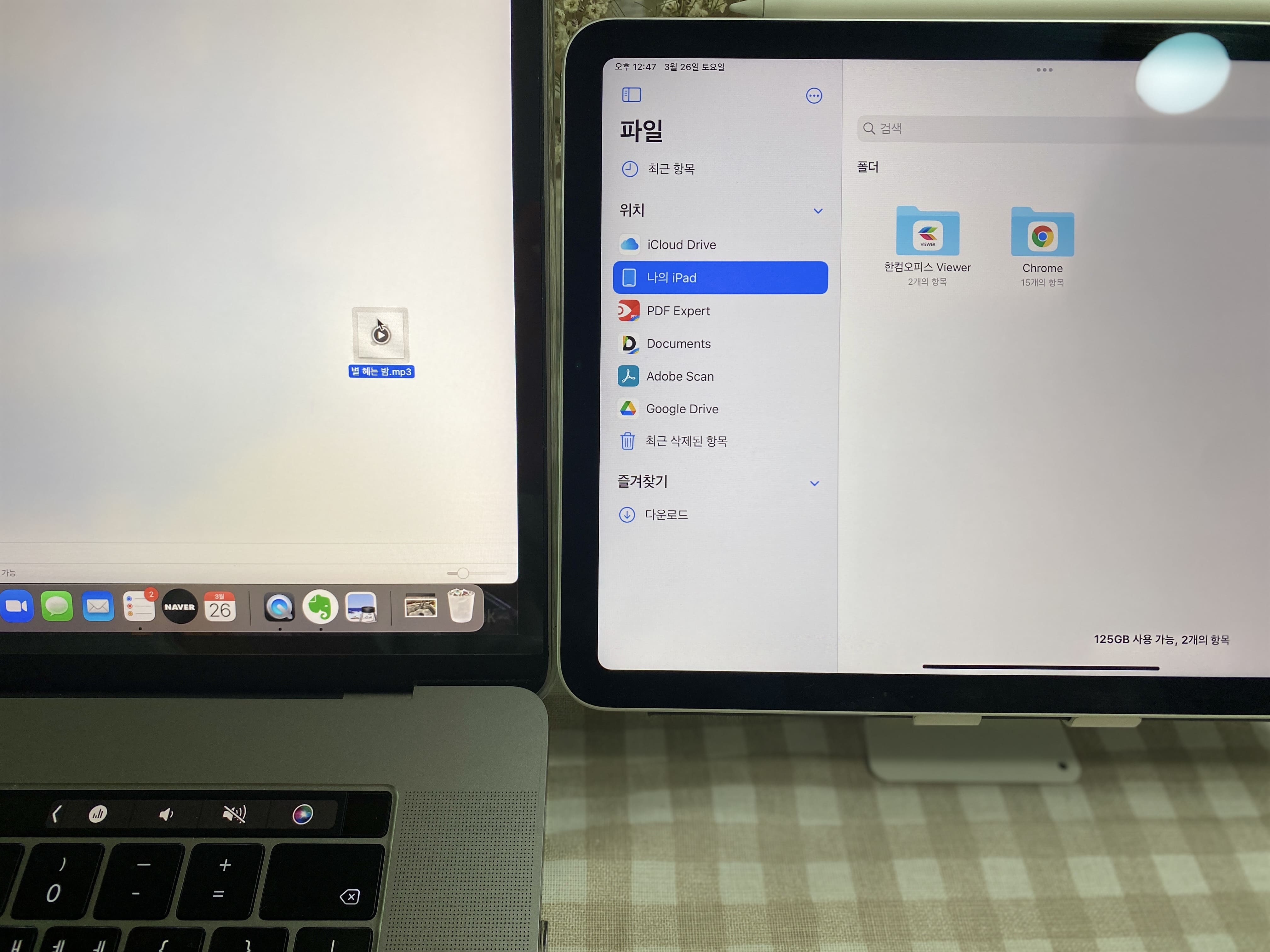


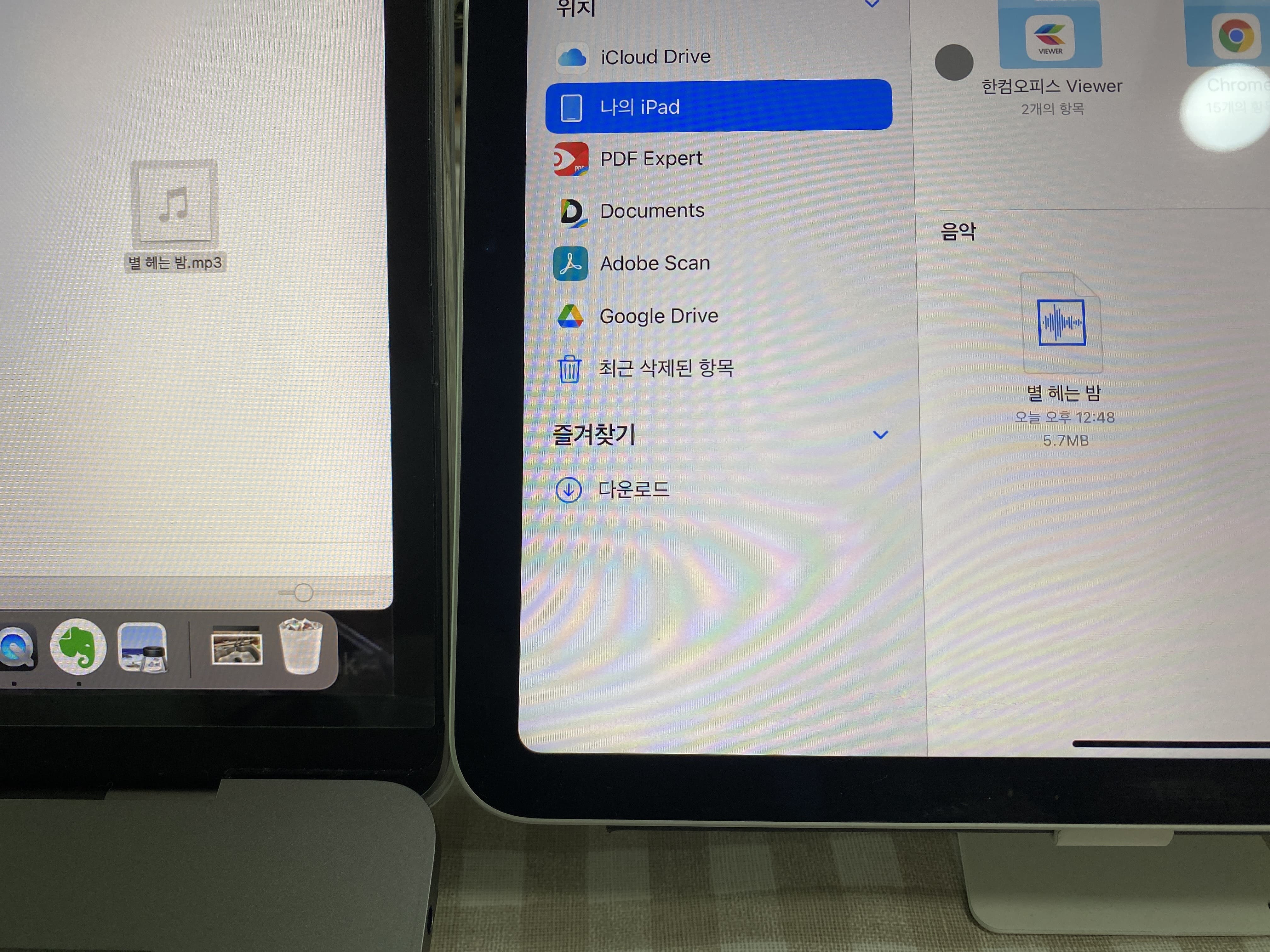
맥북의 Finder를 실행하고 아이패드에는 파일 앱을 실행합니다
맥북의 파일을 드래그 앤 드롭으로 파일을 이동(복사)할 수 있습니다
물론 기존의 핸드오프 기능으로 맥북의 키보드에서 command + C / command + V로 복사 / 붙여 넣기를 실행할 수 있습니다
하지만 드래그 앤 드롭이 좀 더 직관적이라 편리합니다
맥북 유니버셜 컨트롤 & 사이드카
맥북과 아이패드 간의 연동하는 방법은 기존에 사이드카라는 기능이 있습니다
사이드카는 맥북에 아이패드를 연계해서 듀얼 모니터로 사용하는 기능인데요 사이드카는 맥북에 모니터 하나를 추가해서 사용하는 것이라 아이패드 기능을 사용할 수 없게 됩니다
물론 아이패드 멀티 플레이 기능으로 아이패드 앱을 이용할 수 있지만 맥북의 트랙패드, 아이패드의 제스처를 오가면서 작업해야 하기 때문에 불편함을 항상 감수해야 했습니다
▶ 맥북 유니버셜 컨트롤
제어센터 -> 화면 미러링 -> 디스플레이 환경설정 -> 디스플레이 추가 -> 키보드 및 마우스 연결
▶ 사이드카
제어센터 -> 화면 미러링 -> 디스플레이 환경설정 -> 디스플레이 추가 -> 다음으로 미러링 또는 확장
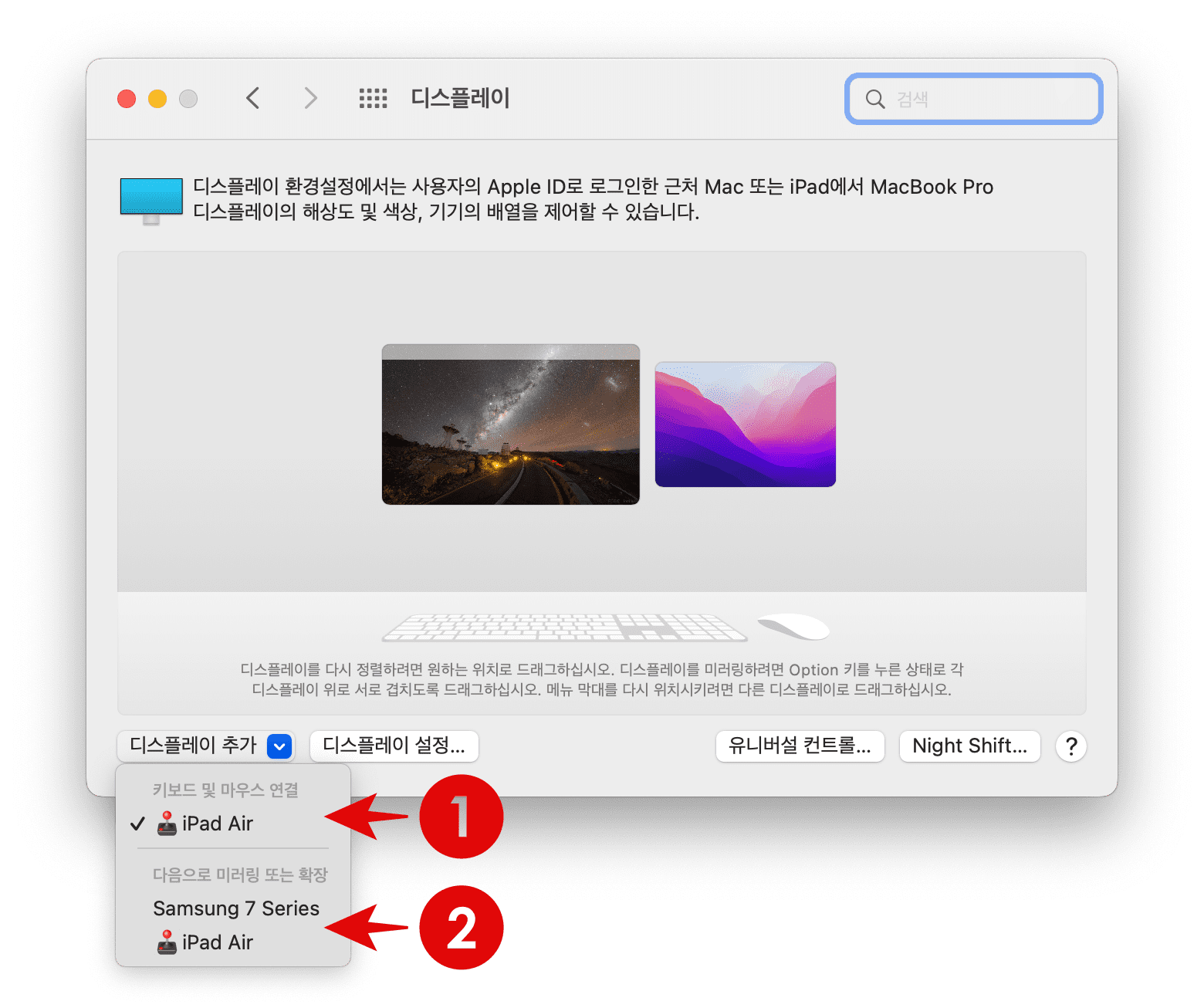
위에 사진에서 보는 것처럼 디스플레이를 2가지 옵션(유니버셜 컨트롤, 사이드카)으로 선택할 수 있습니다 그리고 화면의 디스플레이 아이콘을 드래그로 옮길 수 있습니다
유니버셜 컨트롤은 아이패드는 물론 iMac으로도 연계가 가득하고 3개 이상의 기기도 연계해서 사용할 수 있습니다
오늘은 맥북 유니버셜 컨트롤 설정 사용 방법을 알아보았습니다
개인적으로는 아이폰과도 연동이 되면 좋겠다는 생각입니다





