[아이패드 꿀팁] 아이패드 스크린 캡쳐하는 4가지 방법
아이패드 사용하면서 화면을 캡쳐해야 할 때가 많이 있습니다. 영상을 보거나 웹서핑을 하면서 좋은 정보를 캡쳐해서 메모에 저장해두면 자료 정리가 자동으로 됩니다.
▪️ 목차
1. 아이패드 캡쳐 방법 : 전원 버튼 + 볼륨업 버튼
2. 아이패드 캡쳐 방법 : 애플 펜슬을 이용하기
3. 아이패드 캡쳐 방법 : 손쉬운 사용 활용하기
4. 아이패드 캡쳐 방법 : cmd + Shift + 4
아이패드 캡쳐 방법 : 전원 버튼 + 볼륨업 버튼
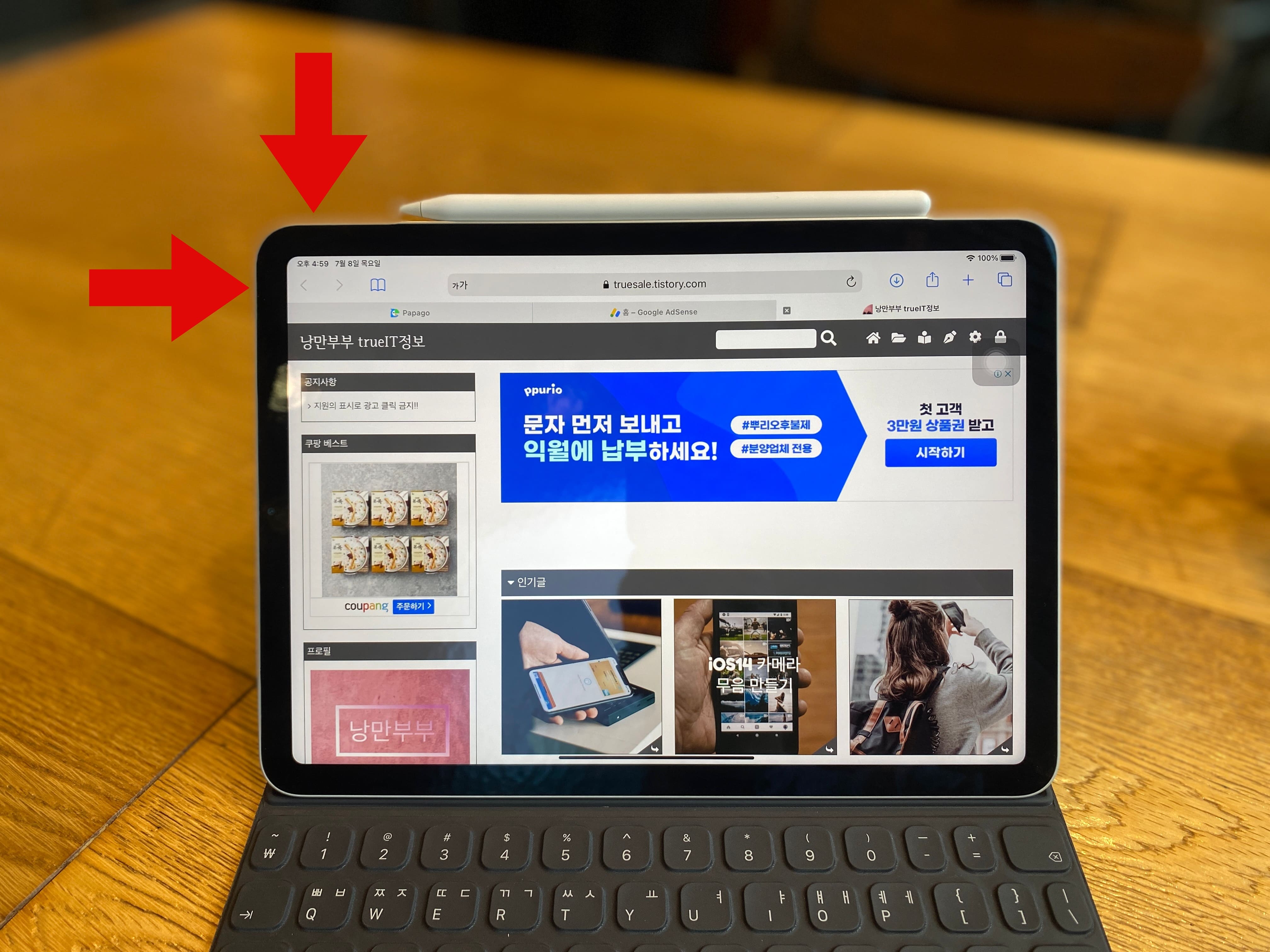
아이패드 스크린 캡쳐하는 첫 번째 방법은 물리 버튼을 직접 누르는 방법입니다. 전원 버튼과 볼륨업 버튼을 동시에 누르면 캡쳐가 됩니다.
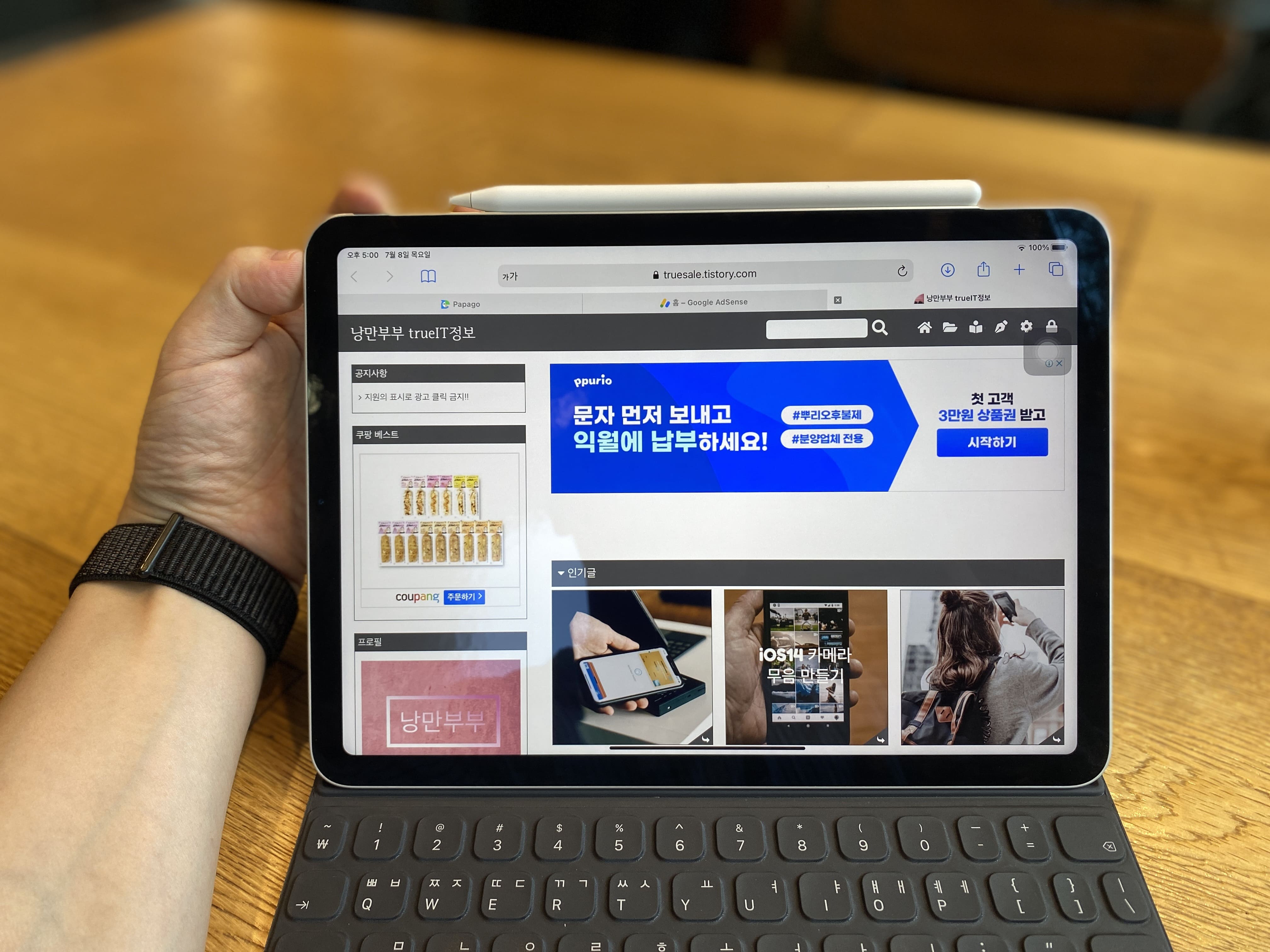
아이폰과도 캡쳐 방법이 동일하기 때문에 자주 사용하는 방법이기도 합니다. 하지만 아이패드 캡쳐를 자주 사용한다면 더욱 편리한 방법이 몇 가지 더 있습니다.

물리 버튼으로 캡쳐를 하고 나면 왼쪽 하단에 캡쳐된 사진 파일이 썸네일 형식으로 보이게 됩니다. 이 파일을 사진 앱이나 파일 앱에 저장하시면 됩니다.
아이패드 캡쳐 방법 : 애플 펜슬을 이용하기
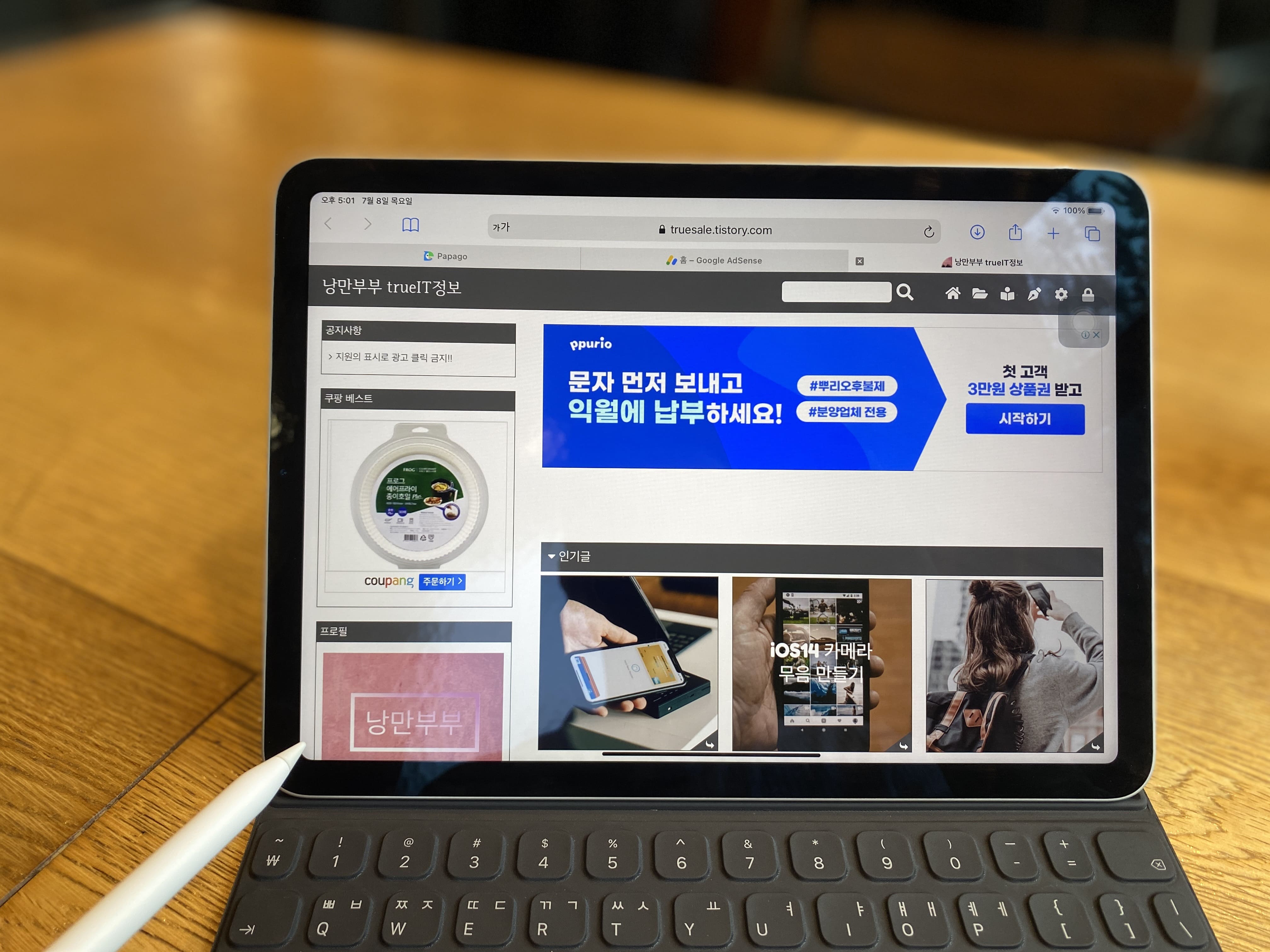
아이패드 캡쳐하는 두 번째 방법은 애플 펜슬을 이용하는 것입니다. 펜슬을 자주 이용하는 사용자라면 가장 편리하게 캡쳐할 수 있는 방법입니다.
Apple 아이패드 프로 11 3세대 M1칩
COUPANG
www.coupang.com
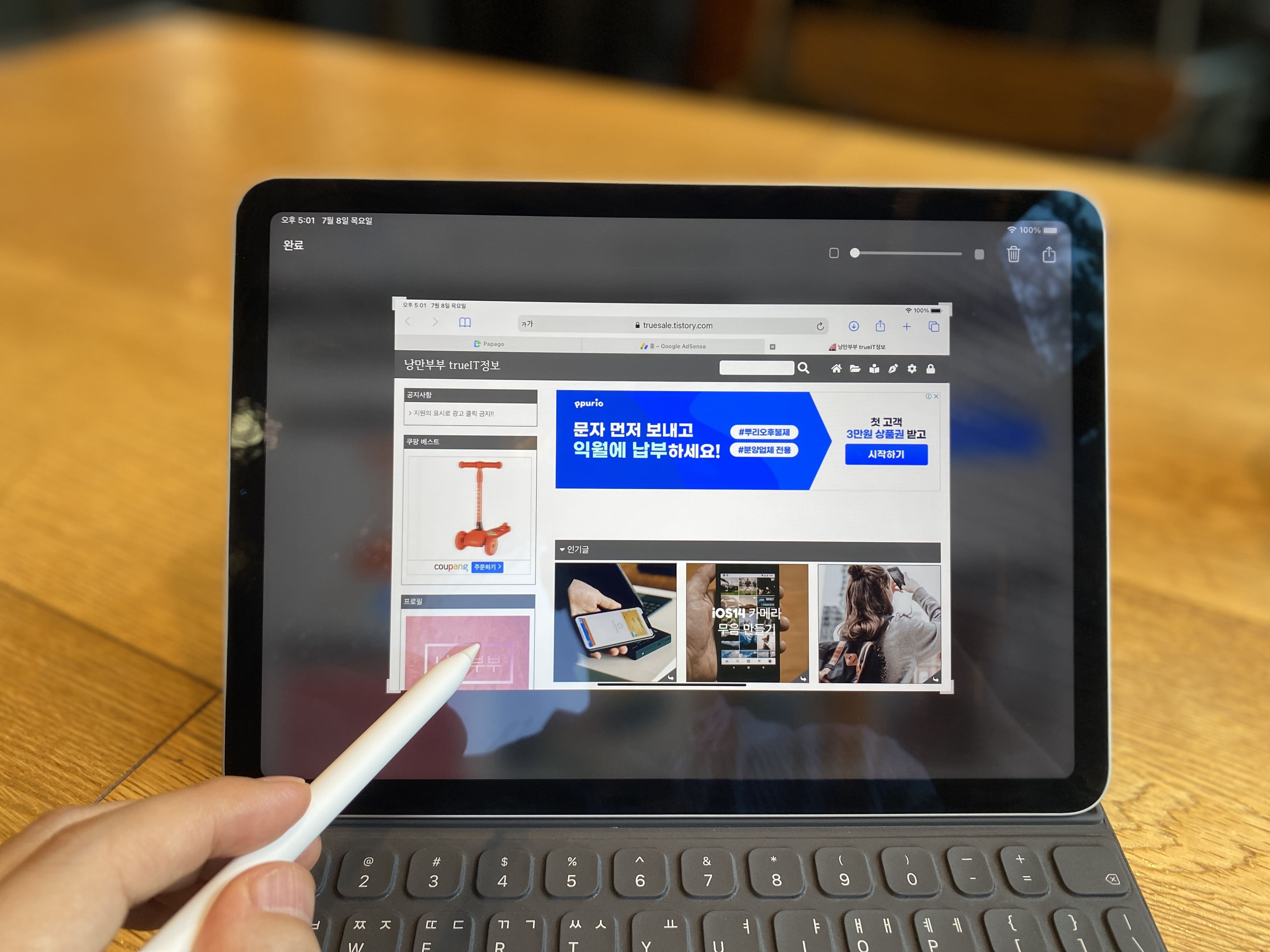
애플 펜슬을 왼쪽 가장자리에서부터 중앙으로 쓱 그어주면 캡쳐가 됩니다.

애플 펜슬을 이용해서 캡쳐를 하면 위와 같이 바로 편집할 수 있습니다. 전체 페이지를 캡쳐할 수도 있고 펜슬을 이용해서 메모를 남길 수도 있습니다.
아이패드 캡쳐 방법 : 손쉬운 사용 활용하기

아이패드 캡쳐하는 세 번째 방법은 제가 가장 많이 사용하는 방법입니다. 저는 애플 펜슬보다 키보드를 더 많이 활용하는데요. 따라서 키보드와 손쉬운 사용을 마치 단축키처럼 활용하는 것을 선호합니다.
Apple 아이패드 프로 11 3세대 M1칩
COUPANG
www.coupang.com
■ 아이패드 캡쳐 '손쉬운 사용' 설정하는 방법
아이패드 설정 > 손쉬운 사용 > AssistiveTouch 활성화 > 상위 레벨 메뉴 사용자화 > 스크린숏 추가
■ 아이패드 캡쳐 '손쉬운 사용' 이중 탭 설정하는 방법
아이패드 설정 > 손쉬운 사용 > AssistiveTouch 활성화 > 이중 탭에 '스크린숏' 할당하기 (기호에 따라 '길게 누르기'에 스크린숏을 할당하셔도 됩니다)
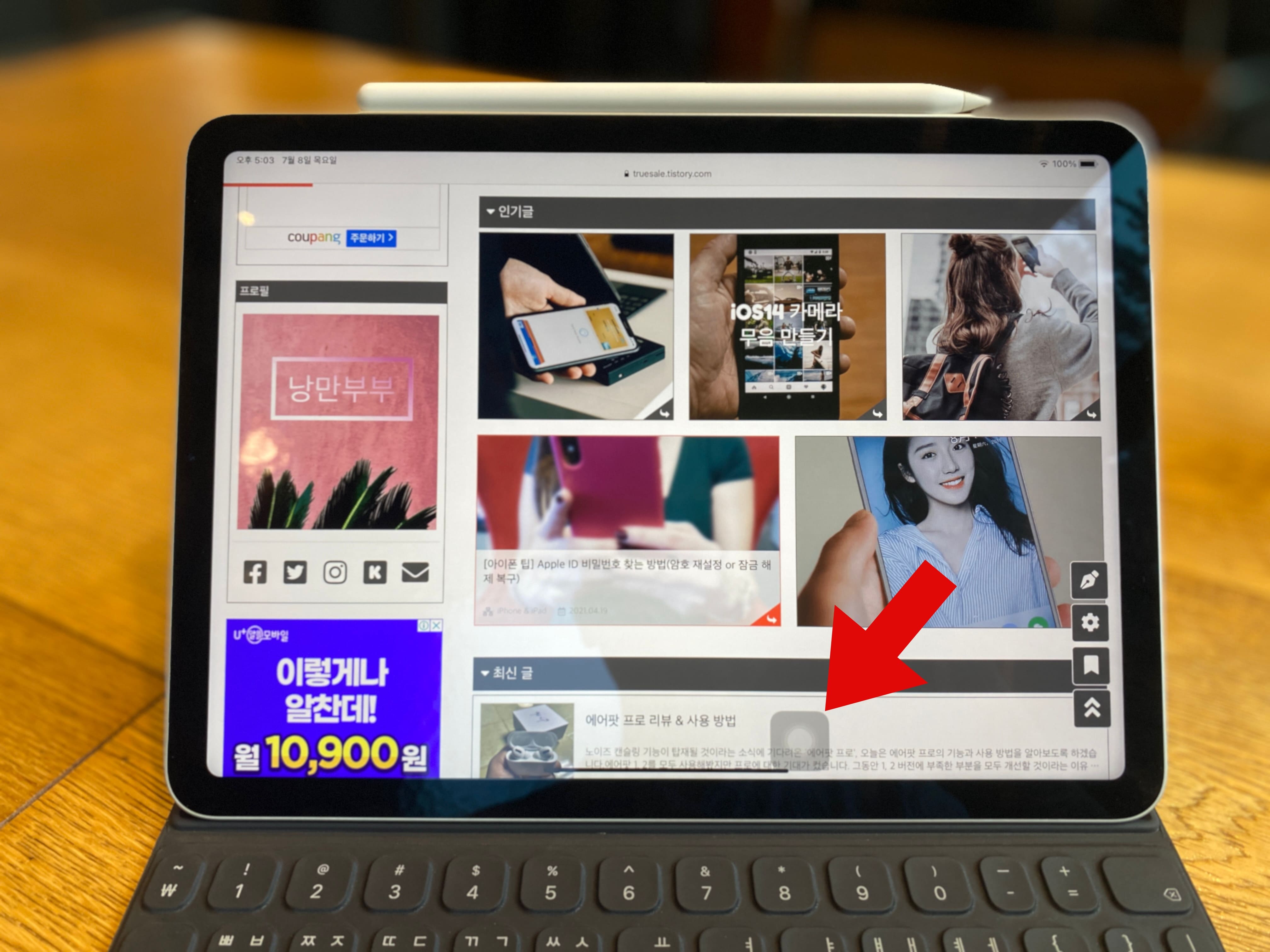
이제 테스트를 해봅니다. 손쉬운 사용의 AssistiveTouch를 활성화하면 위와 같은 동그란 버튼이 화면에 나옵니다. 만약 이중탭으로 스크린숏을 설정했다면 여기를 이중 탭 하면 캡쳐가 됩니다.
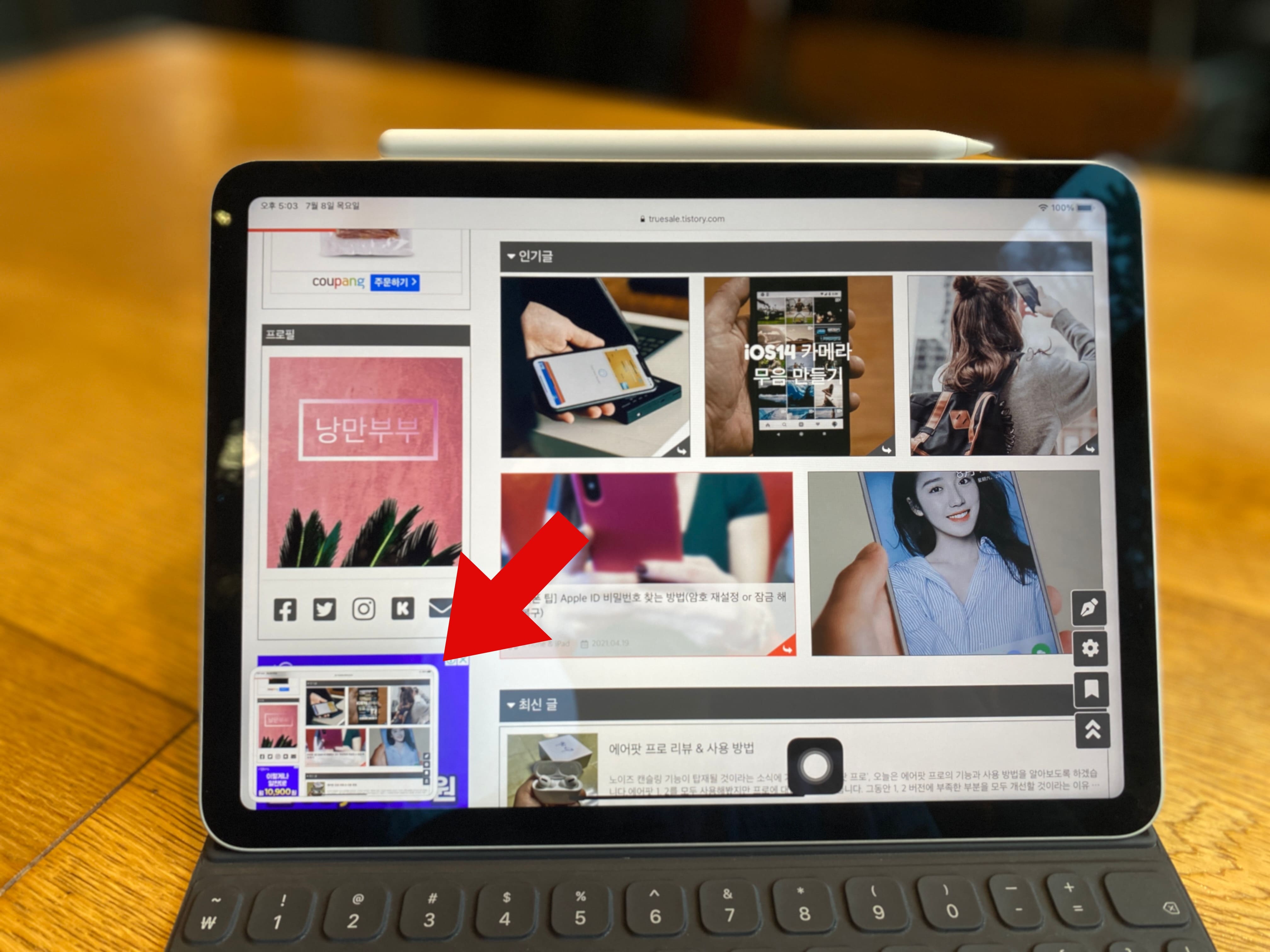
캡쳐하면 왼쪽 하단에 스크린숏 된 화면이 썸네일처럼 나옵니다. 여기를 탭 하셔서 수정하거나 원하는 경로로 저장할 수 있습니다.
아이패드 캡쳐 방법 : cmd + Shift + 4
아이패드 캡쳐하는 네 번째 방법은 단축키를 이용하는 것입니다. cmd + Shift + 4를 동시에 누르면 화면이 캡쳐됩니다. 이 단축키는 맥북 스크린숏 단축키와 똑같아서 자주 사용하게 됩니다. 타이핑하면서 단축키를 많이 외워두면 시간을 절약하면서 아주 편리하게 문서 작업을 할 수 있습니다. 평생 꼭 한 번만 공부해두면 최고의 생산성을 발휘하게 되기 때문에 아이패드 단축키와 제스처는 꼭 외워 두시기를 바랍니다.
“파트너스 활동을 통해 일정액의 수수료를 제공받을 수 있음"





