[아이패드 팁] 알아두면 평생 사용하는 아이패드 제스처 총정리
오늘 포스팅의 주제는 '아이패드 제스처 총정리'입니다. 아이패드 유저라면 꼭 한 번은 익혀야 할 기술이죠. 그리고 이 제스처에 익숙해지면 굉장한 생산성을 볼 수 있게 될 것입니다.
애플의 혁신은 상당 부분 아이패드가 차지하고 있습니다. 노트북도 아니고 핸드폰도 아니지만 모든 영역에 교집합이 있습니다. 제가 접한 애플 기기도 아이패드였습니다. 예전에 저는 핸드폰과 노트북은 삼성제품 그리고 아이패드를 병행해 사용했습니다. 그렇게 자연스럽게 애플 생태계로 들어오게 되었습니다.
저에게 아이패드의 가장 큰 장점은 PDF 등의 문서를 담을 수 있다는 것입니다. 서적과 자료를 정리해서 마치 개인 도서관처럼 만들어서 사용이 가능합니다. 아이패드 한 대에 그동안 수집하고 관리해 온 책과 문서가 한가득 있습니다.
시행착오를 거치면서 저에게 가장 적합한 어플도 찾게 되었습니다. 제가 가장 좋아하는 앱은 PDF Expert와 Documents입니다. 제가 원하는 모든 기능을 담고 있기 때문입니다. 굿 노트, 노타 빌리티 그 외에 많은 노트 앱과 비교해서 한 번 포스팅할 기회가 있으면 좋겠네요.
오늘 서두가 너무 길었네요. 본론으로 들어가서 한 번 생각해보겠습니다. 아이패드는 소비용일까요? 아니면 생산용에 적합할까요? 많은 분들이 아이패드는 소비용 즉 자료를 주로 보거나 듣기 위한 용도라고 생각하시는 분들이 계신데 그렇지가 않습니다. 제스처에 익숙해지면 이건 정말 편리합니다. 그리고 자료를 생산하는 용도로도 손색이 없습니다.
그럼 아이패드의 제스처 알아보겠습니다.
아이패드 제스처 14가지
Point 1 스크린 숏
애플 펜슬을 이용해 좌측 하단 또는 우측 하단의 모서리에서 화면 중앙으로 스와이프 하면 스크린 숏이 됩니다.
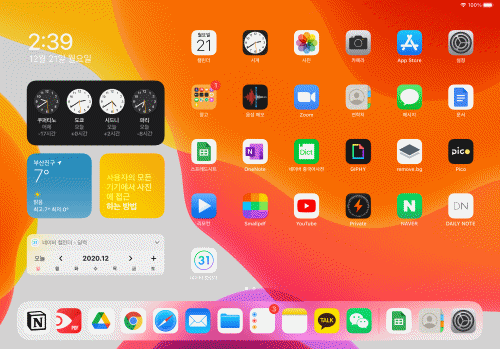
Point 2 제어센터
우측 상단을 위에서 아래로 스와이프 합니다.
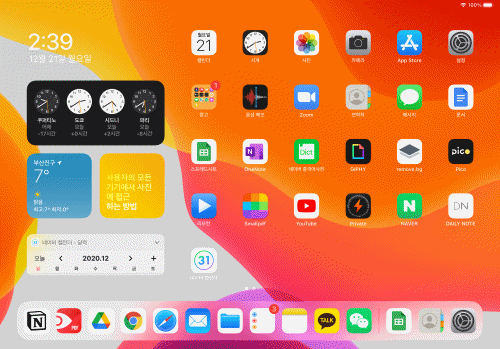
Point 3 잠금화면
오른쪽 상단을 제외한 상단 아무 데나 한 손가락으로 쭉 쓸어내리면 잠금화면이 됩니다.
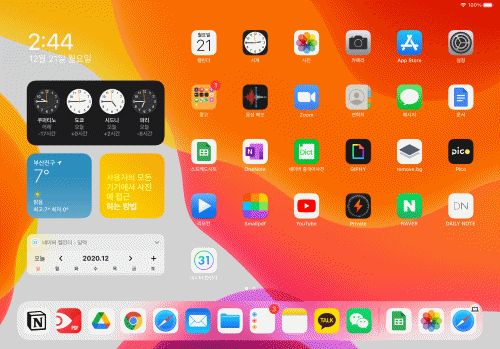
Point 4 검색창
화면 중앙을 살짝 눌러서 내리면 검색창이 나옵니다. 맥북의 Spotlight 검색 기능과 동일합니다.
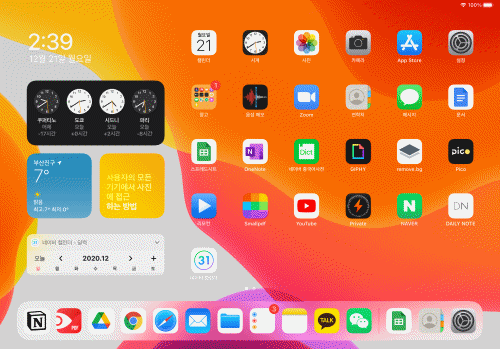
Point 5 위젯 열기
화면 왼쪽에서 오른쪽으로 스와이프 해주면 위젯이 활성화됩니다.
※ 위젯 고정하는 방법
위젯을 열고 화면을 꾹 누릅니다. 그리고 위젯 상단에 '홈 화면에 유지' 토글을 체크하면 됩니다.
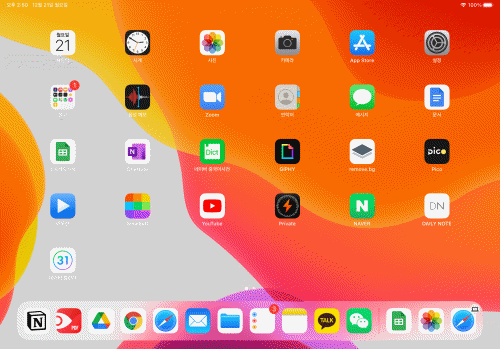
▼ 위젯에는 네이버 캘린더를 추천합니다. 한 달 전체가 보이기 때문에 직관적입니다. 다른 캘린더와 연동해서 사용할 수 있습니다.
캘린더 동기화하기(네이버, 구글, 아이폰, 위젯칼)
안녕하세요. 낭만부부입니다~ 오늘 포스팅은 달력어플을 동기화하고 관리하는 방법입니다. 달력앱을 한 가지만 사용하신다면 이 글이 도움이 되진 않겠네요. 하지만 제가 사용하는 달력 앱들
truesale.tistory.com

▼ 아이패드 위젯에 계산기를 띄워서 사용하시는 분들이 많이 있습니다. 굳이 계산기 따로 설치할 필요 없습니다. 아이패드 검색창을 사용하면 계산기, 환율, 웹 검색 등이 다 가능합니다.
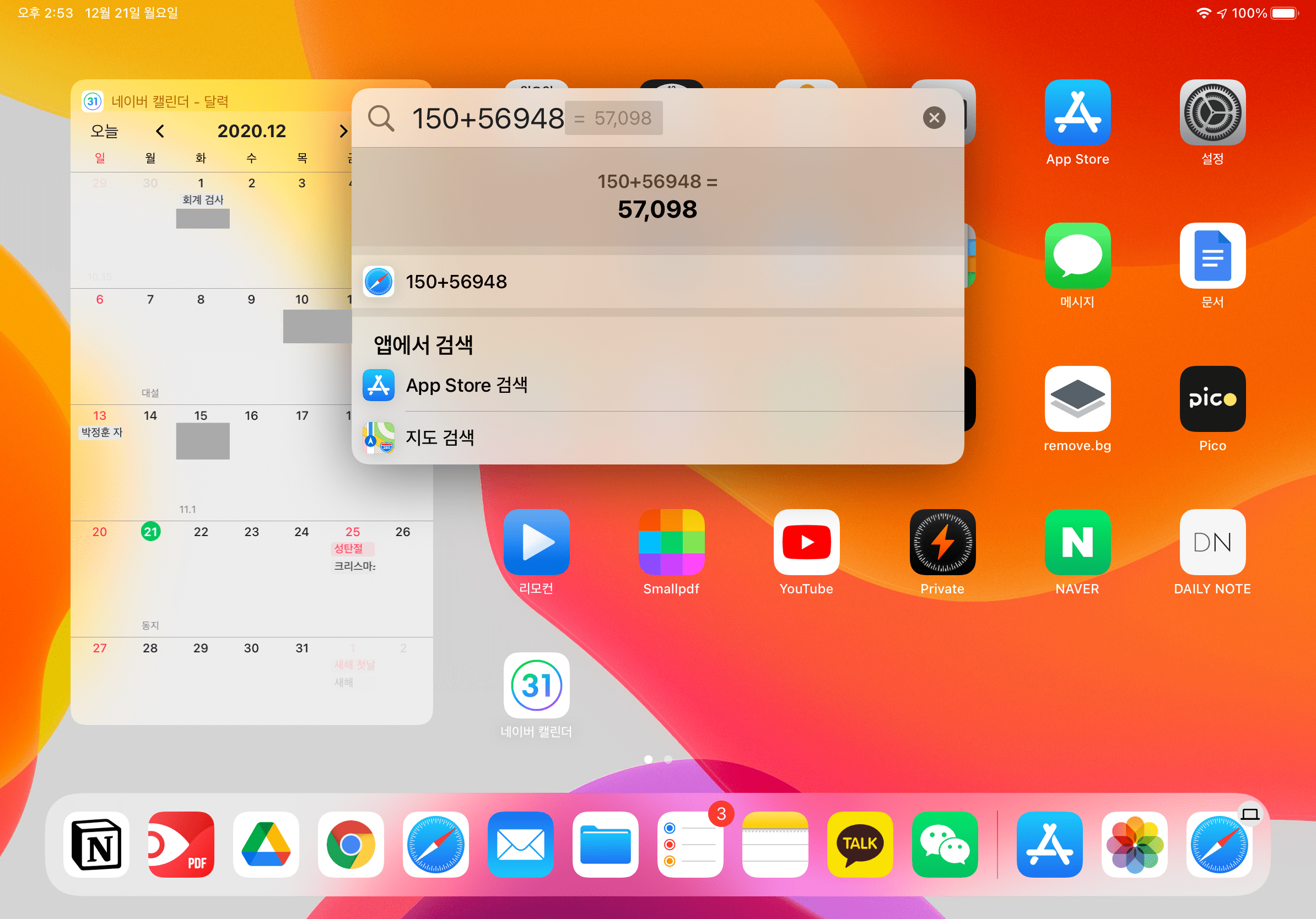
Point 6 홈 화면 가기
1. 다섯 손가락을 모아준다.
2. 네 손가락을 화면 위로 끝까지 올려준다.
3. 한 손가락을 화면 하단 끝에서 위로 창이 작아질 때까지 올려준다.
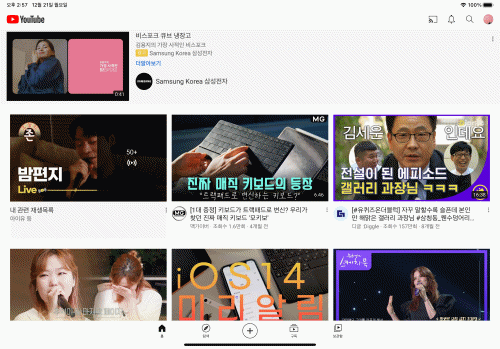
Point 7 실행 중인 앱 한 번에 보기
1. 네 손가락을 위로 거의 끝까지 올려준다.
2. 한 손가락을 화면 하단 끝에서 위로 올려준다.
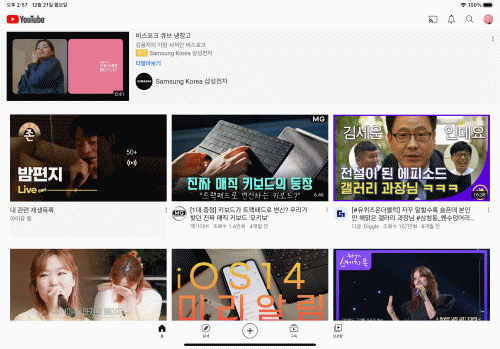
Point 8 앱 전환하기
1. 네 손가락을 좌우로 스와이프.
2. 한 손가락으로 화면 아래 중앙에 있는 바를 스와이프
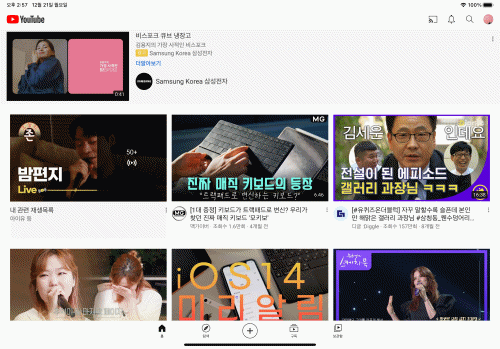
Point 9 독바 & 멀티태스킹
▶ 독바 실행 제스처 : 화면 하단에서 위로 살짝 올려준다.
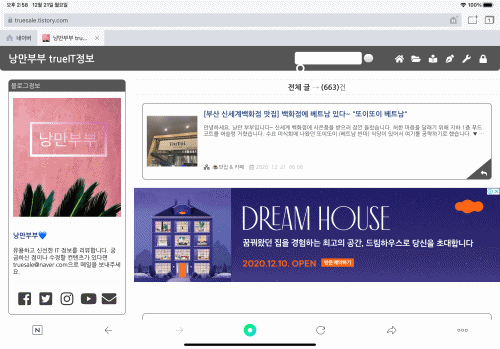
Point 10 키보드 작은 창으로 보기
키보드를 두 손가락으로 모아주면 됩니다.
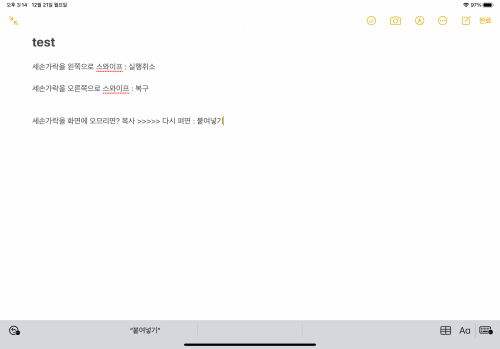
Point 11 멀티태스킹
▼ 스플릿 뷰 - 3가지 창을 동시에 멀티태스팅 할 수 있습니다. 독에서 앱을 끌어다 화면 왼쪽, 오른쪽이 놓고 그다음 플로팅 창(좌우로 이동이 가능)으로 띄우기 위해서 아래 사진과 같이 앱을 스플릿 뷰 라인에 띄워 실행하면 됩니다.
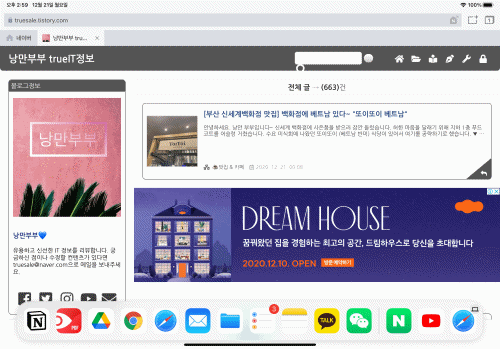
▼ 플로팅 창 간에 앱 전환하기 - 하단에 바를 오른쪽으로 스와이프 하면 됩니다.

▼ 플로팅 창 제거하기 - 플로팅 창의 상단바를 누르고 아래로 살짝 이동하면 실행되고 있는 플로팅 창 목록이 뜹니다. 필요 없는 앱을 위로 스와이프 하면 제거됩니다.
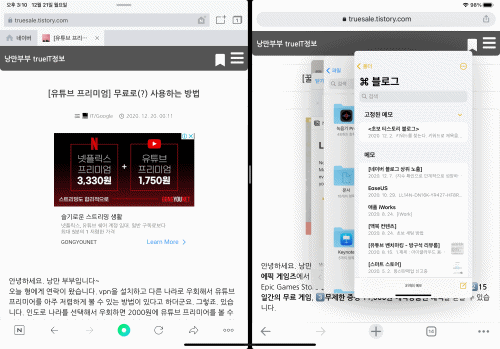
Point 12 커서 이동
1. 키보드 위에 두 손가락을 누르며 이동하면 트랙패드처럼 사용할 수 있다.
2. 스페이스바 키를 꾹 누르면 키보드가 트랙패드처럼 활성화됩니다.

Point 13 메모 관련 제스처
1. 세 손가락 왼쪽으로 스와이프 - 실행 취소
2. 세 손가락 오른쪽으로 스와이프 - 실행 복귀
3. 세 손가락 모아주면 복사 다시 펴면 붙여 넣기
4. 세 손가락을 화면에 터치 - 상단에 메뉴가 뜹니다(실행 취소, 잘라내기, 복사, 붙여 넣기, 실행 복귀)
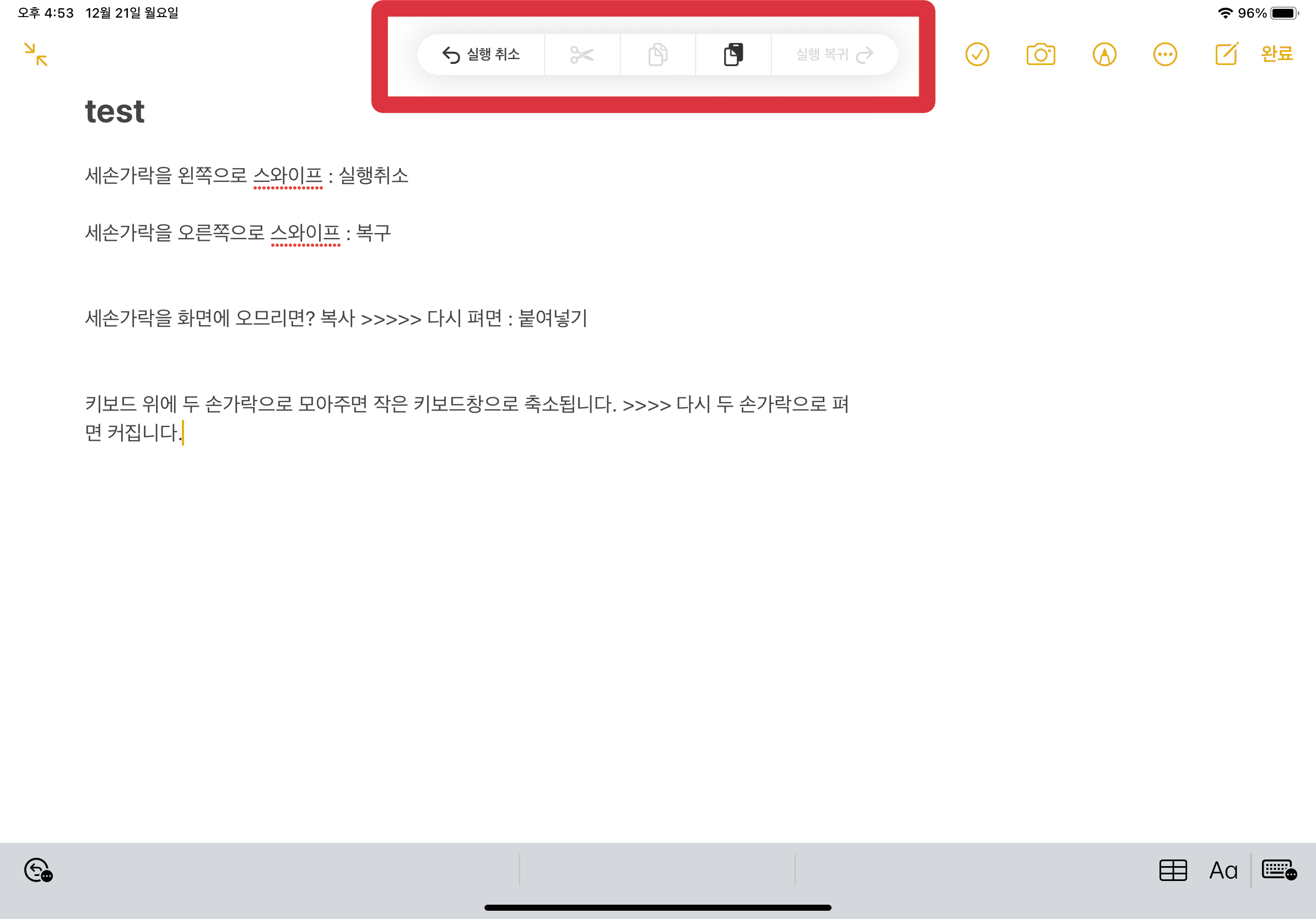
Point 14 앱 한 번에 이동
앱을 선택해서 꾹 누릅니다 > 한 손가락으로 앱을 누른 상태에서 다른 앱들을 터치하면 앱이 모입니다 > 이 상태에서 다른 폴더로 이동할 수 있습니다.
“파트너스 활동을 통해 일정액의 수수료를 제공받을 수 있음"





