[아이폰 팁] 단축어로 텍스트 템플릿 간단하게 입력하는 방법
애플의 기기에는 기본적으로 텍스트 대치 기능을 제공합니다. 하지만 좀 더 확장된 텍스트 대치를 사용하기 위해 단축어를 활용하는 방법이 있습니다. 이렇게 단축어를 사용하는 이유는 iOS를 위한 특별한 3rd 파티 앱을 거의 찾아볼 수 없기 때문입니다.
Text Expander, 알프레드, aText 등의 텍스트 대치 애플리케이션은 모두 데스크톱(맥북)에서만 작동합니다. 아이폰에서 텍스트 대치를 활용하려면 기본 기능을 사용할 수 밖에 없죠. 애플의 기본 텍스트 대치는 단순히 텍스트만 대치할 수 있습니다. 물론 아이클라우드로 기기 연동이 편리한 장점이 있지만 더 확장된 기능을 사용하려면 3rd 파티 앱의 도움을 얻어야 합니다.
iOS에서 텍스트 대치를 위해서 단축어를 활용해서 미리 만들어둔 템플릿을 사용하는 방법을 알아보도록 하겠습니다.
◾️ 목차
1. 아이폰 텍스트 대치의 문제점
2. 아이폰 단축어 : 텍스트 템플릿 만드는 방법
3. 텍스트 템플릿 입력 단축어 테스트
아이폰 텍스트 대치의 문제점
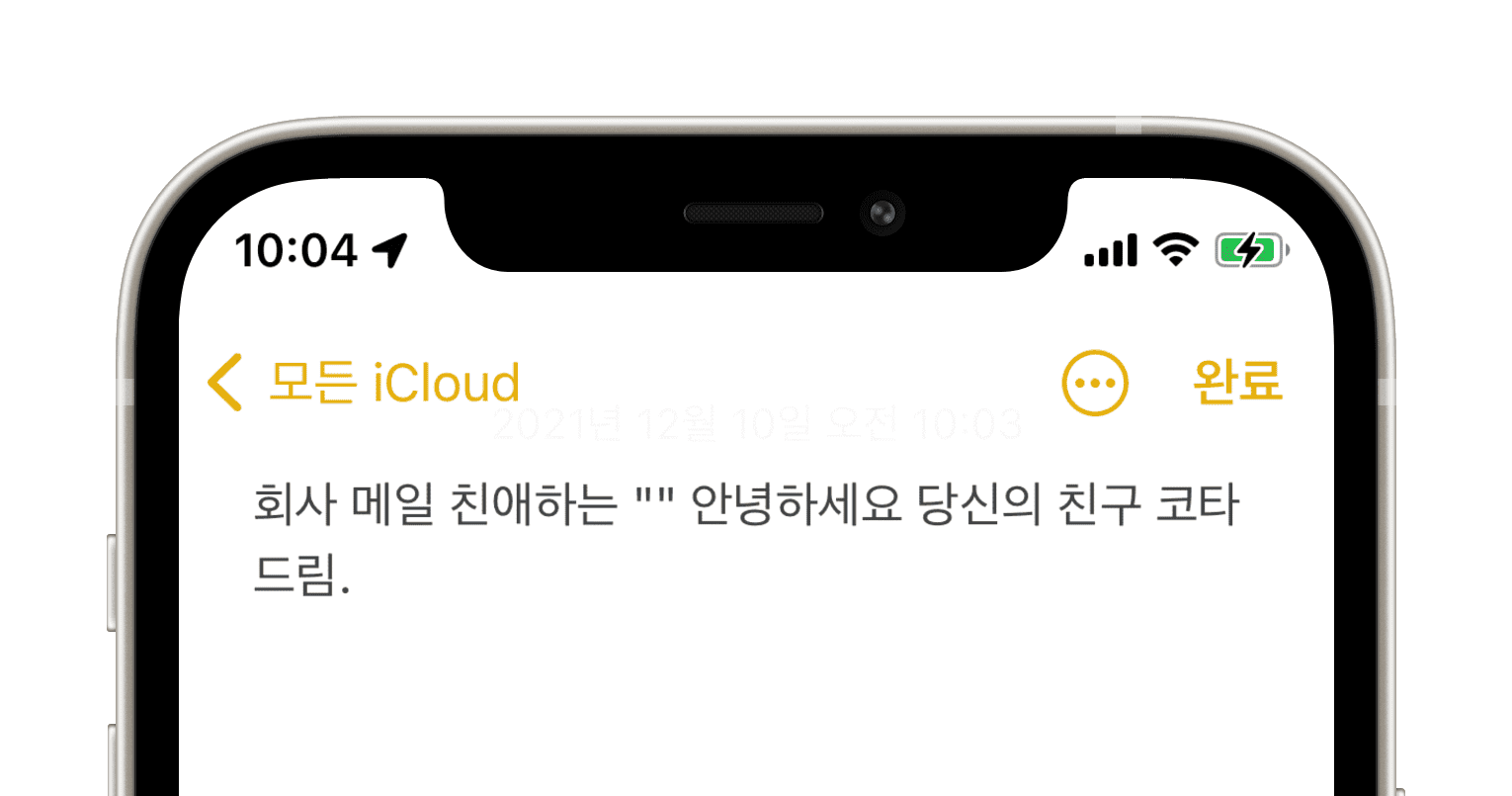
▲ 아이폰의 텍스트 대치 기능은 줄바꾸기(엔터)를 넣을 수 없습니다. 그리고 필드 입력 기능, html 입력, 날짜 등의 대치를 할 수 없습니다.
아이폰 단축어 : 텍스트 템플릿 만드는 방법
아이폰의 텍스트 대치의 기능을 확장하기 위해서 단축어를 활용할 수 있습니다. 아래와 같이 이메일 템플릿을 만드는 단축어를 만들어서 사용해보도록 하겠습니다.
1. 아이폰 단축어를 실행하고 새로운 단축어를 생성합니다. 그리고 [단축어의 이름]을 입력합니다.
2. [목록]을 추가합니다. 그리고 "회사 메일 보낼 때", "개인 메일 보낼 때" 2가지 항목을 추가합니다.
3. [목록에서 선택]을 추가합니다. 그리고 프롬프트에 안내 멘트를 입력합니다. 간단하게 "선택하세요!"를 입력합니다.
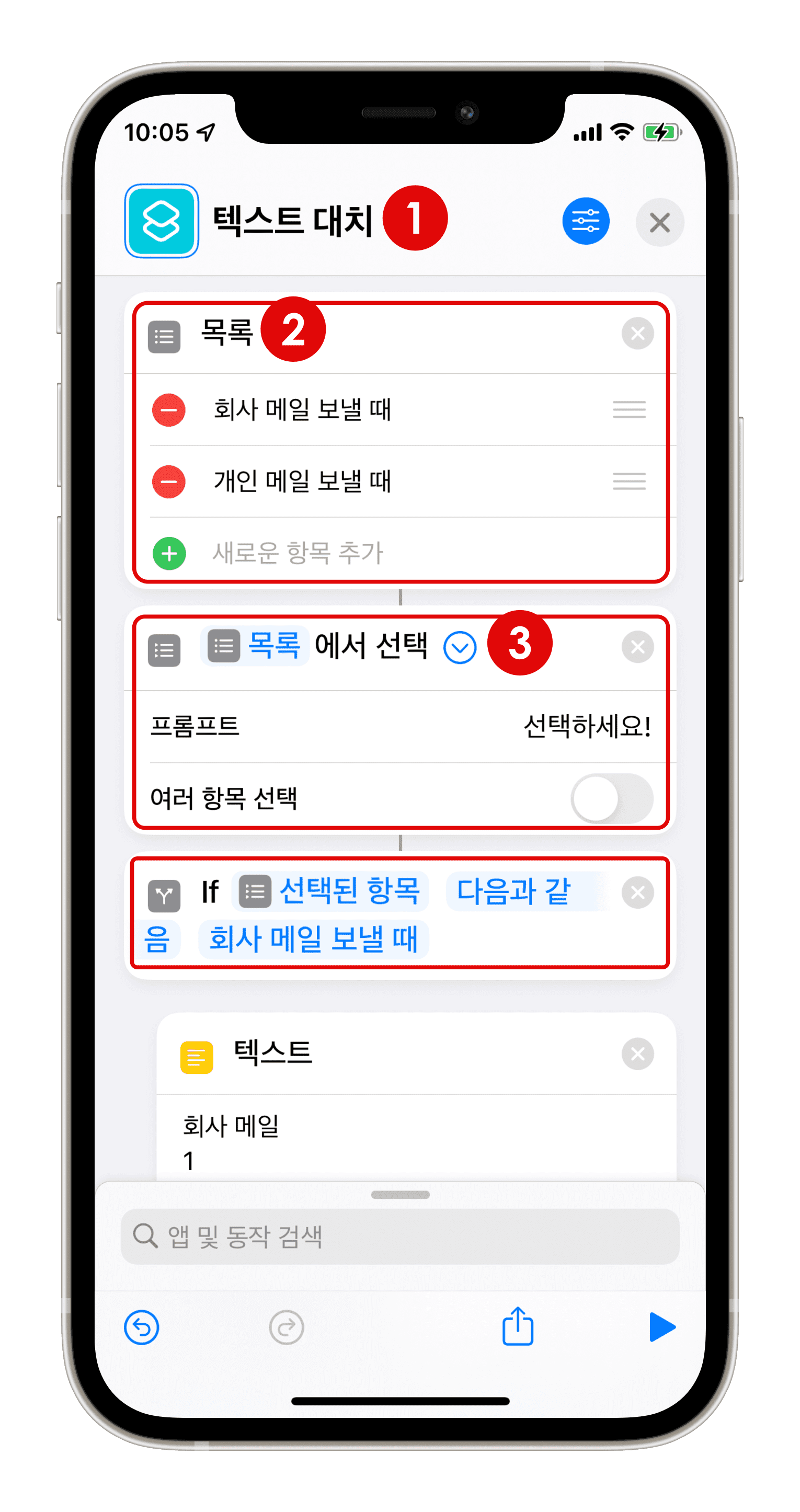
4. [if Otherwise End] 구문을 추가합니다. 만약에 선택된 항목이 "회사 메일 보낼 때"와 같은 구문이면 텍스트의 내용(회사 메일)을 클립보드에 복사됩니다.
전체적인 if 구문은 다음과 같습니다.
if [선택된 항목] [다음과 같음] [회사 메일 보낼 때]
텍스트
회사 메일
클립보드로 [텍스트] 복사
Otherwise
텍스트
개인 메일
클립보드로 [텍스트] 복사
End
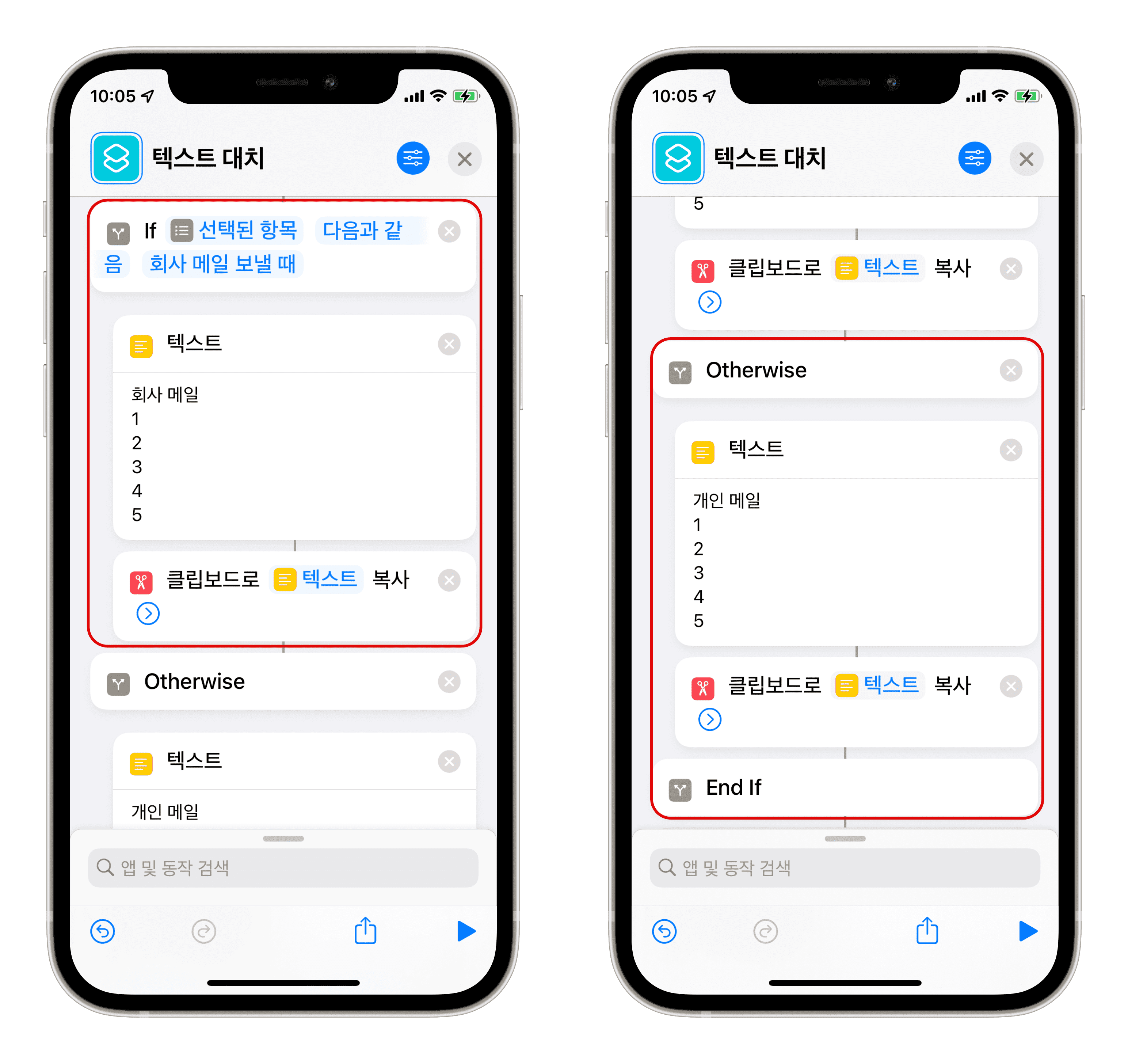
텍스트 템플릿 입력 단축어 테스트
1. 텍스트 대치 단축어를 실행하면 목록을 2개 중에 선택하도록 알림이 뜹니다. 2개 목록 중에 "회사 메일 보낼 때"를 선택해봅니다.
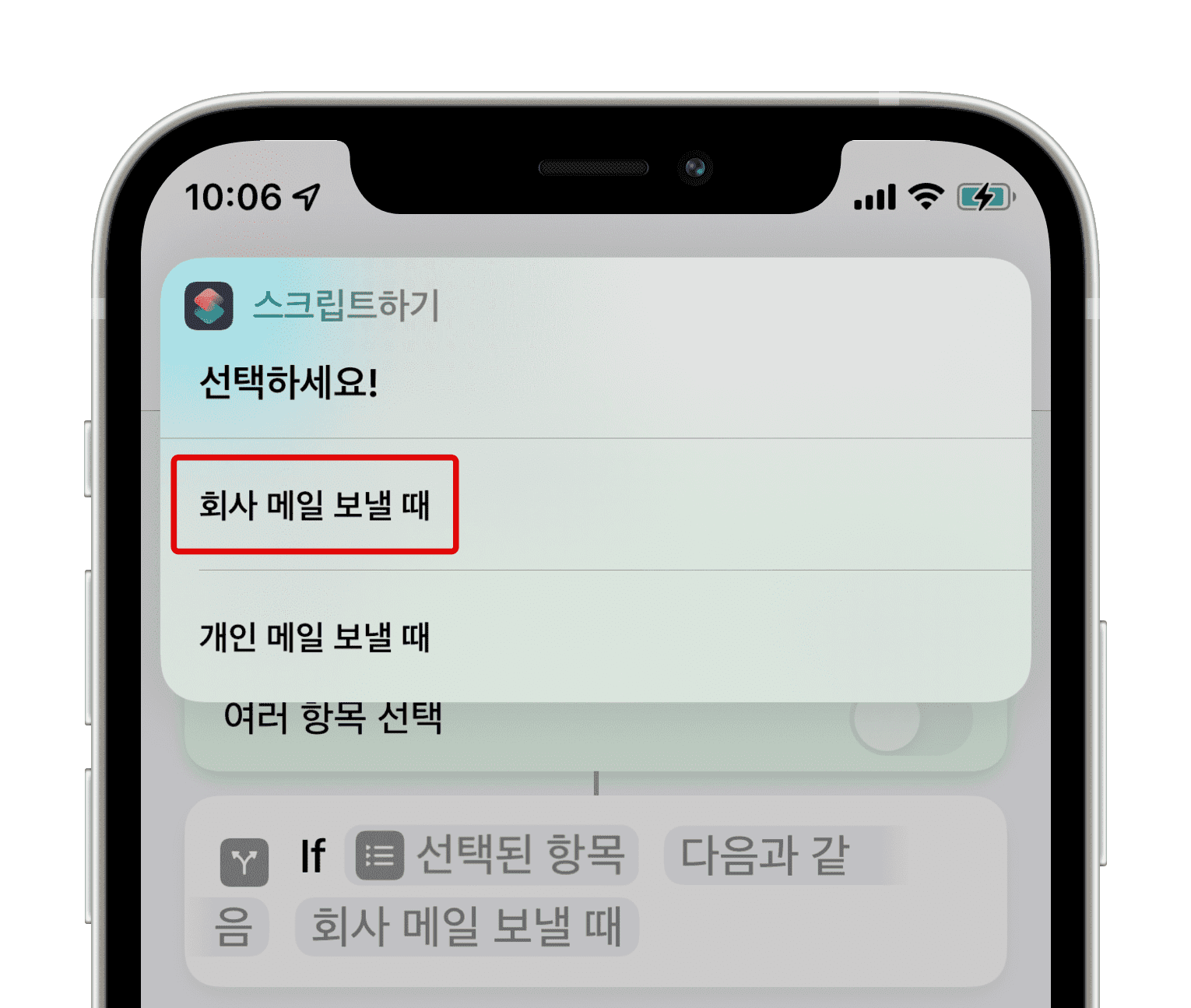
2. 클립보드에 복사된 텍스트를 메모에 붙여넣기 해봅니다.

3. 만들어 둔 회사 메일 템플릿이 그대로 붙여넣어 집니다.
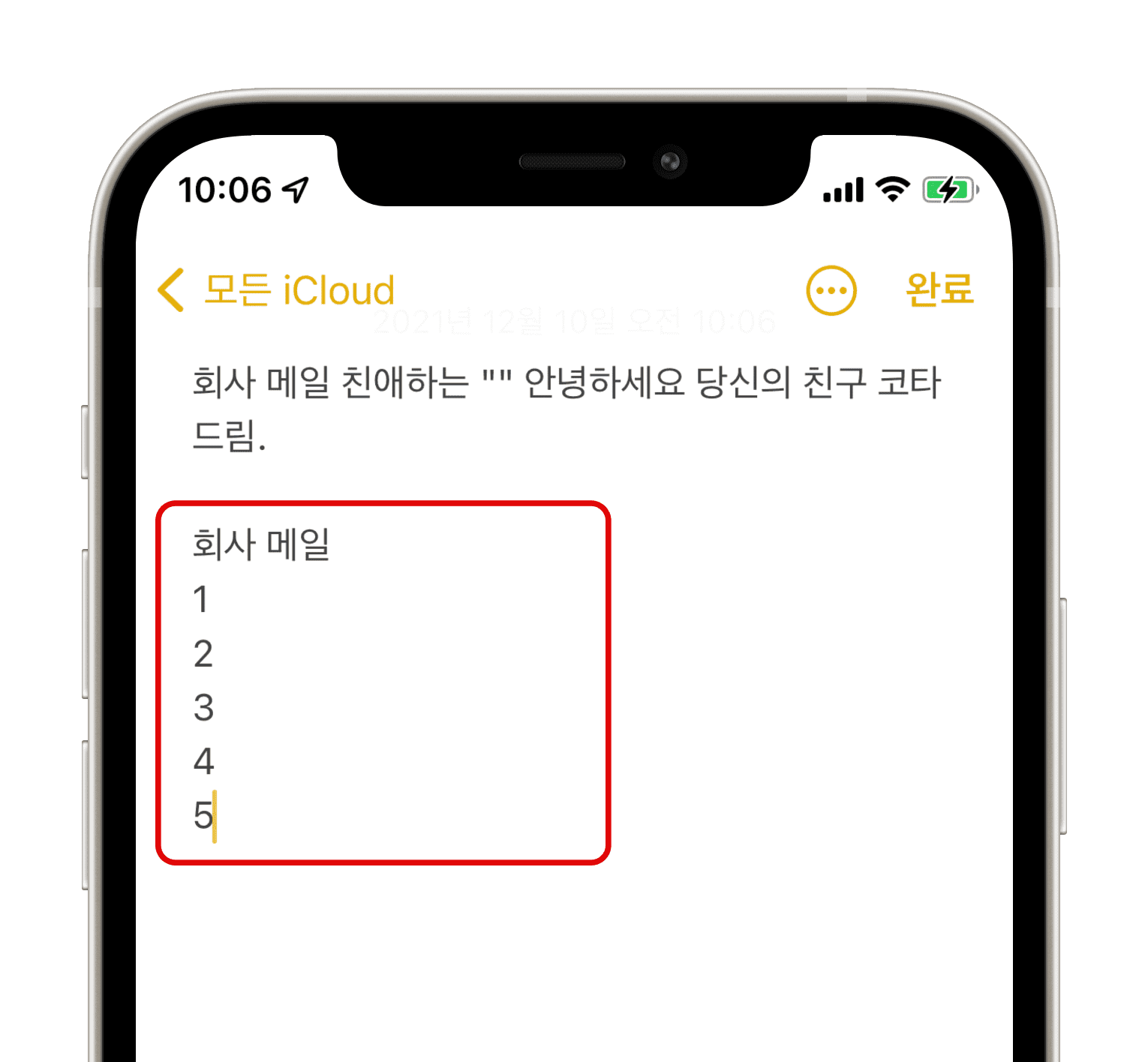
아래 텍스트 템플릿 단축어를 아이폰, 아이패드에 추가해서 사용할 수 있습니다. 템플릿은 자신이 원하는대로 변경해서 사용해보세요~
▼ 텍스트 템플릿 단축어
https://www.icloud.com/shortcuts/d9ffd597c45b4d54939183c5aec4148a
텍스트 대치
www.icloud.com





