[맥북 꿀팁] 맥북 구매 후 초기설정 & 기본 사용법
요즘 주위에 새로 나온 M1 macBook 모델에 대한 관심이 정말 많습니다. 최신 모델 또는 중고 모델을 구입한 맥린이라면 먼저 꼭 세팅해두면 편리한 설정을 한 번 쭉 정리해보겠습니다.
실리콘 모델에 적응하려면 시간이 필요할 거란 생각이 듭니다. 하지만 아직까지 유튜브 리뷰를 보면 인텔을 떠난 애플 M1 모델이 생각보다 퍼포먼스가 좋은 것 같습니다.
M1 macBook 구매 후 초기 설정 & 기본 사용 방법 총정리
Point 1 한 손가락으로 탭하여 클릭하기 설정
트랙패드를 물리적으로 꾹 눌러야 터치가 되는 기본 세팅이 좀 어색하기 때문에 그냥 한 손가락 터치로 탭이 되는 설정을 해둡니다.
> 시스템 환경설정 > 트랙패드 > 포인트 및 클릭 > '탭 하여 클릭하기' 토글 체크
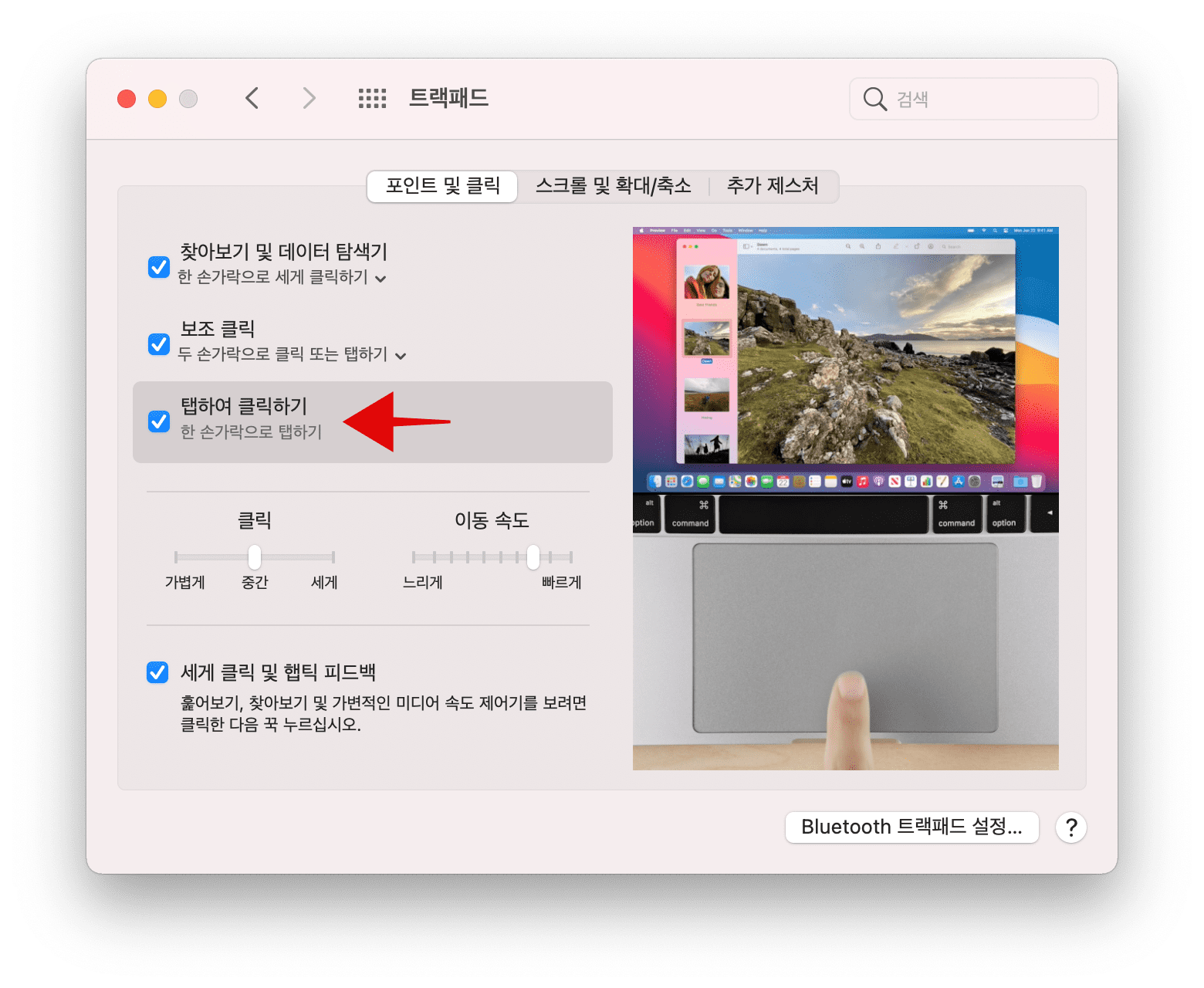
Point 2 스크롤 방향 자연스럽게 설정하기
맥북의 트랙패드의 기본값 스크롤이 부자연스럽게 세팅되어있기 때문에 이 설정을 다시 해줍니다. 설정을 하고 나면 트랙패드에 두 손가락으로 내리면 화면이 내려가고 두 손가락을 올리면 화면도 올라가게 됩니다.
> 시스템 환경설정 > 트랙패드 > 스크롤 및 확대/축소 > 스크롤 방향: 자연스럽게 토글 해제
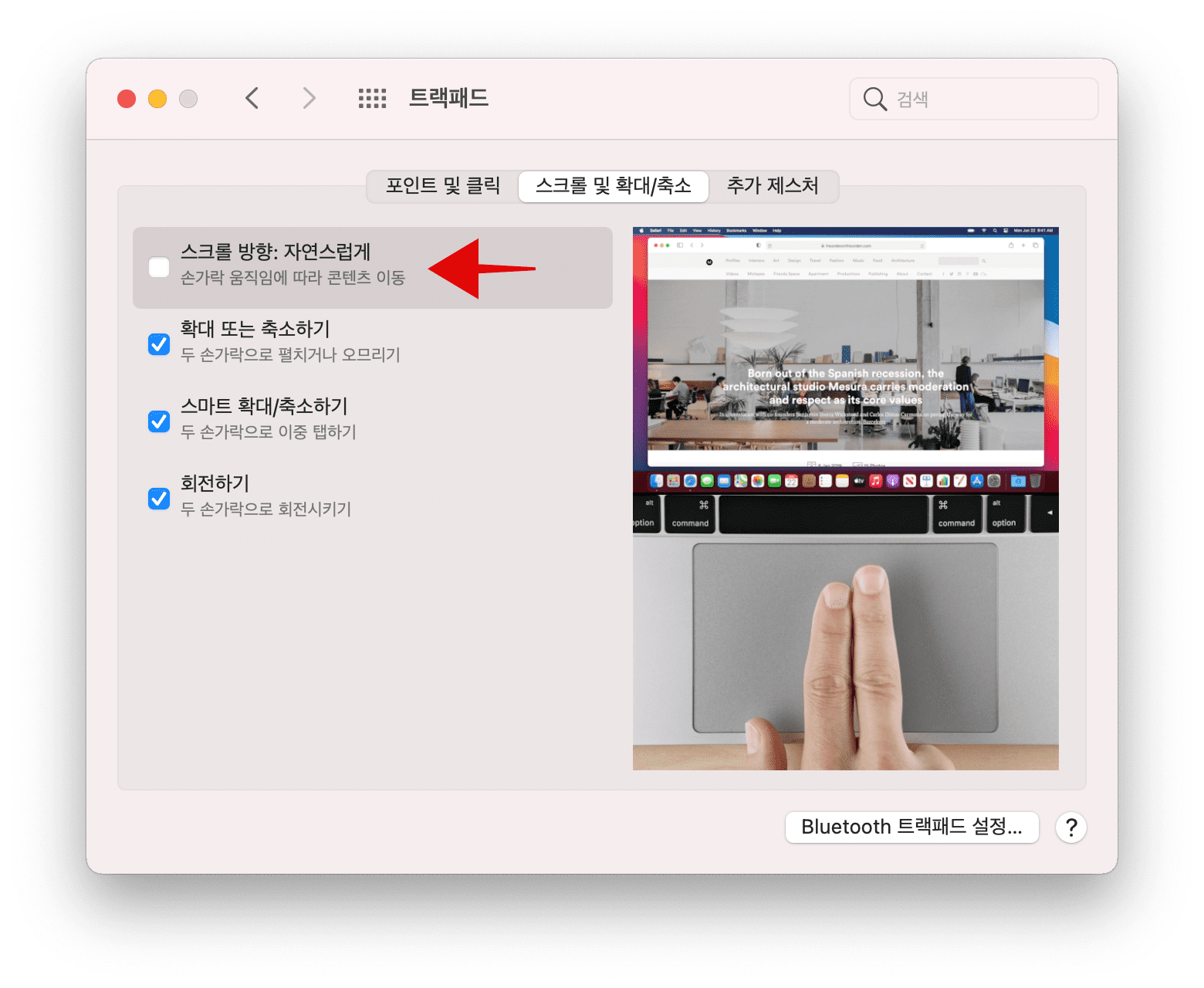
Point 3 세 손가락으로 드래그하기 설정
트랙패드에 세 손가락으로 앱을 이동할 수 있습니다. 마치 마우스 왼쪽 버튼을 클릭해서 드레그 드롭하는 것과 같은 기능을 세 손가락 제스처로 할 수 있습니다.
> 시스템 환경설정 > 손쉬운 사용 > 좌측 메뉴 중에 '포인터 제어기' > 트랙패드 옵션 > 드래그 활성화 체크 & 세 손가락으로 드래그하기 선택

Point 4 Mission Control (미션 컨트롤)
> 시스템 환경설정 > Mission Control
미션 컨트롤은 모든 윈도우, 응용 프로그램의 축소판을 보여주는 기능입니다. 키보드 마우스 단축키를 정해둘 수 있습니다.
예를 들어 아래와 같이 Mission Control (ctrl + ↑), 응용 프로그램 윈도우 (ctrl + ↓), 데스크탑 보기 (fn)으로 단축키를 정할 수 있습니다.

▼ fn 키를 눌러서 테스트해봤습니다. 맥북에서 데스크탑은 바탕화면을 말합니다. fn을 클릭하니 모든 창들이 없어지면서 데스크탑(바탕화면)이 보입니다.
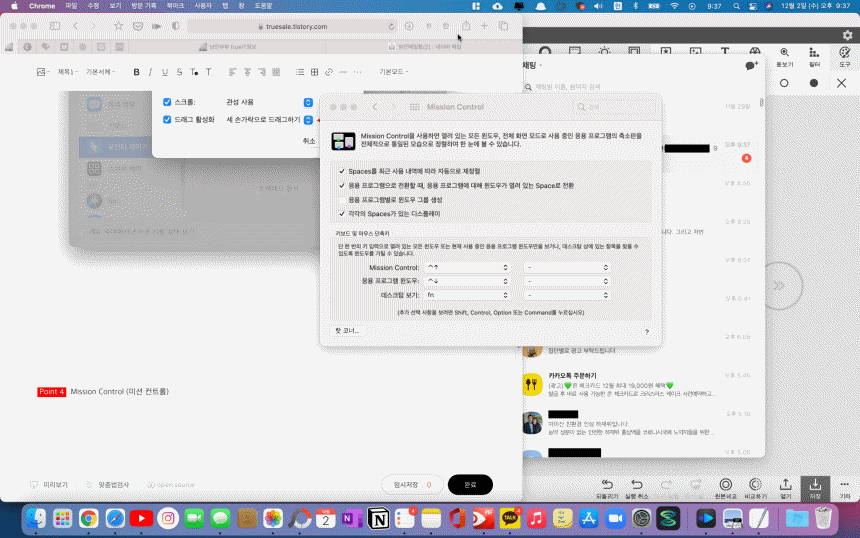
Point 5 미션 컨트롤 - 핫 코너 설정
> 시스템 환경설정 > Mission Control > 핫 코너...
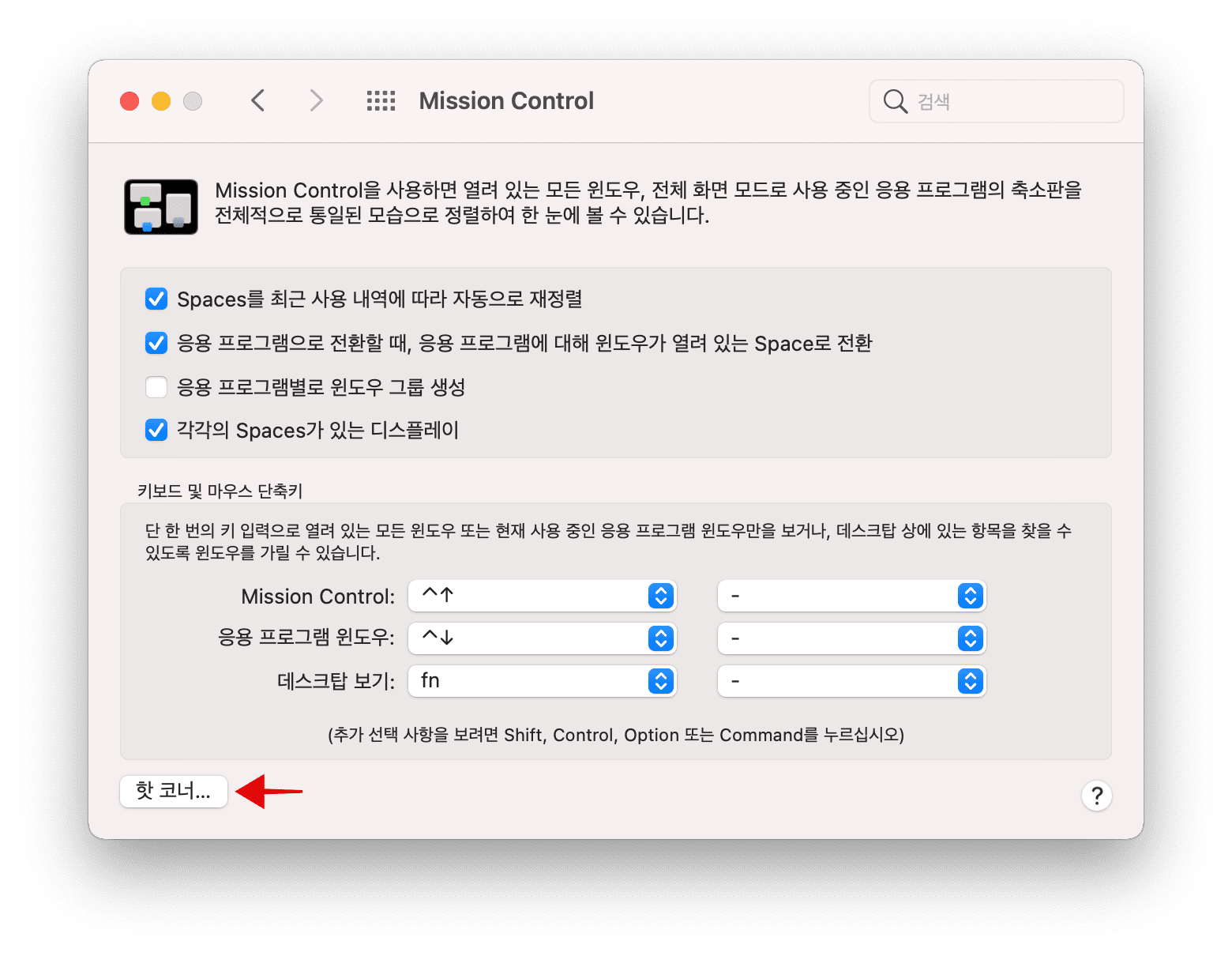
▼ 마우스 포인트를 화면의 각 모서리에 가져가는 이벤트로 지정된 기능이 실행되게 됩니다. 저는 우측 상단 (Mission Control), 좌측 상단 (데스크탑)으로 설정해두었습니다.

▼ 마우스 포인트를 우측 상단으로 가져가면 미션 컨트롤이 실행됩니다.
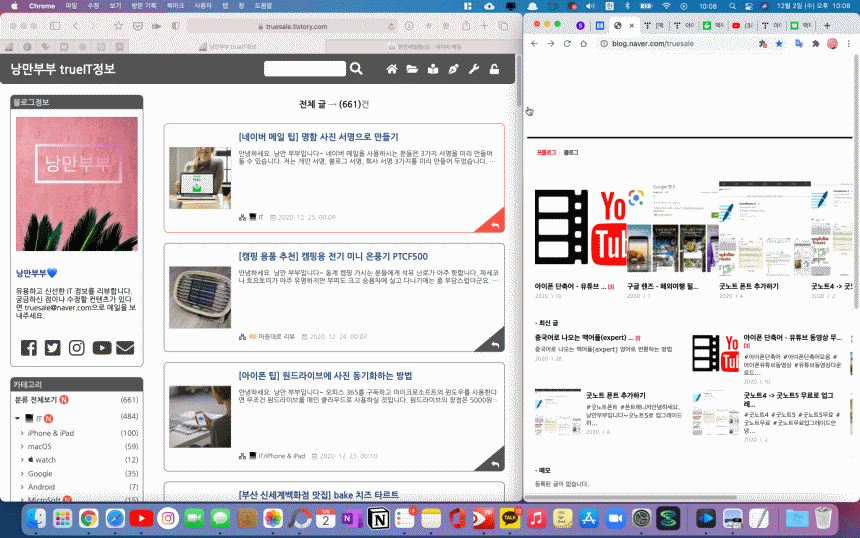
Point 6 화면 모드 변경 & 기본 웹 브라우저 변경
> 시스템 환경설정 > 일반 > 화면 모드 (라이트 모드, 다크 모드, 자동 중에 선택할 수 있습니다)
> 시스템 환경설정 > 일반 > 기본 웹 브라우저 변경 (크롬, 웨일 등으로 변경할 수 있습니다)
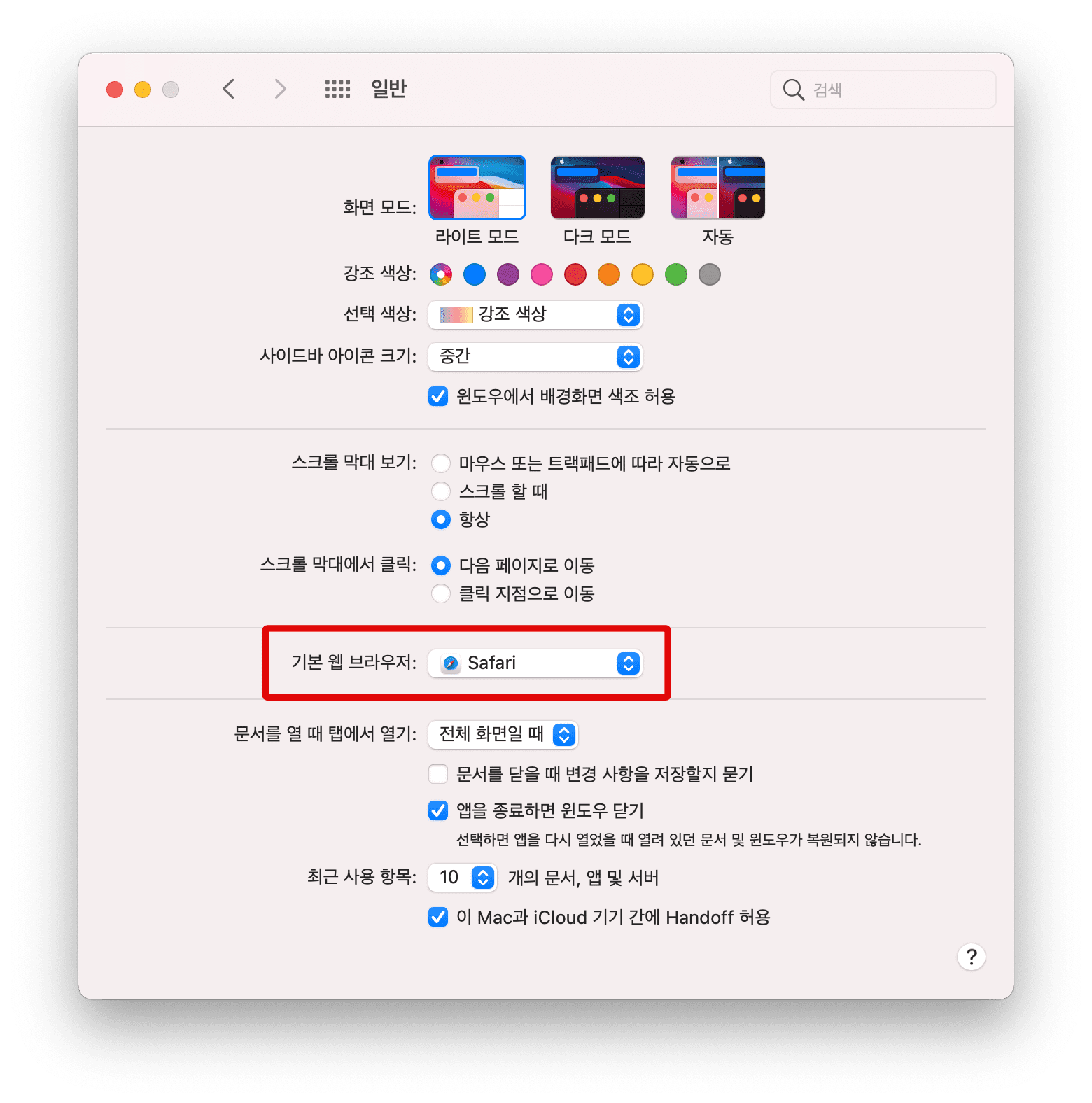
Point 7 데스크탑 사진 & 화면 보호기 설정
> 시스템 환경설정 > 데스크탑 및 화면 보호기
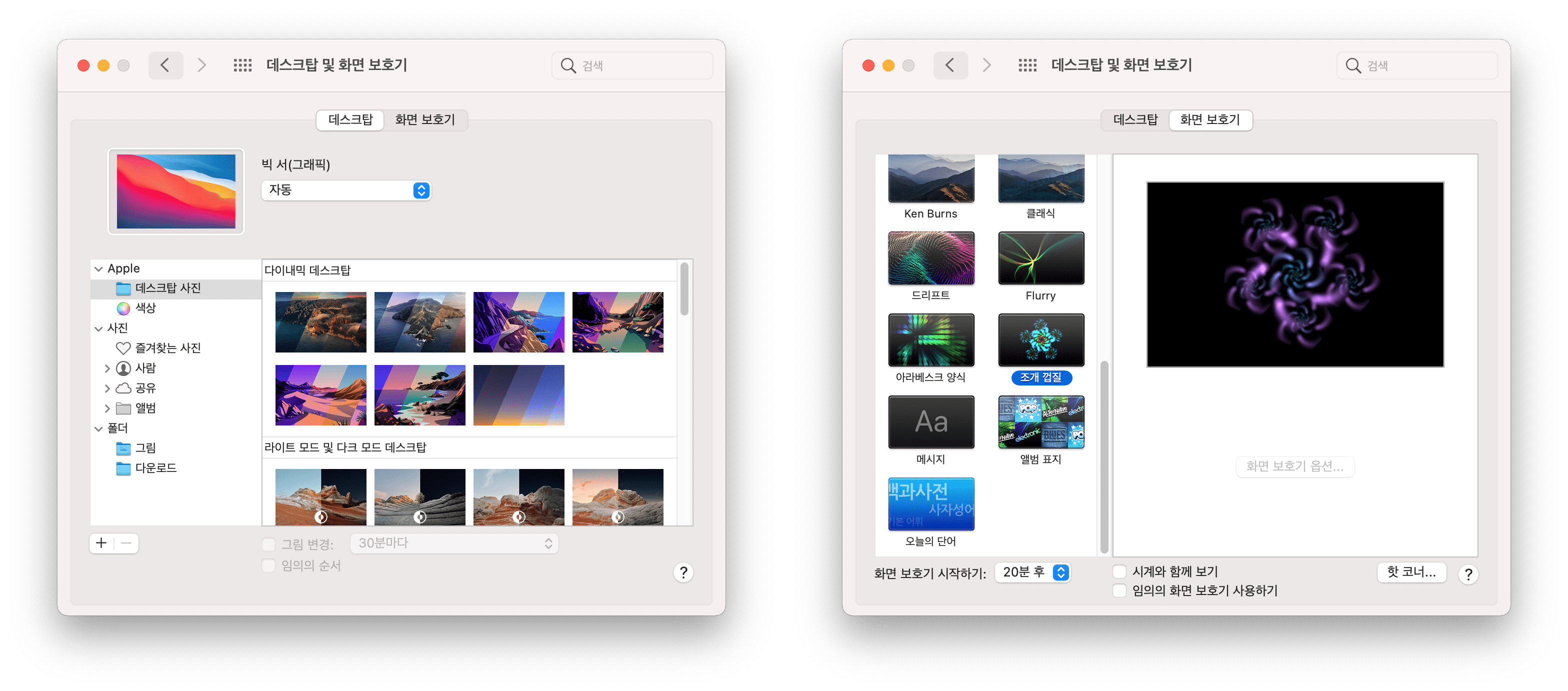
Point 8 키보드 언어 설정
> 시스템 환경설정 > 키보드 > 입력 소스 > + > 언어를 추가합니다.

Point 9 Dock 변경하기
Dock의 여백에 마우스 우측키 (트랙패드 두 손가락 터치) > 가리기 켬
이렇게 설정해두면 독이 가려지면서 데스크탑(바탕화면)을 더 넓게 볼 수 있습니다. 필요할 때 마우스 포인트가 독으로 가면 독이 다시 떠오릅니다.
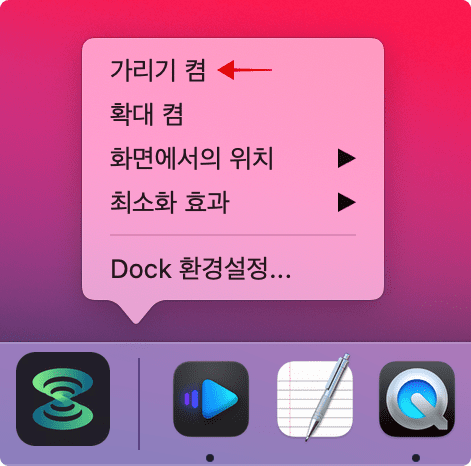
💻 [MacBook 팁] 유튜브, 넷플릭스, 왓챠, 인스타그램 바로가기 앱 Dock에 넣는 방법
[MacBook 팁] 유튜브, 넷플릭스, 왓챠, 인스타그램 바로가기 앱 Dock에 넣는 방법
안녕하세요. 낭만 부부입니다~ 맥북에서 유튜브, 넷플릭스 등은 모두 브라우저의 즐겨찾기로 등록해두고 사용하거나 크롬의 확장 프로그램에 등록해두고 사용하기도 합니다. 하지만 더 직관적
truesale.tistory.com
Point 10 인터넷 계정 추가 설정하기
> 시스템 환경설정 > 인터넷 계정 > 계정 추가
인터넷 계정을 추가해두면 메일, 연락처, 캘린더, 메시지 등을 동기화해서 볼 수 있습니다.
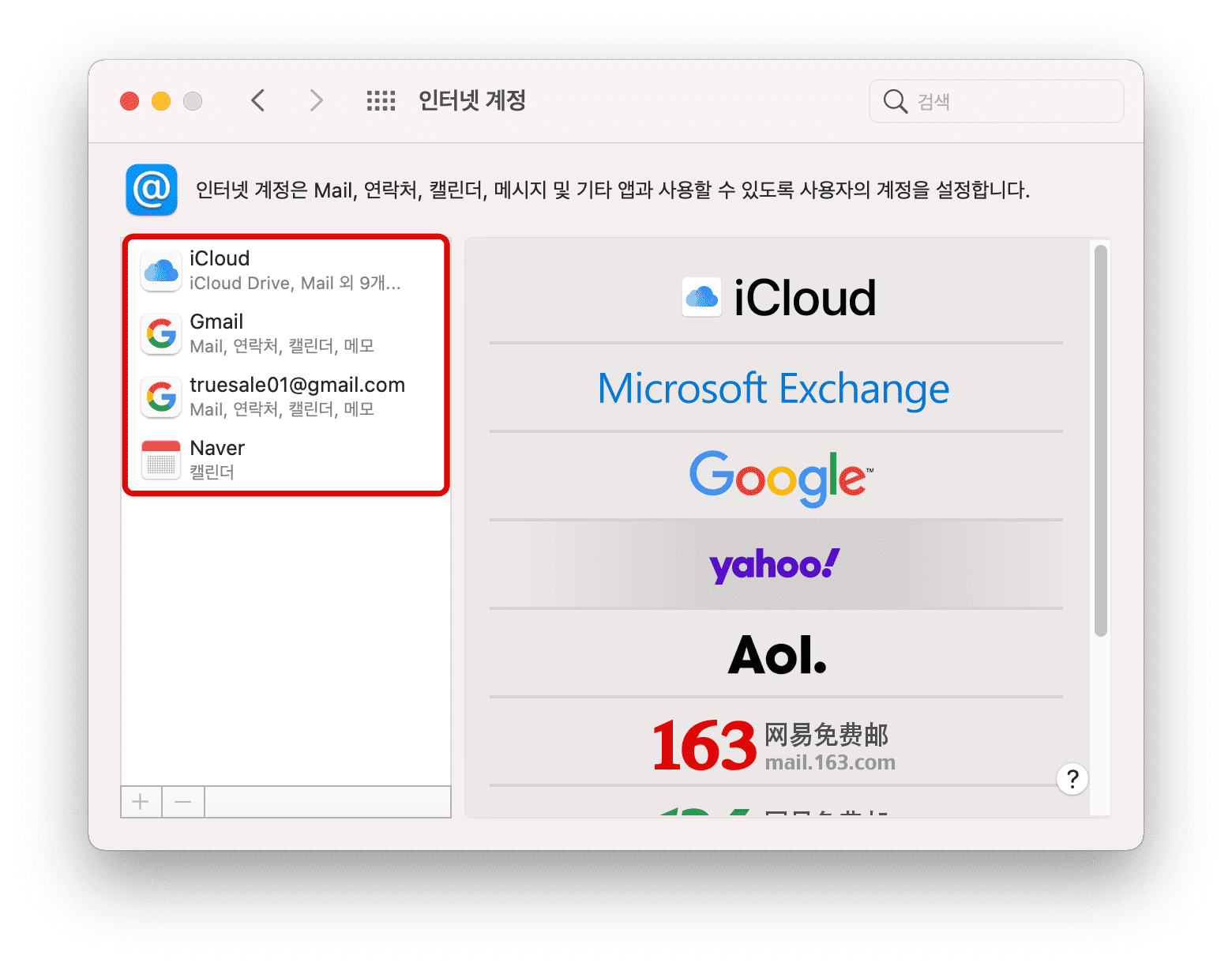
Point 11 텍스트 대치 설정
> 시스템 환경설정 > 키보드 > 텍스트 > + > 자음, 대치 항목 입력
텍스트 대치를 설정해두면 키보드로 자음만 입력해도 대치 텍스트가 입력됩니다. 계좌 번호, 메일 주소, 통관 번호, 여권 번호, 우리 집 주소, 회사 주소 등을 설정해두면 아주 편리하게 사용할 수 있습니다. 그리고 iCloud로 동기화를 해두면 아이폰, 아이패드에서도 동일하게 텍스트 대치 기능을 사용할 수 있습니다.
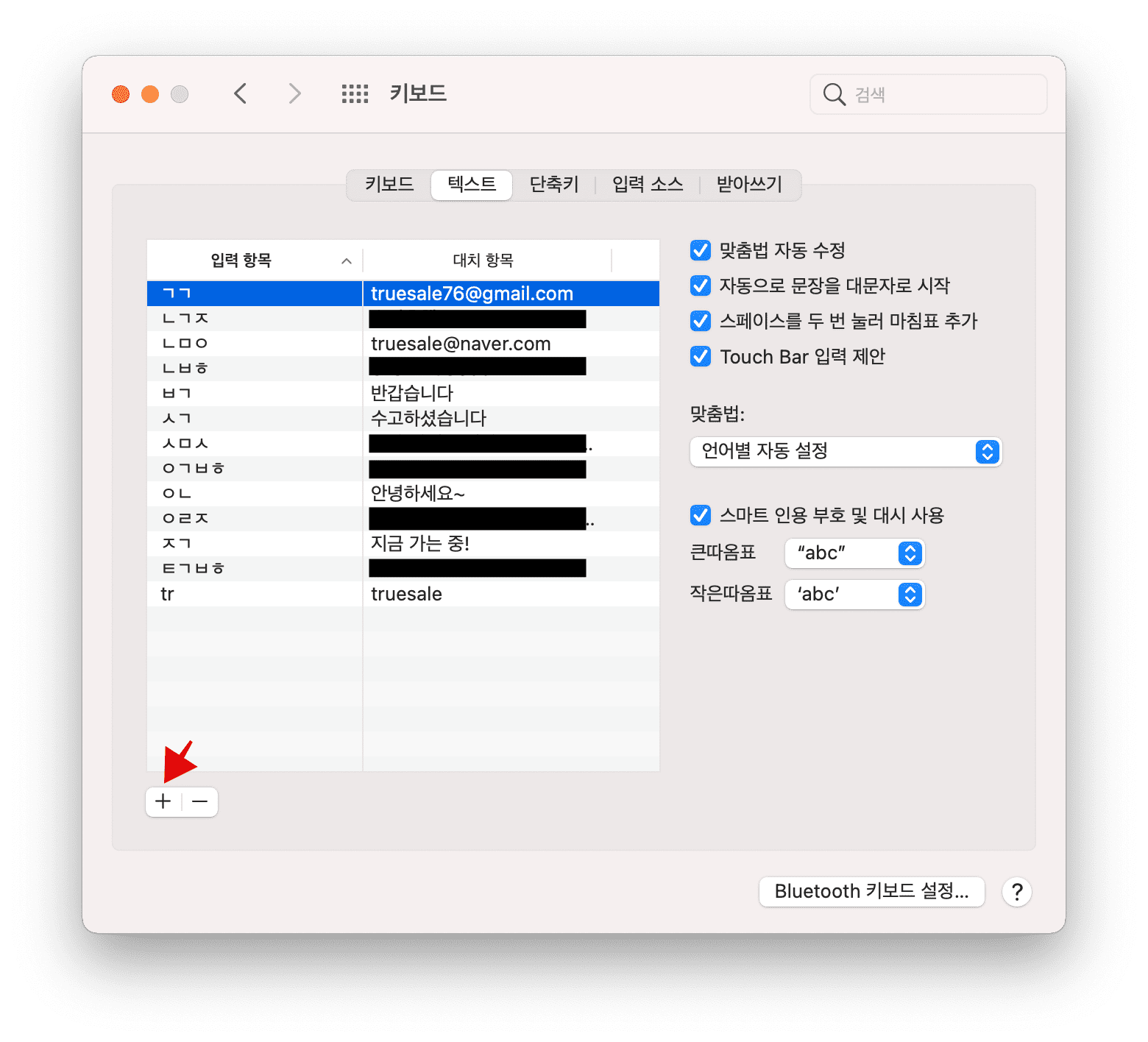
Point 12 Apple ID 설정
> 시스템 환경설정 > 우측 상단에 Apple ID 터치 > iCloud 사용하는 앱을 체크합니다.
이렇게 각 앱을 체크해두면 iCloud로 공유해서 사용할 수 있습니다. 예를 들어 메모를 맥북에서 해두면 아이폰에서도 거의 실시간으로 동기화가 이루어집니다.
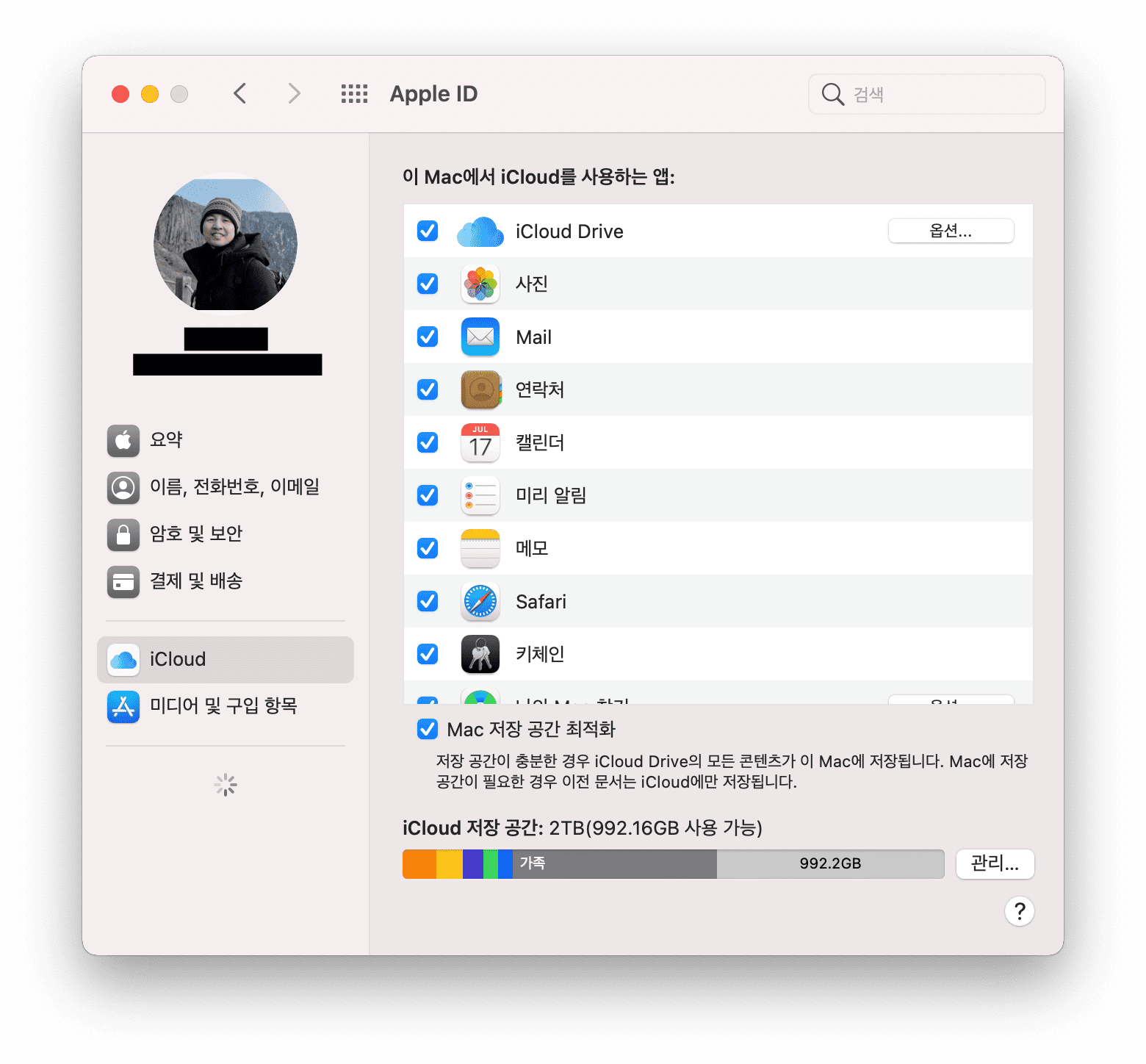
Point 13 사운드 설정
> 시스템 환경설정 > 사운드 > 입력 > 입력 음량을 조금 높여줍니다 (마이크 기능이 향상됩니다) > 하단에 '메뉴 막대에서 음량 보기'를 체크합니다.

> 시스템 환경설정 > 사운드 > 출력 > 하단에 '메뉴 막대에서 음량 보기'를 체크합니다.
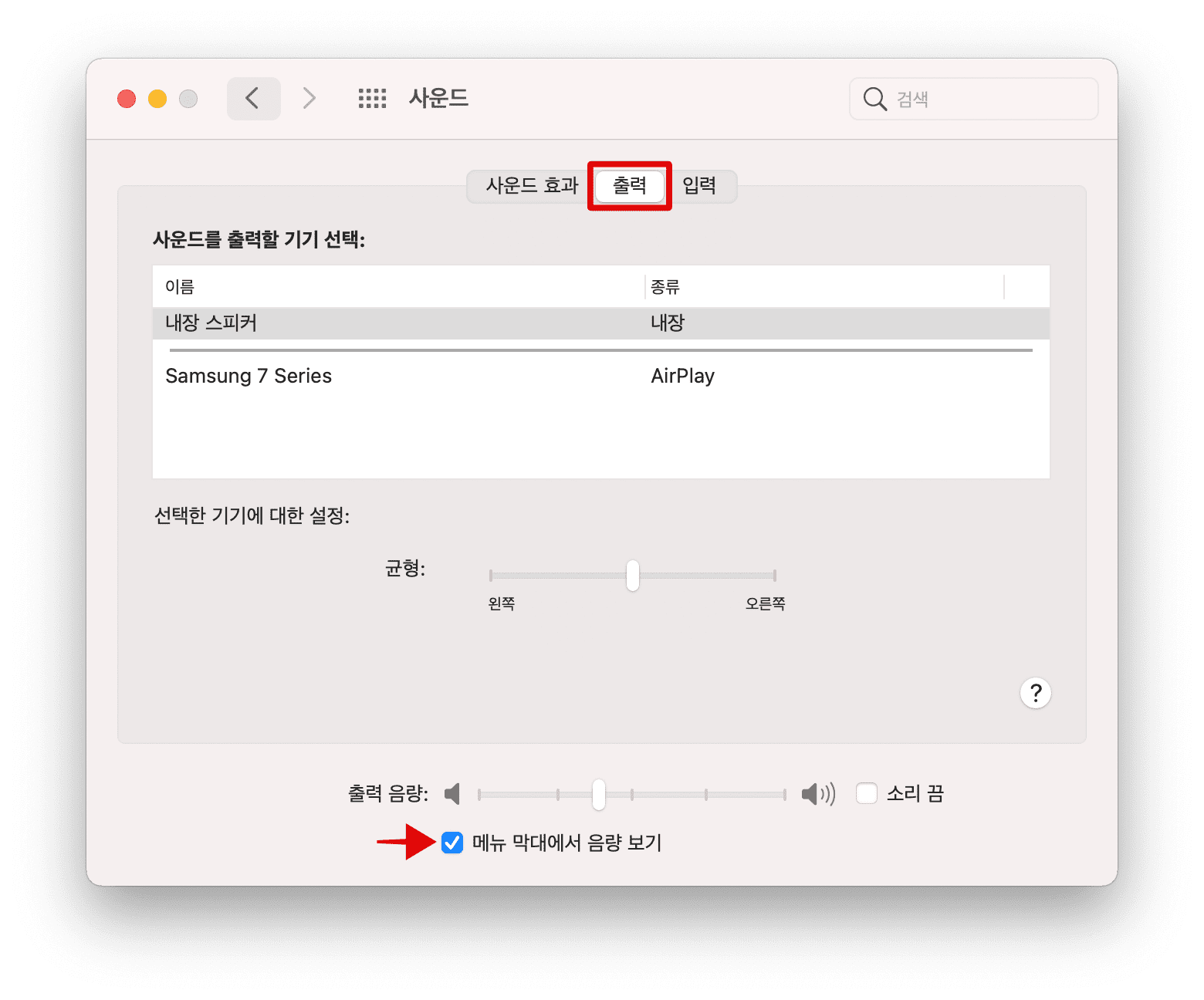
Point 14 블루투스 설정
> 시스템 환경설정 > Bloutooth > 하단에 '메뉴 막대에서 음량 보기'를 체크합니다.

▼ 메뉴바에 사운드, 블루투스 아이콘이 추가된 것을 확인할 수 있습니다.

Point 15 에어드롭 세팅하기
▼ 데스크탑 (바탕화면) 우측 상단에 '제어센터'를 터치 > AirDrop를 선택합니다.
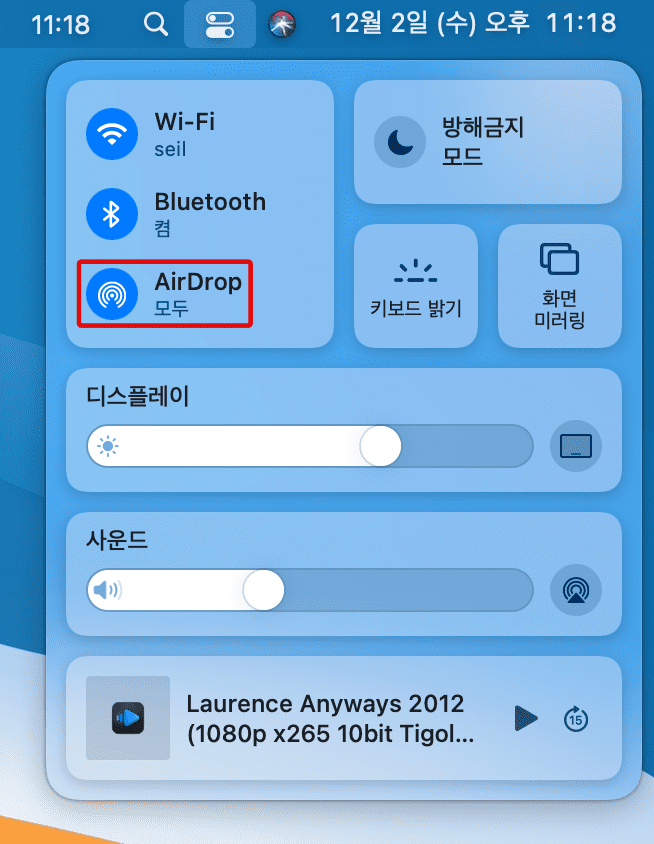
▼ AirDrop 모두를 선택합니다. 이렇게 선택해두면 모든 파일을 에어드롭을 통해서 보내고 받을 수 있습니다.
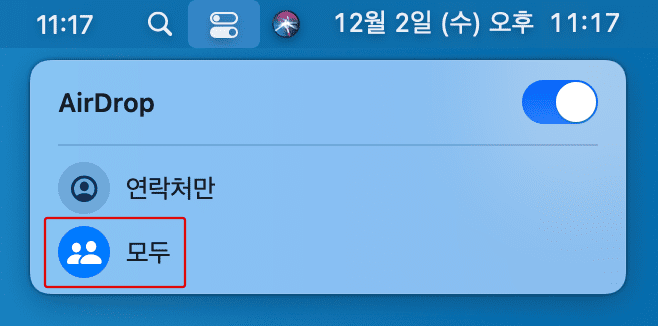
Point 16 방화벽 켜기
> 시스템 환경설정 > 보안 및 개인 정보 보호 > 방화벽 > 자물쇠 열기 > 방화벽 켜기/끄기

Point 17 앱 설치 방법
▼ 맥북의 설치 파일 확장자는 dmg입니다 (윈도우 OS의 exe와 같습니다) > 설치를 위해 더블 클릭합니다.
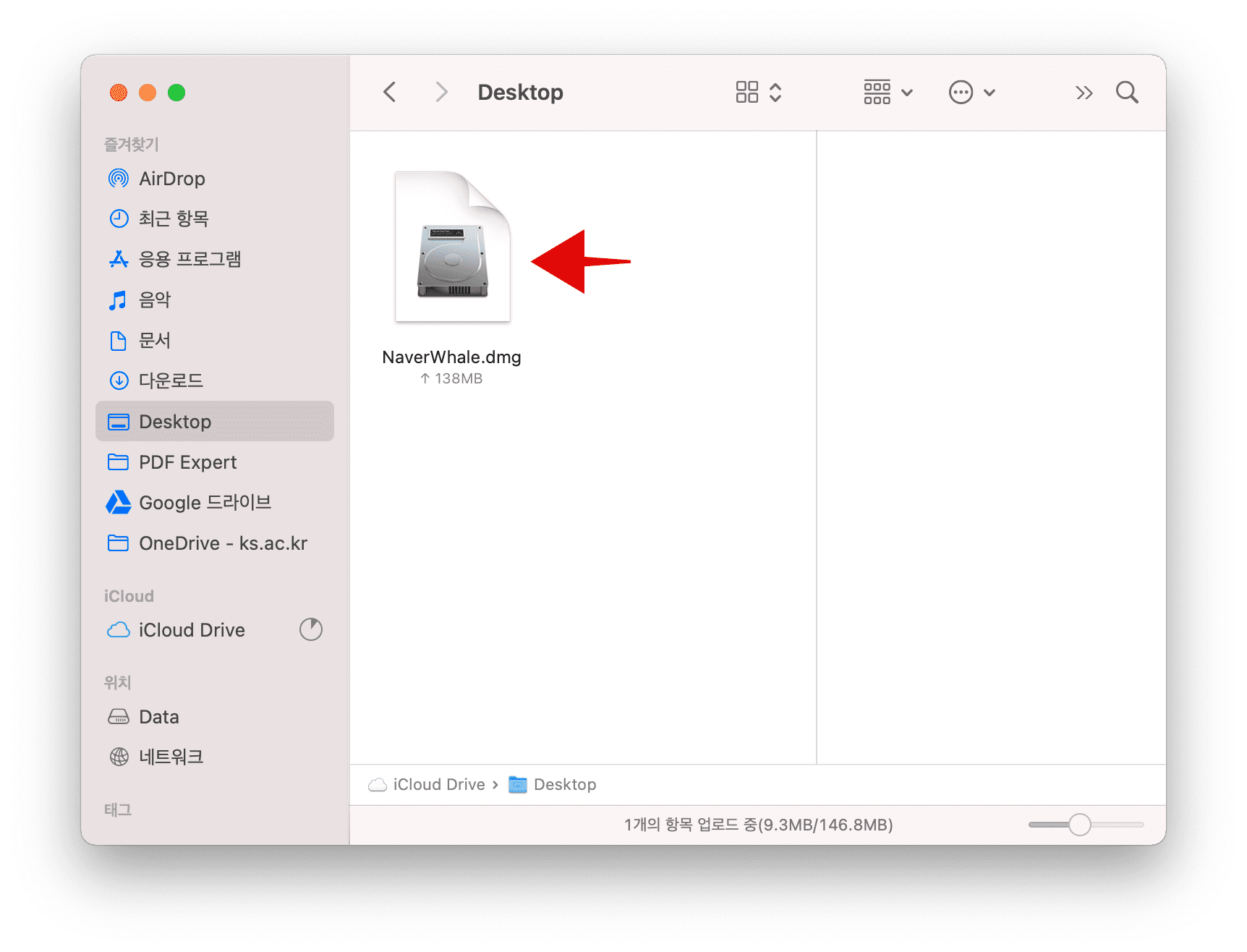
▼ 설치 파일을 Applications로 드래그 드롭해서 옮깁니다.

▼ 데스크탑 (바탕화면)에 생성된 가상 드라이브를 추출합니다. 마우스 우측 키를 누르고 웨일('Whale' 추출)을 클릭합니다.

Point 18 한/영 전환 방법
1. 우측 상단 메뉴바에서 마우스로 직접 클릭해서 변경할 수 있습니다.

2. 키보드 좌측에 한/영키로 변경이 가능합니다. 키보드 언어 설정을 3~4가지로 해두었다면 2가지로만 변경됩니다. 예를 들어 한/영, 한/중, 중/영 이렇게 변경됩니다. 하지만 빠르게 변경이 가능해서 유용합니다.
3. ctrl + 스페이스키로 변경이 가능합니다. ctrl키를 누른 채로 스페이스키를 누르면 키보드 언어가 변경됩니다. 여러 언어를 등록해두셨다면 이 키 조합이 유용합니다.
Point 19 스팟라이트 기능
command + 스페이스키
인터넷 검색부터 맥북의 모든 기능을 검색할 수 있습니다. 단축키를 익혀두시고 사용하시면 생산성이 올라갈 것입니다.

Point 20 Fn 키 (펑션키)는 어디에?
키보드 좌측 하단에 보면 'fn'키가 있습니다. 이 키를 클릭하고 있으면 상태바에 F1 ~ F12까지 나옵니다.
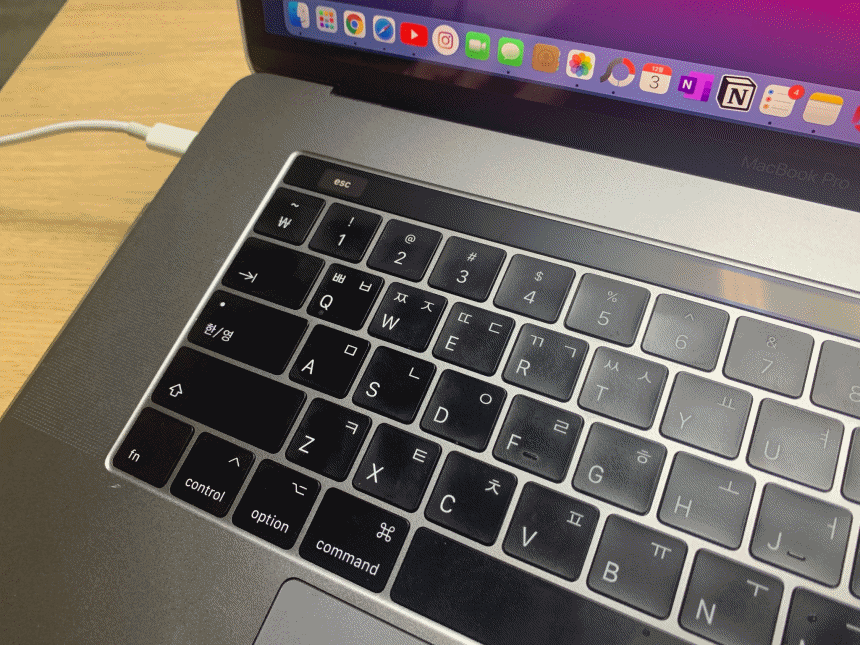
Point 21 맥북 정보 보기?
> 이 Mac에 관하여
▼ 개요 : macOS 버전, 프로세서, 메모리, 그래픽 카드 정보를 알 수 있습니다.
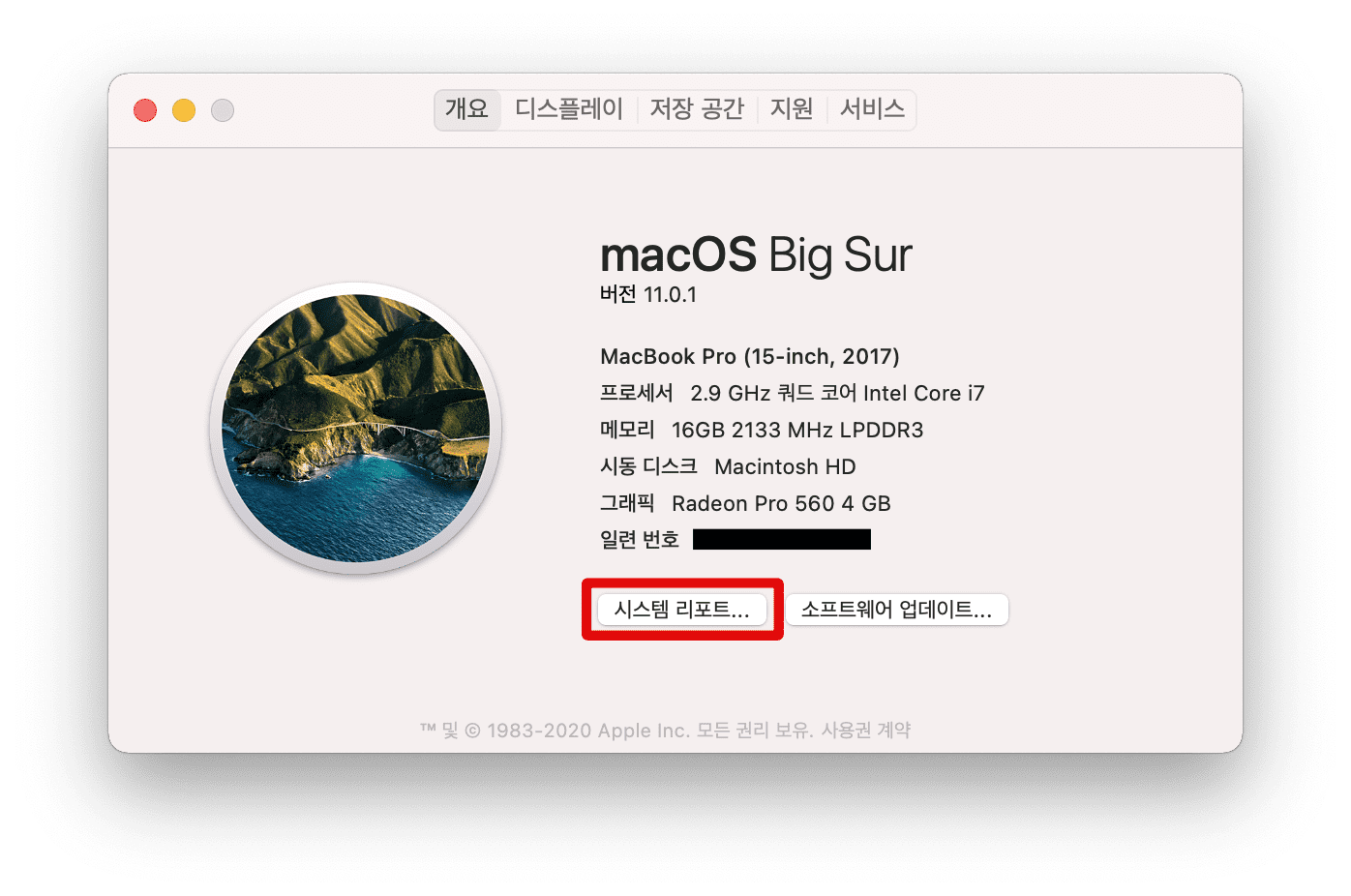
▼ 저장 공간을 확인하고 앱을 삭제하고 iCloud 용량도 확인할 수 있습니다.
> 이 Mac에 관하여 > 저장 공간 > 관리
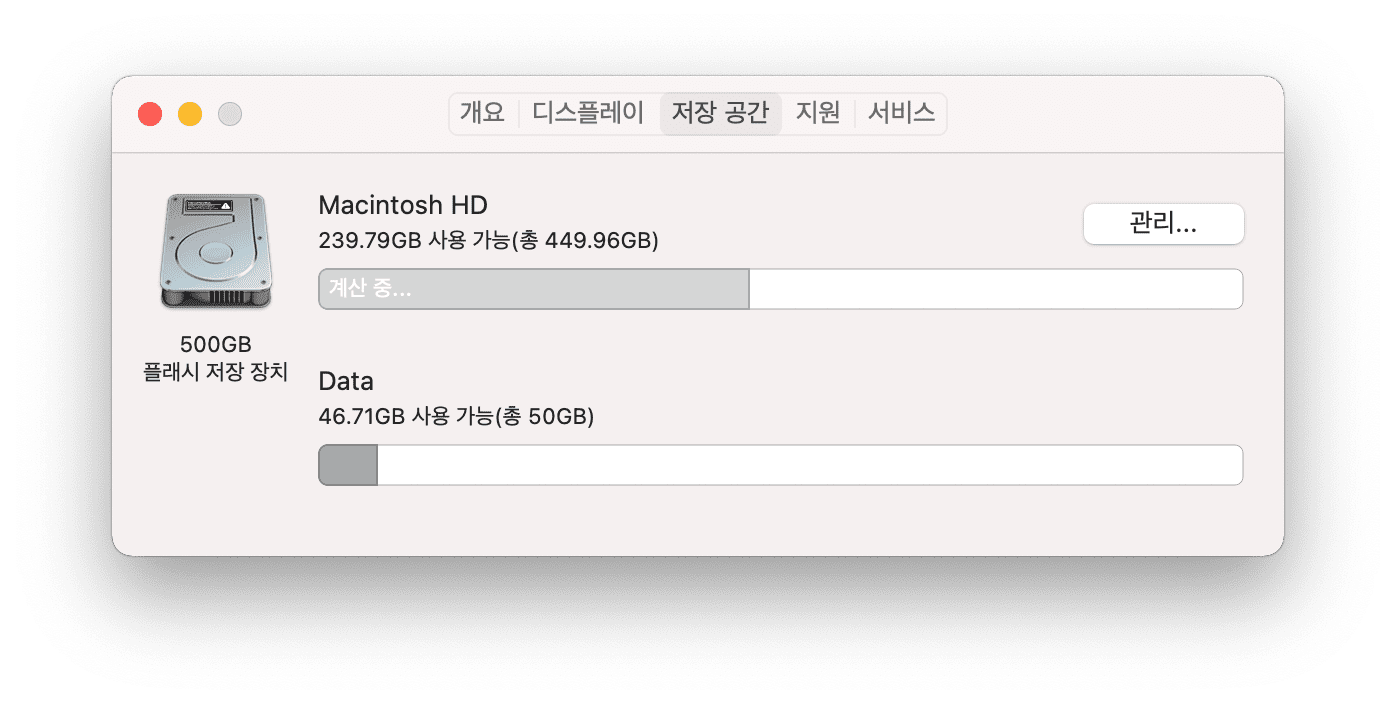
▼ 맥북 배터리 사이클 수를 확인하는 방법
> 이 Mac에 관하여 > 개요 > 시스템 리포트 > 전원 > 사이클 수
사이클 수를 보면 맥북이 얼마만큼 고생했는지 알 수 있습니다.
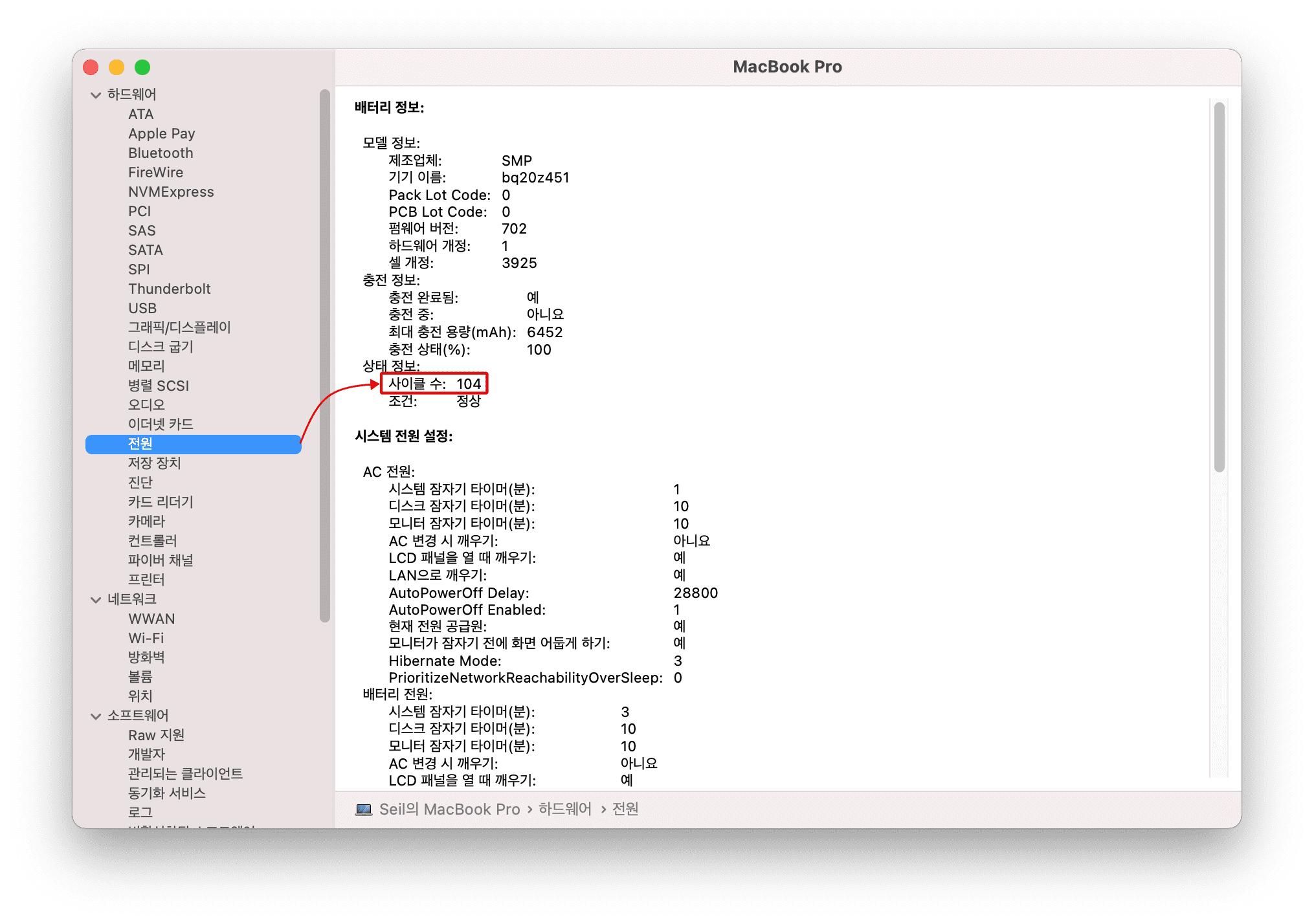
Point 22 파인더 (Finder) 경로 보기
파인더는 윈도우의 탐색기와 같은 프로그램입니다. 파인더 하단에 경로를 보여주는 기능이 있는데요. 설정해두면 파일의 위치를 찾는데 도움이 됩니다.
▼ 파인더를 실행 > 상단 메뉴바의 보기 선택 > 경로 막대 가리기 클릭합니다.

▼ 파인더 하단에 경로가 나옵니다.

Point 23 스크린 샷
맥 OS 화면 캡쳐(스크린샷) 방법
안녕하세요. 낭만부부입니다~ 윈도우 사용자들은 알캡쳐나 기타 화면캡쳐 프로그램을 다운받아서 사용합니다. 하지만 맥은 기본으로 제공하는 화면캡쳐 기능이 아주 뛰어납니다. 그러면 맥에
truesale.tistory.com
Point 24 터치 바 설정
> 시스템 환경설정 > 확장 프로그램 > 왼쪽에 Touch Bar > Control Strip 사용자화...
▼ 아래와 같은 메뉴가 뜨면 드레그 해서 Touch Bar로 옮깁니다.

Point 25 다운로드 앱 실행 허용하기
> 시스템 환경설정 > 보안 및 개인 정보 보호 > 일반 > 좌측 하단에 자물쇠를 엽니다 > 다음에서 다운로드한 앱 허용을 '모든 곳'으로 체크

Point 26 미리 보기
사진, 동영상, 문서 등을 선택하고 스페이스키를 클릭하면 됩니다. 미리보기라는 말처럼 다른 프로그램의 연결 없이도 개요를 볼 수 있습니다. 여러 파일을 선택하고 스페이스키를 클릭하고 방향키 (좌우)를 클릭하면 빠르게 파일의 개요를 볼 수 있습니다.
★ 미리 보기 전체 화면으로 보기 단축키
: option + command + y
[MacBook 팁] 유튜브, 넷플릭스, 왓챠, 인스타그램 바로가기 앱 Dock에 넣는 방법
[아이폰 & 맥북 꿀팁] 홈 화면에 바로가기 만드는 방법
macOS 빅 서 (Big Sur 11) - 제어 센터, 4K 유튜브 변경
[맥북 개인 정보 보호] 이미지, PDF 파일에 개인 정보 가리기
맥북 아이튠즈(iTunes) 재생목록에 음악 넣는 방법
[맥북 Finder 팁] 폴더가 먼저 정렬되게 하기 & 스크롤바 항상 보이게 하기
[맥북 필수 어플] 맥 청소 마스터를 만나다 - Clean My Mac X
[맥 어플 추천] Itsycal(이치칼) 메뉴 막대 달력
“파트너스 활동을 통해 일정액의 수수료를 제공받을 수 있음"





